| Oracle® Fusion Middleware Oracle Business Process Managementユーザーズ・ガイド 11g リリース(11.1.1.6.2) B61408-05 |
|
 前 |
 次 |
| Oracle® Fusion Middleware Oracle Business Process Managementユーザーズ・ガイド 11g リリース(11.1.1.6.2) B61408-05 |
|
 前 |
 次 |
この章では、Oracle Business Process Management Workspaceでのユーザー・プリファレンスの設定方法、およびタスクの申告とリリース、タスクの再割当て、委任およびルーティング、タスクへのコメントと添付ファイルの関連付け、ルールと休暇期間の設定も含めたタスクの処理方法について説明します。
この章の内容は次のとおりです。
ヒューマン・ワークフローの問題のトラブルシューティングの詳細は、Oracle Fusion Middleware Oracle SOA SuiteおよびOracle Business Process Management Suite管理者ガイドのヒューマン・ワークフローのトラブルシューティングに関する項を参照してください。
タスクを処理する際は、次のいくつかの点に留意します。
ヒューマン・タスクが非定型ルーティングを許可するよう設計されている場合、または承認者のシーケンスがあらかじめ決められていない場合は、タスクをワークリストで非定型にルーティングできます。このようなタスクに対しては、「タスクの詳細」ページに「ルート」ボタンが表示されます。「ルート」ページから、ルーティング対象の複数のユーザーを検索できます。複数の割当て先を指定すると、割当て先のリストを単純割当て(すべてのユーザーにグループ割当て)、順次割当てまたはパラレル割当てのいずれに使用するかを選択できます。
非定型ルーティングが許可されるタスク設計に関する開発者のための情報詳細は、『Oracle Fusion Middleware Oracle SOA Suite開発者ガイド』を参照してください。
判定などのシナリオに対してパラレル・フロー・パターンが指定されている場合は、パラレル・タスクが作成されます。このパターンでは、パラレル・タスクは共通の親を持ちます。ユーザーがタスクの割当て先、所有者または作成者である場合にのみ、ユーザーは親タスクを参照できます。
パラレル・タスク自体(サブタスクと呼ばれます)は、他のタスクと同様に、タスクの割当て先となる任意のユーザーから参照できます。
親タスクからサブタスクを表示できます。このシナリオでは、親タスクのタスク詳細ページに、「サブタスクの表示」ボタンがあります。サブタスク・ページには、対応するパラレル・タスクのリストが表示されます。
判定シナリオでは、ペイロード、コメントまたは添付ファイルが任意の割当て先によって更新されると、その変更内容はそのタスクの割当て先によってのみ表示されます。親タスクを表示できるユーザー(パラレル・フロー・パターンの最終的なレビューアなど)は、サブタスクまでドリルダウンし、パラレル・フロー内で参加者によってサブタスクに加えられた更新を表示できます。
ワークリストで、承認に必要な判定の割合を指定します。
ヒューマン・タスクの設定によりパスワードが要求される場合は、タスクを実行する際に、パスワードを指定する必要があります。
|
注意: 「タスクの詳細」ページで優先度を変更したり、コメントや添付ファイルを追加するなどの変更を加えた場合、その変更を保存する必要があります。 |
この項には次のトピックが含まれます:
プロセス・ワークスペースのほとんどのタスクは、「タスクの詳細」ページで実行します。
「ホーム」ページで、「タスク」ページを選択し、「ワークリスト・ビュー」セクションを展開して、受信ボックスを選択します。図3-1に示すように、右のペインに「ユーザー・タスク」ページが表示されます。このページは、ユーザーのロールに応じて、ユーザーに割り当てられたすべてのタスクと作業アイテムの一覧を表示します。たとえば、「ユーザー・タスク」ページと「開始済のタスク」ページはすべてのユーザーが表示できます。「スタッフ」ページはスーパーバイザのみ、「所有者タスク」ページはプロセス所有者のみ、「管理タスク」ページは管理者のみが表示できます。
タスクの詳細をインラインで表示するには、右のペインでタスクを選択します。右下のペインに詳細が表示されます。タスクの詳細をポップアップ・ウィンドウで表示するには、タスクをダブルクリックします。図3-2は、タスクの「詳細」ページの例を示しています。
タスクの「詳細」ページの詳細は、2.3.1.2項「プロセス・ワークスペースのタスクの「詳細」ページ」を参照してください。
「タスクの詳細」ページのアクション・バーには、すべてのタスクで使用可能なシステム・アクションが、ユーザーの権限に基づいて表示されます。表3-1に、システム・アクションを示します。
表3-1 システム・タスク・アクション
| アクション | 説明 |
|---|---|
|
申告 |
このアクションを使用して、グループまたは複数のユーザーに割り当てられているタスクを申告します。「申告」は、グループまたは複数のユーザー割当て用の「タスク・アクション」リストでのみ使用可能なアクションです。タスクが申告されると、すべての適用可能なアクションがリストに表示されます。 |
|
エスカレート |
このアクションを使用して、グループまたは複数のユーザーに割り当てられているタスクをエスカレートします。「コメント」領域にコメントを追加できます(オプション)。タスクは管理者が任意に指定したユーザーに再割当てされます。エスカレーション・パスが指定されていない場合、タスクは自分のマネージャ(階層の1つ上のレベル)にエスカレートされます。 |
|
プッシュバック |
このアクションを使用して、タスクをワークフローの1つ下のレベルの以前の割当て先に戻します。 |
|
再割当て |
このアクションを使用して、タスクを別のユーザーに割り当てます。マネージャはタスクを報告先に委任できます。BPMWorkflowReassign権限を持つユーザーは任意のユーザーにタスクを委任できます。 |
|
リリース |
このアクションを使用して、申告されたタスクをリリースします。1つのタスクがグループまたは複数のユーザーに割り当てられている場合、そのタスクを申告したユーザーがタスクを完了できない場合はリリースできます。他のすべての割当て先はタスクを申告および完了できます。 |
|
期限更新 |
このタスクを使用して、タスクの有効期限を延長します。「コメント」領域にコメントを追加できます(オプション)。タスクの有効期限は1週間延長されます。期限更新がタスク履歴に表示されます。タスクの期限更新期間はオプションのパラメータで制御できます。デフォルト値は |
|
「情報の発行」 および 「情報のリクエスト」 |
これらのアクションは、他のユーザーから詳細情報の提供リクエストを受けた場合や、タスクの作成者または以前の割当て先に詳細情報をリクエストする場合に使用します。再承認が不要の場合、タスクは次の承認者またはビジネス・プロセスの次のステップに割り当てられます。 |
|
「一時停止」および「再開」 |
これらのアクションは、タスクを一時停止または再開する場合に使用します。これらのオプションは、BPMWorkflowSuspendロールを付与されたユーザーのみが使用可能です。他のユーザーは、タスク・フィルタで「前へ」を選択するか、または「一時停止中」ステータスのタスクを検索するとこのタスクにアクセスできます。一時停止は無期限です。この状態は、「再開」を使用してタスクの処理を再開するまで維持されます。 |
|
取消 |
このアクションを使用して、タスクを取り消します。タスクの作成者が作業を続行しない場合、たとえば休暇リクエストを取り消す場合は、そのタスクを取り消して、「コメント」領域にコメントを追加できます(オプション)。次の処理はビジネス・プロセスによって決定されます。ホームページの「取消」アクションは、「作成者」タスク・フィルタを使用して使用できます。 |
タスクの「詳細」ページの詳細は、2.3.1.2項「プロセス・ワークスペースのタスクの「詳細」ページ」を参照してください。
タスク・リストは、ワークリスト・ビューの追加、表示する列の選択、およびフィルタ基準に基づいたタスクのサブセットの表示など、様々な方法でカスタマイズできます。
取得されるタスクの数を増やすには、タスク・リスト表示領域のサイズを変更します。
この項は次のトピックで構成されています。
図3-3は、フィルタ・フィールドを示しています。
フィルタを使用し、次のフィルタ基準に基づいてタスクのサブセットを表示します。
割当て先
ユーザー・タスク・ページで、次のいずれかを選択します。
個人: ログイン・ユーザーに直接割り当てられているタスクを取得します。
グループ: 次のタスクを取得します。
ログイン・ユーザーが属するグループに割り当てられたタスク
ログイン・ユーザーが割り当てられているアプリケーション・ロールに割り当てられたタスク
ログイン・ユーザーを含む複数のユーザーに割り当てられているタスク
個人とグループ: ユーザーに直接、またはグループ、アプリケーション・ロール、ユーザー・リストのいずれかによって割り当てられた全タスクを取得します。
前へ: ログイン・ユーザーによって更新されたタスクを取得します。
レビューア: ログイン・ユーザーがレビューアであるタスクを取得します。
開始済のタスク・ページで、「作成者」を選択します。
スタッフのタスク・ページで、「報告先」を選択します。
管理タスク・ページで、「管理者」を選択します。
ステータス: 「任意」、「割当て済」、「完了」、「一時停止中」(後で再開可能)、「取消し済」、「期限切れ」、「エラー発生」(処理中に発生)、「アラート済」または「情報リクエスト済」のいずれかを選択します。
検索: キーワードを入力して、指定したフィルタ基準を満たすタスクのタイトル、コメント、識別キーおよびフレックス文字列フィールドを検索します。
拡張: 追加の検索フィルタが表示されます。
|
注意: タスクが複数の報告先に個別に割り当てられている場合、マネージャが「スタッフのタスク」リストを参照すると、このタスクが割り当てられている報告先と同じ数のタスクのコピーが表示されます。 |
割当て先またはステータスに基づいてタスクをフィルタ処理するには:
「割当て先」および「ステータス」リストからオプションを選択します。タスク・リストは、フィルタの選択内容に基づいて自動的に更新されます。
キーワード検索に基づいてタスクをフィルタ処理するには:
キーワードを入力して、指定したフィルタ基準を満たすタスクのタイトル、コメント、識別キーおよびフレックス文字列フィールドを検索します。
[Enter]を押すか、「リフレッシュ」をクリックします。
拡張検索に基づいてタスクをフィルタ処理するには:
マップ済属性が定義済のタスク・タイプを選択すると、マップ済属性のラベルを拡張検索で使用できます。
詳細は、第9.2.1.1項「マップ済属性の指定方法」を参照してください。
「拡張」をクリックします。
(オプション)図3-4および図3-5に示すように、「ビューとして保存」を選択してビュー名を入力し、「表示」ページを使用してその他の情報を入力します。
表3-2に、「表示」ページで使用可能な拡張検索のビューの列を示します。
表3-2 拡張検索: ビューの列
| 列 | 説明 |
|---|---|
|
開始日 |
タスクの開始日(To Doタスクで使用されます)。 |
|
タスク定義名 |
タスク・インスタンスを定義するタスク・コンポーネントの名前。 |
|
所有者ロール |
タスク・インスタンスを所有するアプリケーション・ロール(存在する場合)。タスク所有者は、アプリケーション・ロール、ユーザーまたはグループのいずれかです。タスク所有者がアプリケーション・ロールの場合は、このフィールドが設定されます。 |
|
更新日 |
タスク・インスタンスが最後に更新された日付。 |
|
コンポジット・バージョン |
タスク・インスタンスを定義するタスク・コンポーネントを含むコンポジットのバージョン。 |
|
クリエータ |
タスクの作成者の名前。 |
|
リクエスト元ユーザー |
タスクのリクエスト元ユーザー。 |
|
完了したパーセンテージ |
タスクが完了したパーセンテージ(To Doタスクで使用されます)。 |
|
所有者グループ |
タスク・インスタンスを所有するグループ(存在する場合)。タスク所有者は、アプリケーション・ロール、ユーザーまたはグループのいずれかです。タスク所有者がグループの場合、このフィールドが設定されます。 |
|
終了日 |
タスクの終了日(To Doタスクで使用されます)。 |
|
コンポジット |
タスク・インスタンスを定義するタスク・コンポーネントを含むコンポジットの名前。 |
|
期日 |
タスクの期日(To Doタスクで使用されます)。 |
|
コンポジット識別名 |
タスク・インスタンスを定義するタスク・コンポーネントを含むコンポジットの特定のデプロイメントの一意の名前。 |
|
タスク表示URL |
タスクの詳細を表示するURL。 |
|
更新者 |
タスクを最後に更新したユーザー。 |
|
結果 |
タスクの結果。例: 承認済、却下済。このフィールドは、完了したタスク・インスタンスに対してのみ設定されます。 |
|
タスク・ネームスペース |
対象のタスク・インスタンスを定義するタスク・コンポーネントのすべてのバージョンを一意に定義するネームスペース。バージョンの異なる同じタスク・コンポーネントには同じネームスペースを設定できますが、2つのタスク・コンポーネントに同じネームスペースを設定することはできません。 |
|
承認者 |
タスクの承認者。 |
|
アプリケーション・コンテキスト |
タスクに関連付けられているアプリケーション・ロール(割当て先、所有者など)が属するアプリケーション。 |
|
所有者ユーザー |
タスク・インスタンスを所有するユーザー(存在する場合)。タスク所有者は、アプリケーション・ロール、ユーザーまたはグループのいずれかです。タスク所有者がユーザーの場合、このフィールドが設定されます。 |
|
識別子 |
タスクの一意のカスタム識別子。この一意の識別子は、標準のタスク番号に追加されます。 |
|
カテゴリ |
タスクのカテゴリ。 |
|
取得者 |
タスクを申告したユーザーの名前(タスクがグループ、アプリケーション・ロールまたは複数のユーザーに割り当てられてから、ユーザーによって申告された場合)。 |
|
コンポーネント |
タスク・インスタンスを定義するタスク・コンポーネントの名前。 |
|
元の割当て先ユーザー |
タスクを委任したユーザーの名前(ユーザーがタスクを別のユーザーに委任した場合)。 |
|
割当て済 |
対象のタスクが割り当てられた日付。 |
|
パーティション |
タスク・インスタンスを定義するタスク・コンポーネントを含むコンポジットが属するドメイン。 |
|
タイトル |
タスクのタイトル。 |
|
番号 |
タスク・インスタンスを一意に識別する整数。 |
|
優先度 |
タスクの優先度を定義する整数。通常は1から5の数値が使用され、数値が低いほど優先度が高くなります。 |
|
割当て先 |
現在のタスク割当て先(ユーザー、グループまたはアプリケーション・ロール)。 |
|
状態 |
タスク・インスタンスの状態。 |
|
作成日時 |
タスク・インスタンスが作成された日付。 |
|
有効期限 |
タスク・インスタンスの有効期限が切れる日付。 |
|
カスタム日付1 |
日付データ型のカスタム・フレックスフィールド1。 |
|
カスタム日付2 |
日付データ型のカスタム・フレックスフィールド2。 |
|
カスタム文字列1 |
文字列データ型のカスタム・フレックスフィールド1。 |
|
カスタム文字列2 |
文字列データ型のカスタム・フレックスフィールド2。 |
|
カスタム番号1 |
数値データ型のカスタム・フレックスフィールド1。 |
|
カスタム番号2 |
数値データ型のカスタム・フレックスフィールド2。 |
保存済のビューは、図3-6に示すように、「ユーザー・ビュー」の下の「受信ボックス」に表示されます。
図3-7に示すように、割当て先を選択します。
図3-8に示すように、条件(フィルタ)を追加します。
表3-3に、使用可能な条件を示します。
表3-3 拡張検索: 条件
| 条件 | 説明 |
|---|---|
|
開始日 |
タスクの開始日(To Doタスクで使用されます)。 |
|
割当て先 |
現在のタスク割当て先(ユーザー、グループまたはアプリケーション・ロール)。 |
|
タスク定義名 |
タスク・インスタンスを定義するタスク・コンポーネントの名前。 |
|
所有者ロール |
タスク・インスタンスを所有するアプリケーション・ロール(存在する場合)。タスク所有者は、アプリケーション・ロール、ユーザーまたはグループのいずれかです。タスク所有者がアプリケーション・ロールの場合は、このフィールドが設定されます。 |
|
更新日 |
タスク・インスタンスが最後に更新された日付。 |
|
作成日時 |
タスク・インスタンスが作成された日付。 |
|
コンポジット・バージョン |
タスク・インスタンスを定義するタスク・コンポーネントを含むコンポジットのバージョン。 |
|
クリエータ |
タスクの作成者の名前。 |
|
リクエスト元ユーザー |
タスクのリクエスト元ユーザー。 |
|
完了したパーセンテージ |
タスクが完了したパーセンテージ(To Doタスクで使用されます)。 |
|
タイトル |
タスクのタイトル。 |
|
所有者グループ |
タスク・インスタンスを所有するグループ(存在する場合)。タスク所有者は、アプリケーション・ロール、ユーザーまたはグループのいずれかです。タスク所有者がグループの場合、このフィールドが設定されます。 |
|
終了日 |
タスクの終了日(To Doタスクで使用されます)。 |
|
優先度 |
タスクの優先度を定義する整数。低い数値ほど優先度が高くなります。通常、1から5の数値が使用されます。 |
|
番号 |
タスク・インスタンスを一意に識別する整数。 |
|
コンポジット |
タスク・インスタンスを定義するタスク・コンポーネントを含むコンポジットの名前。 |
|
期日 |
タスクの期日(To Doタスクで使用されます)。 |
|
状態 |
タスク・インスタンスの状態。 |
|
コンポジット識別名 |
タスク・インスタンスを定義するタスク・コンポーネントを含むコンポジットの特定のデプロイメントの一意の名前。 |
|
タスク表示URL |
タスクの詳細を表示するURL。 |
|
更新者 |
タスクを最後に更新したユーザー。 |
|
結果 |
タスクの結果。例: 承認済、却下済。このフィールドは、完了したタスク・インスタンスに対してのみ設定されます。 |
|
タスク・ネームスペース |
タスクのネームスペース。 |
|
承認者 |
タスクの承認者。 |
|
アプリケーション・コンテキスト |
タスクに関連付けられているアプリケーション・ロール(割当て先、所有者など)が属するアプリケーション。 |
|
所有者ユーザー |
タスク・インスタンスを所有するユーザー(存在する場合)。タスク所有者は、アプリケーション・ロール、ユーザーまたはグループのいずれかです。タスク所有者がユーザーの場合、このフィールドが設定されます。 |
|
識別子 |
タスクの一意のカスタム識別子。この一意の識別子は、標準のタスク番号に追加されます。 |
|
有効期限 |
タスク・インスタンスの有効期限が切れる日付。 |
|
カテゴリ |
タスクのカテゴリ。 |
|
取得者 |
タスクを申告したユーザーの名前(タスクがグループ、アプリケーション・ロールまたは複数のユーザーに割り当てられてから、ユーザーによって申告された場合)。 |
|
コンポーネント |
タスク・インスタンスを定義するタスク・コンポーネントの名前。 |
|
元の割当て先ユーザー |
タスクを委任したユーザーの名前(ユーザーがタスクを別のユーザーに委任した場合)。 |
|
割当て済 |
対象のタスクが割り当てられた日付。 |
|
ドメイン |
タスク・インスタンスを定義するタスク・コンポーネントを含むコンポジットが属するドメイン。 |
図3-9に示すように、パラメータ値を追加します。
複数のフィルタに一致させる場合は、「任意」または「すべて」を選択します。
(オプション)タスク・タイプで検索します。
「検索」をクリックします。
基準に従ってタスクがフィルタ処理されたタスク・リストが表示されます。
図3-10で示される「ワークリスト・ビュー」領域には、次が表示されます。
受信ボックス: 使用したことのあるフィルタで取得された全タスクが表示されます。デフォルトでは、全タスクが表示されます。
ユーザー作業キュー: 標準ビューと自分が定義したビューが表示されます。
プロキシ作業キュー: 共有ビューが表示されます。
ワークリスト・ビューを使用して、ビューの作成、共有およびカスタマイズを行います。
ワークリスト・ビューを作成するには:
「ワークリスト・ビュー」セクションで、「追加」をクリックします。
図3-11に示すように、「ユーザー・ビューの作成」ダイアログ・ボックスの「定義」ページを使用します。
ビューの作成またはパブリック・ビューの使用: 独自のビューを作成するか、パブリック・ビューを参照してコピーします。
名前: ビュー名を指定します。
標準ビューに追加: このオプションは管理者のみに適用されます。管理者はこのオプションを選択して、ビューを標準ビューとして作成します。作成された標準ビューは、すべてのワークリスト・ユーザーの「標準ビュー」リストに表示されます。
割当て先: 「個人」、「グループ」、「個人とグループ」、「前へ」または「レビューア」を選択します。
条件の追加: リストからフィルタを選択して「追加」をクリックします。たとえば、「startDate」を選択して「追加」をクリックすると、カレンダと、「が次の日付」、「次と等しい」、「次と等しくない」、「次より大きい」、「次より小さい」などを含んだリストが表示されます。
タスク・タイプ: タスク・タイプを参照します。このフィールドを空白にすると、全タスク・タイプが表示されます。選択したタスク・タイプにマップ済属性マッピングが定義済の場合は、問合せおよび表示列のダイアログ・ボックスでマップ済属性ラベルを選択できます。
一致: 「すべて」を選択するか、追加した条件と一致するように「任意」を選択します。
ビューの共有: 他のユーザーに対して、このビューの定義またはデータ自体へのアクセス権を付与できます。前者の場合、条件は権限受領者のデータに適用され、後者の場合、権限受領者は権限付与者のワークリスト・ビューおよびデータを参照できます。ビューを他のユーザーと共有することは、そのビューに対応する全タスクを相手ユーザーに委任するのと同じことで、相手ユーザーに自分の代理としての処理を許可することになります。共有ビューは「プロキシ作業キュー」の下に表示されます。
割当て先: ビューの共有相手として可能なユーザー(権限受領者)を指定します。
図3-12に示すように、「ユーザー・ビューの作成」ダイアログ・ボックスの「表示」ページを使用して、ビューに表示するフィールドをカスタマイズします。
ビュー列の選択: タスク・リストに表示する列を指定します。特定のタスク・タイプにマップされた標準タスク属性またはマップ済属性を指定できます。デフォルト列は、受信ボックスの列と同じです。
ソート・キー列: ソート基準の列を選択します。
ソート順: 昇順または降順を選択します。
「OK」をクリックします。
「ワークリスト・ビュー」セクションでビュー名をクリックします。
「編集」アイコンをクリックします。
図3-13および図3-14に示すように、「ユーザー・ビューの編集」ダイアログ・ボックスの「定義」および「表示」ページを使用し、ビューをカスタマイズして「OK」をクリックします。
「使用可能な列」リストからアイテムを選択して「選択された列」リストに移動した場合(またはその逆の場合)、アイテムは選択されたままの状態になります。したがって、アイテムを選択して元に戻すと、前に選択したアイテムも移動されます。リスト間でアイテムを移動した後にさらに別の列を移動する場合は、アイテムの選択を必ず解除してください。
1つのタスクがグループまたは複数のユーザーに割り当てられている場合、最初にそのタスクを申告する必要があります。「申告」は、グループまたは複数のユーザー割当て用の「タスク・アクション」リストで使用可能な唯一のアクションです。タスクが申告されると、すべての適用可能なアクションがリストに表示されます。
1つのタスクがグループまたは複数のユーザーに割り当てられている場合、そのタスクを申告したユーザーはタスクをリリースできます。その後、他のすべての割当て先がタスクを申告および完了できます。
タスクを申告およびリリースするには:
タスクを申告するには、タスクの「詳細」ページを開き、「申告」ボタンをクリックします。
同様に、タスクをリリースするには、タスクの「詳細」ページを開き、「リリース」ボタンをクリックします。
図3-15は、右上隅に「申告」ボタンが表示された「タスクの詳細」ページの一部分を示しています。
アクセシビリティ・プリファレンスを設定するには:
プロセス・ワークスペースの右上隅で、「プリファレンス」をクリックします。
「構成領域」パネルで、「アクセシビリティ」を選択します。図3-16に示すように、「アクセシビリティの選択」ページが右ペインに表示されます。
アクセシビリティ・プリファレンスを選択し、「OK」をクリックします。
デジタル証明書は参加者の資格証明を確立します。証明書は認証機関(CA)によって発行されます。名前、シリアル番号、有効期限、証明書保有者の公開鍵のコピー(メッセージおよびデジタル署名の暗号化に使用)、証明書発行機関のデジタル署名(これにより、受信者は証明書が真正のものであることを確認可能)が証明書に含まれます。
デジタル証明書を指定する手順は、次のとおりです。
プロセス・ワークスペースの右上隅で、「プリファレンス」をクリックします。
左側のナビゲーション・バーで、「証明書」をクリックします。
図3-17に示すように、決定の署名に使用する証明書をアップロードします。
証明書を使用してタスクの結果に署名する場合は、証明書の発行者によって発行された1つの証明書のみでなく、証明書のチェーン全体をプロセス・ワークスペースから.P7B(PKCS7形式)ファイルとしてアップロードする必要があります。チェーン全体は、Internet Explorerを使用してエクスポートできます。Mozilla Firefoxでは、チェーンを.P7Bファイルとしてエクスポートすることはできません。このため、次の手順を実行できます。
Mozilla Firefoxからチェーンを.P12ファイル(秘密鍵も含むPKCS12形式)としてエクスポートします。
Internet Explorerに.P12ファイルをインポートします。
Internet Explorerから.P7Bファイルとしてエクスポートし直します。
そのファイルをプロセス・ワークスペースからアップロードします。
システムに証明書を提示する場合は、次の点に注意することが重要です。これらのことに従わない場合、証明書を使用して、タスクに対する決定に署名できません。
PKCS7ファイル形式は、バイナリ証明書形式です。ディスクに格納されたスタンドアロン証明書ファイルを使用する場合は、このオプションを選択します。
PKCS12ファイル形式は、キーストア形式です。キーストア内に格納された証明書を使用する場合は、このオプションを選択します。
証明書の内容をコピーして貼り付ける場合は、「証明書内容のタイプまたは貼付け」を選択し、BASE64でエンコードされたテキストをフィールドに貼り付けます。他の形式の証明書をこのフィールドに貼り付けないでください。同様に、証明書をアップロードする場合は、BASE64でエンコードされた証明書はアップロードしないでください。アップロードできるのは、PKCS12およびPKCS7形式のファイルのみです。
プロセス・ワークスペースの右上にある「ホーム」リンクをクリックして、タスク・リストに戻ります。
承認または却下するタスクをクリックします。
タスクの詳細が表示されます。
「承認」または「却下」をクリックします。
デジタル署名に関する詳細が表示されます。
署名ポリシーを持つタスクに対して、「署名」をクリックします。
テキスト署名レポート・ダイアログ・ボックスが表示されます。
決定の署名に使用する証明書をリストから選択します。
使用しているWebブラウザのマスター・パスワードを入力します。
「OK」をクリックします。
Webブラウザで、選択した証明書を使用して、テキスト署名リクエストの上半分に表示された文字列が署名され、選択したアクション(承認または却下)が実行されます。それに応じて、ヒューマン・ワークフロー・サービスのタスク・ステータスが更新されます。
証明書のアップロード方法および使用方法に関する開発者のための情報詳細は、『Oracle Fusion Middleware Oracle SOA Suite開発者ガイド』を参照してください。
タスクを再割当てまたは委任する手順は、次のとおりです。
図3-18に示すように、「アクション」リストから「再割当て」を選択します。
「再割当て」または「委任」を選択します。
「委任」は、委任先の権限は委任者の権限に基づくという点で、「再割当て」とは異なります。この機能は、たとえば、マネージャのアシスタントが使用できます。
図3-19に示すように、ユーザー名またはグループ名を指定するか参照します。
スーパーバイザは、タスクを任意の報告先にいつでも再割当てできます。
名前を「選択済」領域に移動し、「OK」をクリックします。
複数のユーザーまたはグループへの再割当てを行うことができます。図3-20に示すように、割当て先ユーザーの1人がタスクを申告する必要があります。
|
注意: タスク詳細が以前のリリースからアップグレードされていると、「再割当て」アクションを実行中に「リクエストに失敗しました」というエラーが表示されることがあります。実際には、再割当ては完了しており、「OK」を再度クリックすると、タスクはすでに割り当てられているというメッセージが表示されます。 このエラー・メッセージが表示されないようにするには、タスクフロー・アプリケーションをOracle JDeveloperで開くことによりアップグレードして、それからタスク・フォームを再デプロイしてください。 |
「タスクの詳細」ページを使用して、コメントと添付ファイルをタスクに追加できます。
タスクの「詳細」ページの詳細は、2.3.1.2項「プロセス・ワークスペースのタスクの「詳細」ページ」を参照してください。
タスクにコメントを追加する手順は、次のとおりです。
「タスク」タブ・ページの「ワークリスト」ペインで、コメントを追加するタスクを選択します。タスクの詳細が表示されます。
「タスクの詳細」ページの「コメント」セクションで、「作成」をクリックします。図3-21に示すように、「コメントの作成」ダイアログ・ボックスが表示されます。
「コメントの作成」ダイアログ・ボックスにコメントを入力し、コメントを共有するユーザーについて次のいずれかを選択します。
タスク参加者のみ。この特定のタスクの以前および将来の割当て先とコメントを共有するオプションです。
すべてのプロセス参加者。タスクの割当て先であるかどうかに関係なく、プロセスのすべての参加者とコメントを共有するオプションです。
|
注意: ユーザーがタスクのイニシエータの場合、ユーザーのコメントはタスク割当て先のみでなく、すべてのプロセス参加者と共有されます。タスク参加者のみと共有するオプションは使用できません。 |
「OK」をクリックします。
タスクに添付ファイルを追加する手順は、次のとおりです。
「タスク」タブ・ページの「ワークリスト」ペインで、添付ファイルを追加するタスクを選択します。タスクの詳細が表示されます。
「タスクの詳細」ページの「添付ファイル」セクションで、「追加」をクリックします。「添付ファイルの追加」ダイアログ・ボックスが表示されます。
「添付ファイルの追加」ダイアログ・ボックスで、添付ファイルを共有するユーザーについて次のいずれかを選択します。
タスク参加者のみ。この特定のタスクの以前または将来の割当て先と添付ファイルを共有するオプションです。
すべてのプロセス参加者。このオプションは、タスクの割当て先であるかどうかに関係なく、プロセスのすべての参加者と添付ファイルを共有します。
添付ファイル・タイプを選択します。
Oracle WebCenter Contentを使用しないタスクの場合は、次のオプションが表示されます:
URL。このオプションを選択すると、ファイルの名前とURLを指定するフィールドが開きます。
デスクトップ・ファイル。このオプションを選択すると検索フィールドが開き、ここからコンピュータ上のファイルを参照できます。
Oracle WebCenter Contentを使用するタスクの場合は、次のオプションが表示されます:
URL。このオプションを選択すると、ファイルの名前とURLを指定するフィールドが開きます。
WebCenter Contentへのファイルのアップロード。このオプションを選択すると、デスクトップ・ファイルがOracle WebCenter Contentにアップロードされます。このオプションを選択すると、別のダイアログ・ボックスで、タスクのモデル化方法に応じて次の一部またはすべてを入力するように求められます。
説明(オプション)
フォルダ名: 添付ファイルがアップロードされるWebCenter Contentサーバーのフォルダ。WebCenter Contentサーバーの完全なフォルダ・パスを入力する必要があります。
ドキュメント・タイプ: このリストから、WebCenter Contentドキュメント・タイプを選択します。
アカウント(オプション): このリストから、アカウント名を選択します。
リビジョン(オプション): リビジョンの整数の番号を入力します。
リリース日(オプション): ドキュメントがリリースされる日付を選択します。このWebCenter Contentドキュメントは、この日付より前にWebCenter Contentユーザーに表示されません。
有効期限(オプション): ドキュメントが期限切れになる日付。このWebCenter Contentドキュメントは、この日付をすぎるとWebCenter Contentユーザーに表示されなくなります。
WebCenter Contentドキュメントの関連付け。このオプションを選択すると、ドキュメントIDの入力を求める別のダイアログ・ボックスが開きます。望遠鏡のアイコンをクリックして検索し、検出した後に、「OK」をクリックします。
添付ファイルのタイプを選択したら、「OK」をクリックします。
タスクから添付を削除する手順は、次のとおりです。
「タスク」タブ・ページの「ワークリスト」ペインで、添付ファイルを削除するタスクを選択します。タスクの詳細が「タスクの詳細」ペインに表示されます。
「タスクの詳細」ペインの「添付ファイル」セクションで、削除する添付ファイルを選択して「削除」をクリックします。「添付ファイルの削除」ダイアログ・ボックスで、削除してよいかどうか、確認を求められます。
「OK」をクリックします。
図3-22に示すように、「タスクの詳細」ペインの「アクション」リストから「保存」を選択します。添付ファイルがタスクから削除されます。
|
注意: 添付ファイルがWebCenter Contentなどのコンテンツ・サーバーに格納されている場合、コンテンツ・サーバーからは削除されません。添付ファイルがSOAワークフロー・リポジトリに格納されている場合、タスク履歴からタスク・スナップショットを表示することで添付ファイルにアクセスできます。 |
情報をリクエストするには:
図3-23に示すように、「タスク・アクション」リストから「情報のリクエスト」を選択します。
図3-24に示すように、過去の承認者の情報をリクエストしたり、ユーザー名を検索したり、以前の割当て先にタスクをプッシュバックします。
図3-24 過去の承認者または別のユーザーに対する情報のリクエスト、またはタスクのプッシュバック
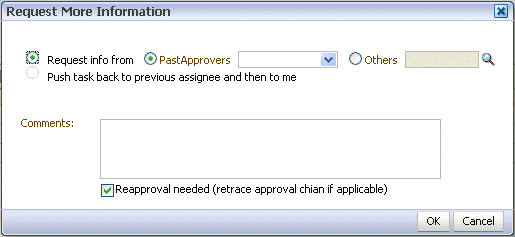
「検索」アイコンを使用してユーザー名を検索すると、図3-25に示すように、「認証ブラウザ」が表示されます。
|
注意: マルチテナント環境の場合、ユーザーの検索はユーザー識別子のみで行い、テナント識別子では行わないでください。たとえば、ユーザー識別子がjsteinで、テナント識別子がcompany_name.jsteinの場合、jsteinを使用して検索します。 |
「OK」をクリックします。
ルールは、特定のタスク・タイプか、ユーザーまたはグループに割り当てられたすべてのタスクに対して実行されます。ルールを設定するには、プロセス・ワークスペース・ツールバーから、「プリファレンス」を選択します。図3-26のように、「プリファレンス」ウィンドウが表示されます。
ルールは、使用中のあらゆる状況に常に適用できるわけではありません。たとえば、1つのルールが複数のタスク・タイプに適用される場合、タスクごとに結果が異なる可能性があるため、すべてのタスクの結果を設定できないことがあります。
ルールはリストされている順序で実行されます。
あるルールがフィルタ条件に一致すると、そのルールが実行され、他のルールは評価されません。ルールを実行するユーザーは、該当するタスクに割り当てられている唯一のユーザーであることが必要です。タスクが(自分を含めて)複数のユーザーに割り当てられている場合、ルールは実行されません。
To Doタスクにはビジネス・ルールを指定できません。
この項には次のトピックが含まれます:
ユーザー・ルールを作成する手順は、次のとおりです。
プロセス・ワークスペース・ツールバーから、「構成」を選択します。「構成領域」ウィンドウが表示されます。
「ユーザー・プリファレンス」領域で、「ルール」をクリックします。右のペインに、ルール・ページおよび他のルール・ページが表示されます。ルール・ページが選択されています。
ルール・ページの「ルール」セクションで、「ルール」を選択します。右ペインに、「ルール」画面が表示されます。
ルール名を入力します。
休暇ルールの場合は、「休暇ルールとして使用」を選択します。ルールの開始日と終了日が休暇期間と自動的に同期します。
休暇ルールと同期する休暇期間を設定する手順は、3.9.3項「プロセス・ワークスペースで休暇期間を有効にする方法」を参照してください。
「タスク・タイプにのみ適用」フィールドで、ルールを適用するタスク・タイプを特定します。タスクを指定しない場合は、すべてのタスクにルールが適用されます。タスク・タイプを指定した場合は、そのタスク・タイプにマップされている任意のマップ済属性をルール条件の中で使用できます。
「次の期間のみルールを実行」を選択し、ルール実行日を指定します。
「IF」領域で、ルール条件を追加します。これらはルールを追加定義するフィルタです。ルールでは、優先度1のタスクにのみ有効という条件や、特定のユーザーによって作成されたタスクにのみ有効という条件などを指定します。標準タスク属性や特定のタスクにマップされた任意のマップ済属性に基づいて条件を作成できます。詳細は、第9.2.1.1項「マップ済属性の指定方法」を参照してください。
「THEN」領域で、実行するアクションを選択します。ユーザー・ルールでは、次のアクションが行われます。
再割当て先: 直属の部下またはグループにタスクを再割当てできます。BPMWorkflowReassignロールを付与されているユーザーは、タスクを任意のユーザーまたはグループに再割当てできます。
委任先: 任意のユーザーまたはグループに委任できます。タスクを完了するためのアクセス権または権限は、タスクの委任元ユーザーに従って決定されます(その後の委任または再割当てがあっても、引き続き委任元ユーザーに従って決定されます)。
結果の設定先: ワークフロー・タスクがタスクの承認や拒否などの結果にあわせて設計されている場合は、自動結果を指定できます。ルールの適用対象を特定のタスク・タイプにする必要があります。ルールがすべてのタスク・タイプを対象とする場合、このオプションは表示されません。
アクションを実行しない: このアクションは、他の一般的なルールの適用を防止する場合に使用します。たとえば、アクションが不要な融資申請を除いて、休暇中のすべてのタスクを別のユーザーに再度割り当てるには、2つのルールを作成します。第1のルールでは、融資申請に対してアクションを実行しないように指定し、第2のルールでは、すべてのタスクを別のユーザーに再度割り当てるように指定します。第1のルールによって、融資申請に対する再割当てが防止されます。
「保存」をクリックします。
新しいルールが「ルール」ノードの下に表示されます。
グループ・ルールの作成はユーザー・ルールの作成に類似していますが、ログイン・ユーザーが管理するグループのリストが追加されています。たとえば、次のようなグループ・ルールがあります:
特定の顧客からのタスクをグループのメンバーに割り当てる場合
タスク割当てがラウンド・ロビン割当てを使用してグループのメンバーに均等配分されるようにする場合
高優先度のタスクがグループのうち最もビジーでないメンバーにルーティングされるようにする場合
グループ・ルールでは、次のアクションを実行します。
メンバーへの割当ての経由先: 割当て先となるグループ・メンバーを決定する基準を指定できます。この動的な割当て基準には、ラウンド・ロビン割当て、最もビジーでないグループ・メンバーへの割当て、または最も生産性の高いグループ・メンバーへの割当てを含めることができます。また、タスクをグループ内の複数ユーザーに割り当てるためのカスタム関数を追加することも可能です。
割当て先: ユーザー・ルールの場合と同様に、タスクを自分の直属の部下またはグループに割り当てることができます。BPMWorkflowReassignロールを付与されているユーザーは、自分の管理階層外の任意のユーザーまたはグループにタスクを再割当てできます。
アクションを実行しない: ユーザー・ルールの場合と同様に、より一般的なルールの実行を防止する条件を指定してルールを作成できます。
グループ・ルールを作成するには:
プロセス・ワークスペース・ツールバーから、「プリファレンス」を選択します。「プリファレンス」ウィンドウが表示されます。
「ユーザー・プリファレンス」領域で、「ルール」をクリックします。右のペインに、ルール・ページおよび他のルール・ページが表示されます。ルール・ページが選択されています。
「他のルール」タブをクリックします。
リストから「グループ」を選択します。
グループ名を入力して「検索」アイコンをクリックするか、またはグループ名を入力します。
グループを検索し、選択するための「アイデンティティ・ブラウザ」ダイアログ・ボックスが開きます。
図3-27のように、「グループ・ルール」ノードの下のグループ名を選択し、「追加」をクリックします。
グループ・ルール情報を入力して「保存」をクリックします。
ルール名を入力します。
ルールを適用するタスク・タイプを参照します。
ルールの実行日を指定します。
「IF」領域で、ルール条件を追加します。
「THEN」領域で、「メンバーへの割当ての経由先」、「割当て先」または「アクションを実行しない」のいずれかから実行するアクションを選択します。図3-27に示すとおりです。
新しいルールが「グループ・ルール」ノードの下に表示されます。
休暇期間を設定し、指定した期間の自動タスク割当てを休止できます。
休暇ルールはTo Doタスクには適用されません。休暇期間と同期する休暇ルールの設定方法は、3.9.1項「プロセス・ワークスペースでのユーザー・ルールの作成方法」を参照してください。
休暇期間を有効にするには:
「プリファレンス」リンクをクリックします。「プリファレンス」ページが表示されます。
「ユーザー・プリファレンス」パネルで、「ルール」をクリックします。右のペインに、「ルール」パネルが表示され、ルール・ページが選択されています。ルール・ページの右側に、「休暇期間」ページが表示されます。
「休暇期間の有効化」をクリックします。
開始日および終了日を指定します。
「保存」をクリックします。休暇期間が有効になります。
通知設定を構成して、複数の通信チャネル(配信タイプ)にアクセスする場合のメッセージの受信方法、受信タイミングおよび受信場所を制御できます。具体的には、メッセージの配信先のチャネルと配信環境を指定するメッセージング・フィルタ(配信プリファレンス)を定義できます。
たとえば、異なるサービス・レベル合意(SLA)を持つ顧客から受信するメッセージに対してフィルタを作成し、プレミアムSLAの顧客の場合は勤務先電話番号とSMSチャネルを介して通知し、それ以外のSLAの顧客の場合は電子メールで通知するように指定できます。
メッセージング・フィルタ・ルールは、ルール条件とルール・アクションで構成されます。ルール条件は、ルール属性、演算子および関連する値で構成されます。ルール・アクションは、ルール内に指定した条件を満たす場合に実行されるアクションです。
表3-4に、メッセージング・フィルタでサポートされるデータ型を示します。各属性には関連するデータ型があり、各データ型には一連の比較演算子が事前定義されています。
表3-4 メッセージング・フィルタでサポートされるデータ型
| データ型 | 比較演算子 |
|---|---|
|
日付 |
isEqual、isNotEqual、isGreaterThan、isGreaterThanOrEqual、isLessThan、isLessThanOrEqual、Between、isWeekday、isWeekend |
|
時間 |
isEqual、isNotEqual、Between |
|
番号 |
isEqual、isNotEqual、Between、isGreaterThan、isGreaterThanOrEqual、isLessThan、isLessThanOrEqual |
|
文字列 |
isEqual、isNotEqual、Contains、NotContains |
|
注意: 文字列データ型は正規表現をサポートしていません。 |
特定のルールには、メッセージング・フィルタによって次のアクションを定義できます。
メッセージを送信しない: メッセージをチャネルに送信しません。
選択したすべてのチャネルにメッセージを送信: アドレス・リストに指定されているすべてのチャネルにメッセージを送信します。
最初の使用可能なチャネルに送信: 1つのメッセージの送信に成功するまで、アドレス・リスト内のチャネルに対してメッセージをシリアルに送信します。つまり、現在のチャネルが失敗ステータスを返すと、次のチャネルへの送信が実行されます。このフィルタ・アクションは、ヒューマン・ワークフロー・レイヤーから送信されるメッセージに対してはサポートされていません。
Oracle BPM Worklistでのメッセージング・チャネルは、業務用携帯電話などの物理的なチャネル、およびデスクトップで実行する電子メール・クライアント・アプリケーションの両方を意味します。Oracle BPM Worklistで具体的にサポートしているのは、次のメッセージング・チャネルです。
IM
MOBILE
SMS
VOICE
WORKLIST
メッセージング・チャネルについては次の点に注意してください。
メッセージング・チャネルのアドレスは、構成済のアイデンティティ・ストアからフェッチされます。
SMS通知および携帯電話通知は、携帯電話番号に送信されます。
ボイス通知は、勤務先電話番号に送信されます。
メッセージング・チャネル・プリファレンスがワークリストの場合、特別な通知は送信されません。かわりに、Oracle BPM Worklistにログインしてタスクを表示してください。
優先チャネルが選択されていない場合、デフォルトのメッセージング・チャネル・プリファレンスは電子メールになります。
メッセージング・チャネルの表示、作成、編集および削除には、「メッセージング・チャネル」タブを使用できます。
既存のメッセージング・チャネルを表示できます。
メッセージング・チャネルを表示する手順は、次のとおりです。
「プリファレンス」リンクをクリックします。
「通知プリファレンス」をクリックします。
「メッセージング・チャネル」タブをクリックします。
「マイ・メッセージング・チャネル」リスト(図3-28)が表示され、次の情報が表示されます。
名前: メッセージング・チャネルの名前。
タイプ: メッセージング・チャネルのタイプ(電子メール、SMSなど)。
アドレス: チャネルのアドレス(電話番号、電子メール・アドレスなど)。
デフォルト: このチャネルがデフォルトのメッセージング・チャネルかどうかを指定します。
「表示」→「列」の順にクリックして、表示または非表示の列を選択します。
また、「表示」→「列の並替え」の順にクリックしてダイアログを表示し、表示されている列を並べ替えることもできます。
メッセージング・チャネルの名前とアドレスは、基礎となるアイデンティティ・ストア(Oracle Internet Directoryなど)から取得されます。
メッセージング・フィルタ・タブを使用して、受信する通知のタイプ、およびこれらの通知を受信するために使用するチャネルを指定するフィルタを定義できます。そのためには、比較演算子(「は次と等しい」や「は次と等しくない」など)、通知タイプ、内容または送信元を表す属性、および通知アクション(使用可能な最初のメッセージング・チャネルに通知を送信、すべてのメッセージング・チャネルに通知を送信、またはどのチャネルにも通知を送信しない(事実上、通知をブロック))の組合せを使用します。
たとえば、上司であるLiseから受信したすべてのメッセージを取得するLiseからのメッセージというメッセージング・フィルタを作成できます。すべてのフィルタ条件に一致する通知が最初に業務用携帯電話などに送信され、最初のメッセージング・チャネルが使用できない場合は会社の電子メールに送信されます。
既存のメッセージング・フィルタを表示できます。
メッセージング・フィルタを表示する手順は、次のとおりです。
「通知」タブをクリックします。
「メッセージング・フィルタ」タブをクリックします。
「マイ・メッセージング・フィルタ」リスト(図3-29)が表示され、次の情報が表示されます。
フィルタ名: メッセージング・フィルタの名前
説明: (オプション)メッセージング・フィルタの説明
「表示」→「列」の順にクリックして、表示または非表示の列を選択します。
また、「表示」→「列の並替え」の順にクリックしてダイアログを表示し、表示されている列を並べ替えることもできます。
メッセージング・フィルタを作成する手順は、次のとおりです。
「作成」をクリックします。
図3-30に示すように、「メッセージング・フィルタ」ページが表示されます。
次の情報を指定します。
フィルタ名: メッセージング・フィルタの名前
説明: (オプション)メッセージング・フィルタの説明
次のように、「条件」セクションのリストおよびフィールドを使用して、フィルタ条件を定義します。
「次のすべての条件」または「次の任意の条件」オプションを選択して、通知がすべての条件を満たす必要があるのか、それとも一部の条件なのかを選択します。
リストから属性を選択します。
リストから「isEqual」などの演算子を選択します。
テキスト・ボックスに、条件の値を入力します。
「追加」をクリックして、条件をリストに追加します。
この手順を繰り返してフィルタ条件をさらに追加します。フィルタ条件を削除するには、「削除」をクリックします。
「アクション」セクションで、次のメッセージング・オプションから選択します。
メッセージを送信しない: メッセージをチャネルに送信しません。
選択したすべてのチャネルにメッセージを送信: アドレス・リストに指定されているすべてのチャネルにメッセージを送信します。
最初の使用可能なチャネルに送信: 1つのメッセージの送信に成功するまで、アドレス・リスト内のチャネルに対してメッセージをシリアルに送信します。つまり、現在のチャネルが失敗ステータスを返すと、次のチャネルへの送信が実行されます。
配信チャネルを設定するには、「通知チャネルの追加」リストからチャネルを選択し、「追加」をクリックします。チャネルを削除するには、「削除」をクリックします。
上/下矢印を使用してチャネルに優先度を付けます。「最初の使用可能なチャネルに送信」を選択すると、最上位のチャネル(使用可能な場合)がフィルタ基準に一致したメッセージを受信します。
「OK」をクリックします。
メッセージング・フィルタが「マイ・メッセージング・フィルタ」ページに表示されます。この「マイ・メッセージング・フィルタ」ページでは、チャネルを編集したり、削除することができます。フィルタを作成せずにダイアログを閉じる場合は、「取消」をクリックします。
メッセージング・フィルタを編集する手順は、次のとおりです。
「マイ・メッセージング・フィルタ」ページでフィルタを選択します。
「編集」をクリックします。
「OK」をクリックしてメッセージング・フィルタを更新します。フィルタを変更せずにダイアログを閉じる場合は、「取消」をクリックします。
自分または他のユーザーの最上位レベルのTo Doタスクを作成するには、図3-31に示す「To Doタスクの作成」ダイアログを使用します。このタスクはビジネス・タスクと関連していません。
To Doタスクは割当て先の「受信ボックス」に表示されます。
To Doタスクを作成して、他のTo Doタスクまたはビジネス・タスクの子にできます。To Doタスクに含めることができる子To Doタスクは1レベルのみです。すべての子To Doタスクが100%完了すると、親To Doタスクも完了としてマークされます。親To Doタスクが完了すると、子To Doタスクはワークフロー・システム内で100%になります。親がビジネス・タスクの場合、子To Doタスクは完了としてマークされません。結果を設定して完了させる必要があります。To Doタスクを明示的に100%に設定すると、親タスクに対する集計は行われません。
To Doタスクは、再割当て、エスカレートなどに加えて、削除(論理的な削除)やパージ(物理的な削除)も可能です。親タスクに対して再割当てやエスカレートなどの操作を実行しても、子To Doタスクの割当てには影響しません。To Doタスクが完了した後、その完了パーセントを100%未満にリセットできます。
割当てルール(休暇ルールなど)は、To Doタスクには適用されません。To Doタスクにはビジネス・ルールを指定できません。
To Doタスクを作成するには:
図3-32に示すように、「アクション」リストから「To Doタスクの作成」を選択します。
図3-31に示す「To Doタスクの作成」ダイアログに詳細を入力して、「OK」をクリックします。
タスクのタイトル: わかりやすい内容を入力します。
カテゴリ: わかりやすい内容を入力します。
優先度: 1(最高)から5(最低)の間で選択します。
完了したパーセンテージ: この属性は、タスクの完了状況を示します。完了すると、この属性に100%が設定されます。
期日: この期日は期限切れではありません。期日を過ぎたタスクも参照できます。開始日は現在の日付である必要はありません。
開始日: タスクの開始日。
割当て先: 自分または他のユーザーを割り当てることができます。
ヒューマン・タスクの設定によりパスワードが要求される場合は、そのタスクに対する操作を行う際に、図3-33で示すように、パスワードを指定する必要があります。
Oracle Business Process Management Workspaceは、次のヒューマン・タスクで作成された署名ポリシーをサポートします。
署名は不要: 参加者は署名せずにタスクを送信して操作できます。
パスワードは必須: 参加者はログイン・パスワードを指定する必要があります。
デジタル証明書(署名)は必須: 参加者はデジタル証明書を入手した後に、タスクの送信と操作が可能になります。デジタル証明書には、証明書発行者のデジタル署名が記載されているため、誰でも証明書が本物であることを確認できます。デジタル証明書は参加者の資格証明を確立します。証明書は認証機関(CA)によって発行されます。名前、シリアル番号、有効期限、証明書保有者の公開鍵のコピー(メッセージおよびデジタル署名の暗号化に使用)、証明書発行機関のデジタル署名(これにより、受信者は証明書が真正のものであることを確認可能)が証明書に含まれます。
エビデンス・ストア・サービスは、デジタル署名の保管とデジタル署名されたヒューマン・ワークフローの否認防止に使用します。
デジタル署名およびエビデンス・ストア・サービスの詳細は、3.14項「エビデンス・ストア・サービスおよびデジタル署名」を参照してください。
署名ポリシーがあるタスクを操作すると、図3-34に示すように、「署名」ボタンが表示されます。
証明書をデジタル署名タスクに使用するには、最初にその証明書をアップロードする必要があります。
デジタル署名用の証明書をアップロードする手順は、次のとおりです。
Oracle BPM Worklistの右上隅にある「プリファレンス」をクリックします。
左側のナビゲーション・バーで、「証明書」をクリックします。
図3-35に示すように、決定の署名に使用する証明書をアップロードします。
証明書を使用してタスクの結果に署名する際は、証明書発行者から発行された1つの証明書のみではなく、証明書チェーン全体をOracle BPM Worklistから.P7B(PKCS7形式)ファイルとしてアップロードする必要があります。チェーン全体は、Internet Explorerを使用してエクスポートできます。Mozilla Firefoxでは、チェーンを.P7Bファイルとしてエクスポートできません。このため、次の手順を実行できます。
Mozilla Firefoxからチェーンを.P12ファイル(秘密鍵も含むPKCS12形式)としてエクスポートします。
Internet Explorerに.P12ファイルをインポートします。
Internet Explorerから.P7Bファイルとしてエクスポートし直します。
Oracle BPM Worklistからこのファイルをアップロードします。
システムに証明書を提示する場合は、次の点に注意することが重要です。これらのことに従わない場合、証明書を使用して、タスクに対する決定に署名できません。
PKCS7ファイル形式は、バイナリ証明書形式です。ディスクに格納されたスタンドアロン証明書ファイルを使用する場合は、このオプションを選択します。
PKCS12ファイル形式は、キーストア形式です。キーストア内に格納された証明書を使用する場合は、このオプションを選択します。
証明書の内容をコピーして貼り付ける場合は、「証明書内容のタイプまたは貼付け」を選択し、BASE64でエンコードされたテキストをフィールドに貼り付けます。他の形式の証明書をこのフィールドに貼り付けないでください。同様に、証明書をアップロードする場合は、BASE64エンコード証明書をアップロードしないでください。アップロードがサポートされているのは、PKCS12およびPKCS7形式のファイルのみです。
プロセス・ワークスペースの右上にあるホーム・リンクをクリックして、タスク・リストに戻ります。
承認または却下するタスクをクリックします。タスクの詳細が表示されます。
「承認」または「却下」をクリックします。デジタル署名に関する詳細が表示されます。
署名ポリシーを持つタスクに対して、「署名」をクリックします。テキスト署名レポート・ダイアログが表示されます。
決定の署名に使用する証明書をリストから選択します。
使用するWebブラウザのマスター・パスワードを入力します。
「OK」をクリックします。
Webブラウザでは、選択した証明書を使用して、テキスト署名リクエストの上部に表示される文字列に署名し、選択したアクション(承認または却下)を起動します。それに応じて、ヒューマン・ワークフロー・サービスのタスク・ステータスが更新されます。
ヒューマン・タスクが非定型ルーティングを許可するように設計されている場合、または、承認者の順序が事前に決定されていない場合、そのタスクは非定型方式でワーク・リスト内をルーティングできます。このようなタスクに対しては、「タスクの詳細」ページに「ルート」ボタンが表示されます。「ルート」ページから、ルーティング対象の複数のユーザーを検索できます。複数の割当て先を指定すると、割当て先のリストを単純割当て(すべてのユーザーにグループ割当て)、順次割当てまたはパラレル割当てのいずれに使用するかを選択できます。
タスクをルーティングする手順は、次のとおりです。
図3-36に示すように、「タスク・アクション」リストから「非定型ルート」を選択します。
図3-37に示すように、アクションを選択し、ルーティング・オプションを選択します。
単一の承認者: 単一のユーザーがタスクを操作する場合に使用します。タスクがロールまたは複数ユーザーのグループに割り当てられている場合は、1人のメンバーがタスクを申告して操作する必要があります。
グループ投票: パラレルで作業する複数のユーザーがアクションを実行する場合(たとえば、雇用に関するフローで複数のユーザーが応募者の採否を票決する)に使用します。図3-38に示すように、結果が有効になるために必要な得票率(多数決や満場一致など)を指定します。
単一承認者のチェーン: 承認者の順序リストに対して使用します。このリストは、任意のユーザーまたはグループで構成できます(ユーザーは組織階層に含まれている必要はありません)。
必要に応じて、ルート上の次の参加者のためにコメントを追加します。
ユーザー名またはグループ名を指定するか検索し、その名前を「選択済」領域に移動します。
「OK」をクリックします。
エビデンス・ストア・サービスは、デジタル署名の保管とデジタル署名されたヒューマン・ワークフローの否認防止に使用します。デジタル署名は、メッセージ送信者や文書署名者のアイデンティティを認証する電子署名です。これにより、送られたメッセージや文書の元の内容が変更されていないことが保証されます。デジタル署名は転送可能で、他人に模倣されることがなく、自動的にタイムスタンプが付けられます。署名されたオリジナルのメッセージが届いたことを証明できるため、送信者が後で否認することはできません。デジタル署名は、ヒューマン・ワークフロー・ドキュメントが次の状態であることを保証します。
真正であること
他のエンティティで捏造されていないこと
変更されていないこと
送信者が否認できないこと
暗号ベースのデジタル署名は、公開鍵のアルゴリズムによって送信者の秘密鍵付のメッセージが署名されたときに作成されます。
設計時、タスクに対して署名は有効です。プロセス・ワークスペースでの実行時には、ユーザーがタスクを承認または却下すると、Webブラウザでは次の動作が発生します。
署名に使用する秘密鍵の選択をユーザーに要求します。
秘密鍵とOracle BPM Worklistから提供されたタスク・コンテンツを使用してデジタル署名を生成します。
|
注意:
|
次のデジタル署名の機能をサポートします。
X.509証明書によるPKCS7署名
ブラウザベースの、添付ファイルなしデジタル署名付コンテンツ
エビデンス・ストアは、図3-39に示すように検索できます。