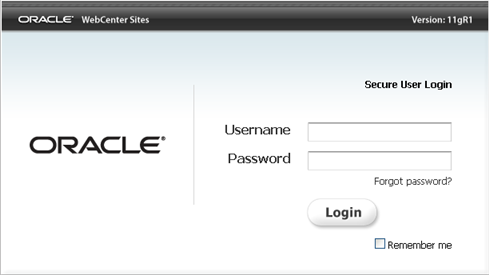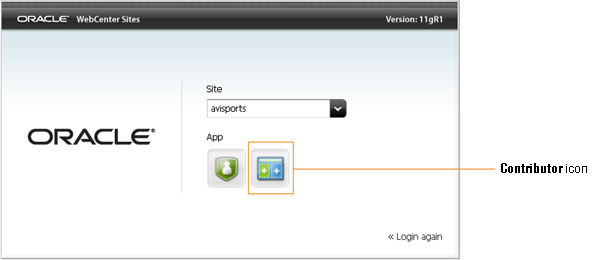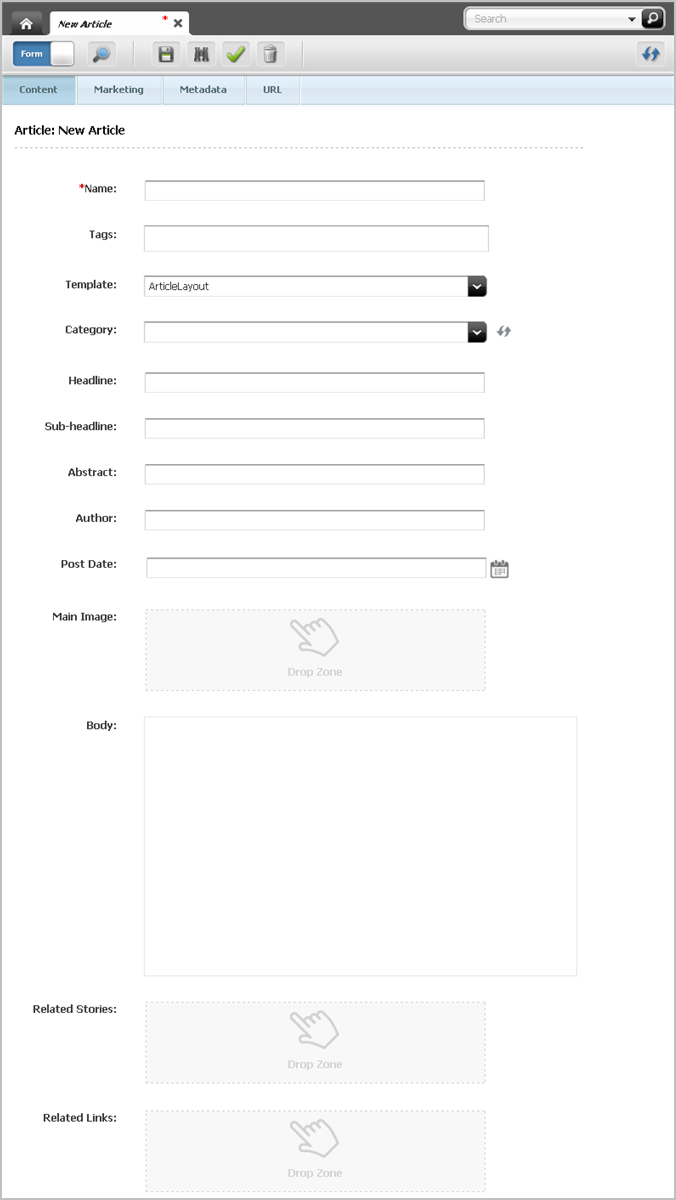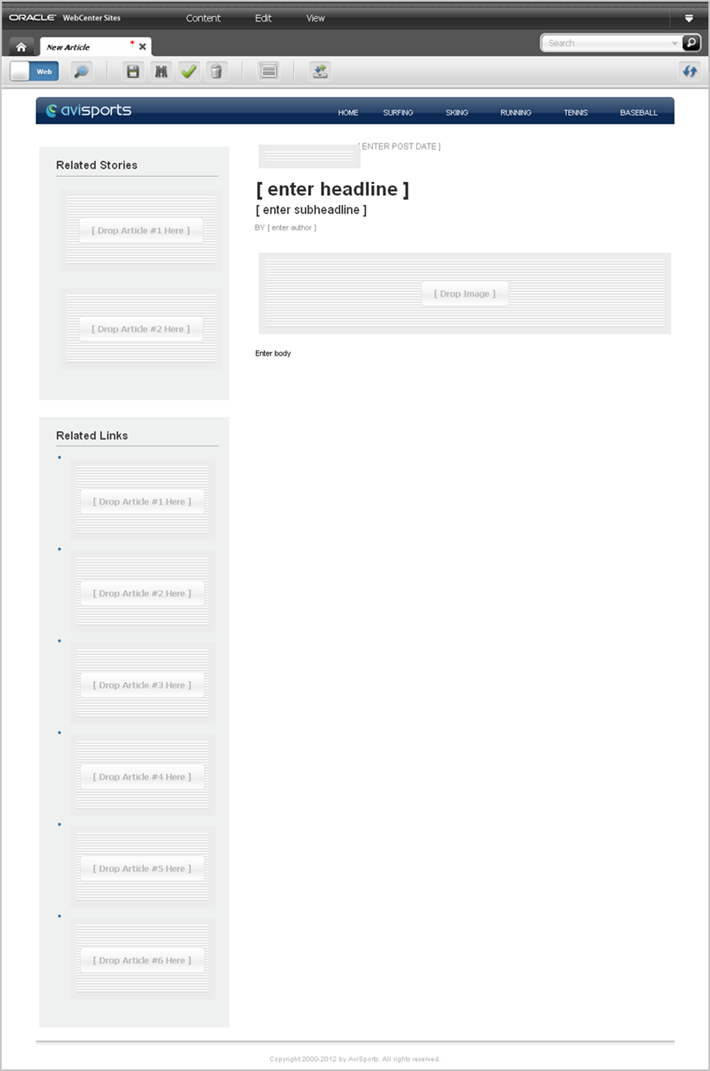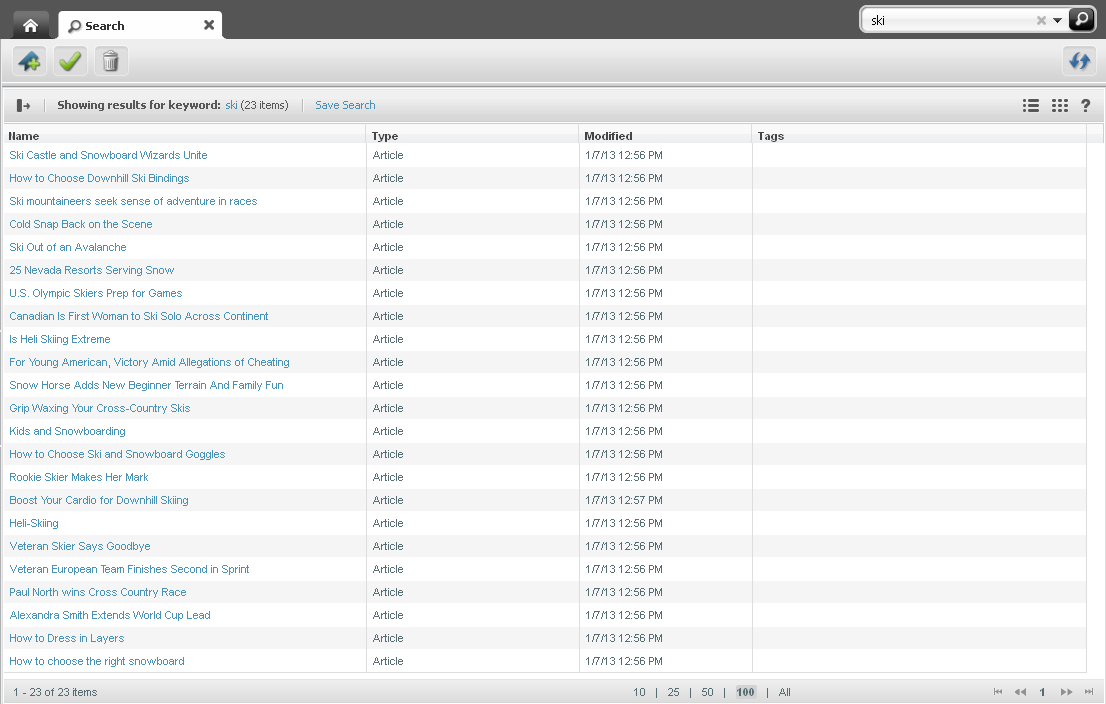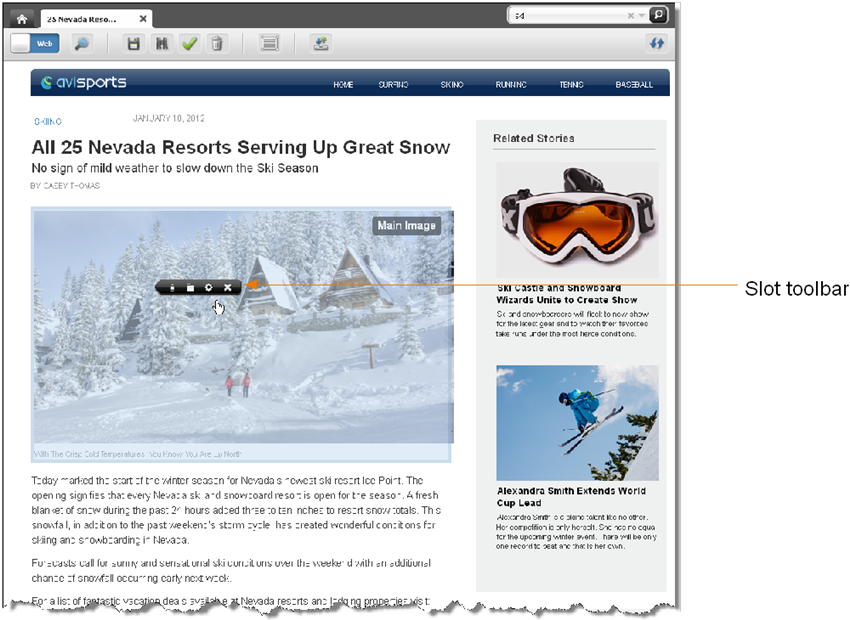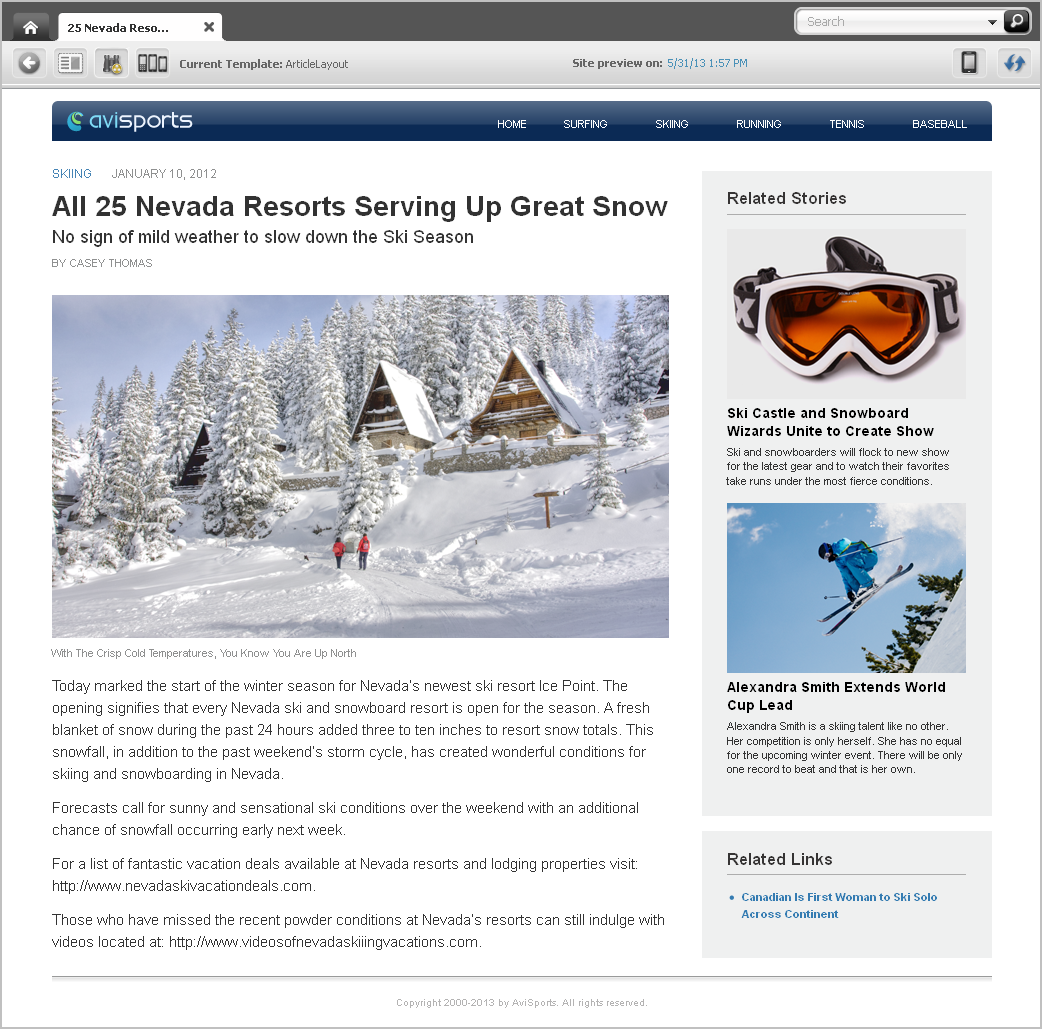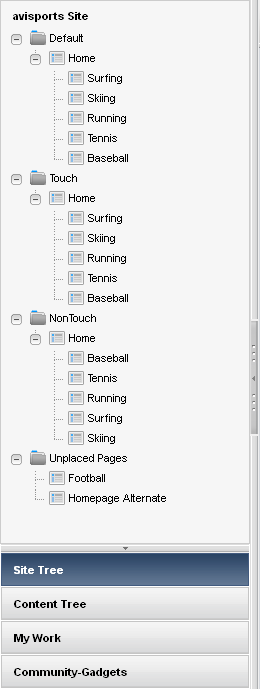2 Getting Started
This chapter describes how to log in to and use the WebCenter Sites Contributor interface.
It includes the following sections:
2.1 Sample Sites Used in This Guide
Procedures in this guide use the avisports and FirstSite II sample sites to illustrate how to use content management functions in the WebCenter Sites Contributor interface. You will have access to these sample sites only if they were installed with your WebCenter Sites system. If no sample sites were installed, contact your WebCenter Sites administrator.
The sample sites used in this guide are:
-
avisports – a sports-centric sample site containing sports articles illustrated with images. In this guide, avisports is used to illustrate features in the WebCenter Sites Contributor interface such as creating and editing assets in Form Mode and Web Mode, deleting assets, associating assets, linking assets, approving assets for publishing, finding and organizing assets, tracking assets with revision tracking, and creating a site's navigation.
-
FirstSite II – an online electronics retail site that includes articles, images, a product catalog with several product entries, documents, and sample user accounts. In this guide, FirstSite II is used to illustrate the workflow, multilingual, and preview features in the WebCenter Sites Contributor interface. FirstSite II is also used to describe Engage and the process of creating and working with segments, recommendations, and promotions in the Contributor interface.
FirstSite II and avisports both utilize the best practices in WebCenter Sites CM site development. Additionally, the code for both sample sites can be reused and modified to suit your organization's business needs.
2.2 Logging In
Follow instructions in this section to log in to the WebCenter Sites Contributor interface.
To log in to Oracle WebCenter Sites
-
Open your browser and enter the Oracle WebCenter Sites URL.
http://<server>:<port>/<context>/loginwhere
<server>is the host name or IP address of the server running WebCenter Sites,<port>is the port number of the WebCenter Sites application, and<context>is the name of the WebCenter Sites application that was deployed on the server.Note:
Keep in mind the following:
-
If you need login information, see your WebCenter Sites administrator for the following: WebCenter Sites URL, your user name and password, and the list of supported browsers.
-
To more easily follow the steps in this guide, you can log in to either the avisports or FirstSite II sample site. Both sites are used, interchangeably, throughout this guide to illustrate the WebCenter Sites application. In step 2, use the following credentials:
Username: fwadmin
Password: xceladmin
The Oracle WebCenter Sites login screen is displayed.
-
-
-
Enter your user name and password into the login screen.
-
If you want WebCenter Sites to store your credentials and enter them automatically the next time you log in, select Remember me.
-
Click Login.
-
-
If you are logging in for the first time, the screen in Figure 2-2 is displayed; otherwise, you are logged in to the application you last visited:
Select the site to which the Contributor application is assigned, and the Contributor interface icon.
The WebCenter Sites Contributor interface loads.
-
If you logged in to avisports, you will see the interface shown in Figure 2-3:
Figure 2-3 Contributor interface for the avisports sample site
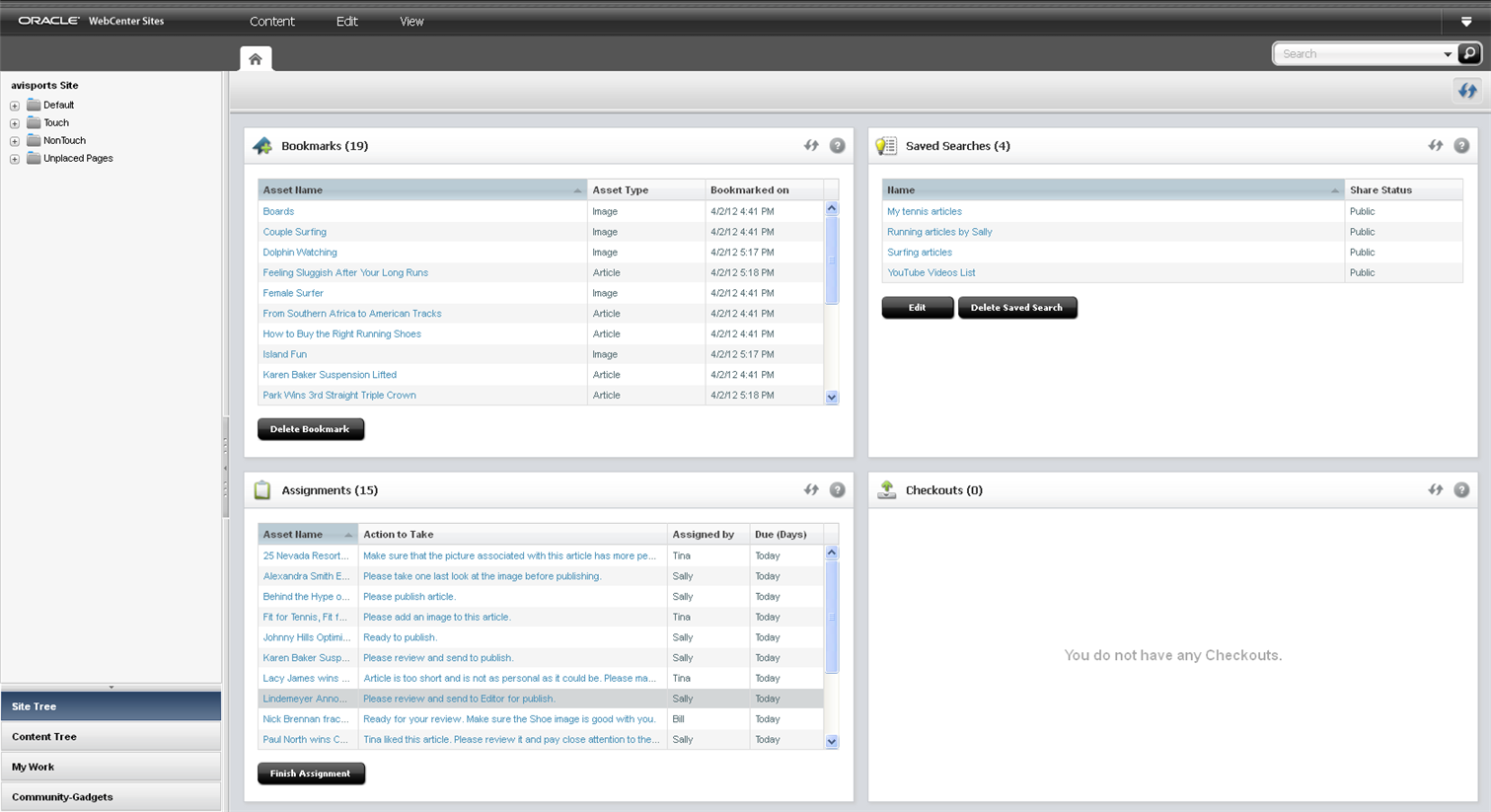
Description of "Figure 2-3 Contributor interface for the avisports sample site"
-
If you logged in to FirstSite II, you will see the interface shown in Figure:
Figure 2-4 Contributor Interface for the Firstsite II Sample Site
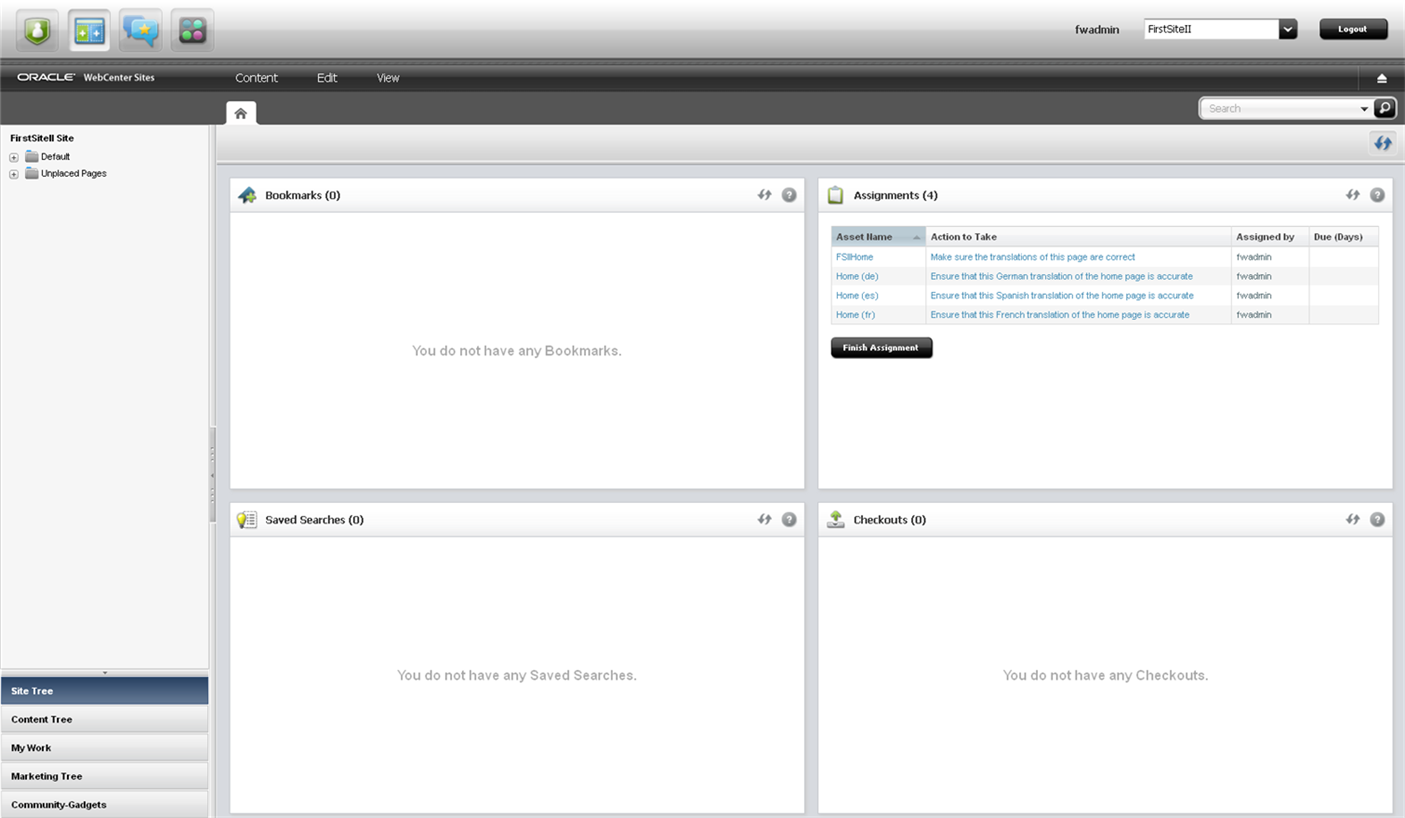
Description of "Figure 2-4 Contributor Interface for the Firstsite II Sample Site"
-
-
Proceed to the Section 2.3, "Quick Tour."
2.3 Quick Tour
-
If you are not already logged in to WebCenter Sites, log in as the
fwadminuser (password:xceladmin) and access avisports. For instructions, see Section 2.2, "Logging In."WebCenter Sites opens the Contributor interface, which displays your dashboard, located on the Home tab (Figure 2-5).
-
Browse the Contributor interface to familiarize yourself with the different content management operations you can perform.
Figure 2-5 The Contributor Interface Dashboard for the avisports Sample Site
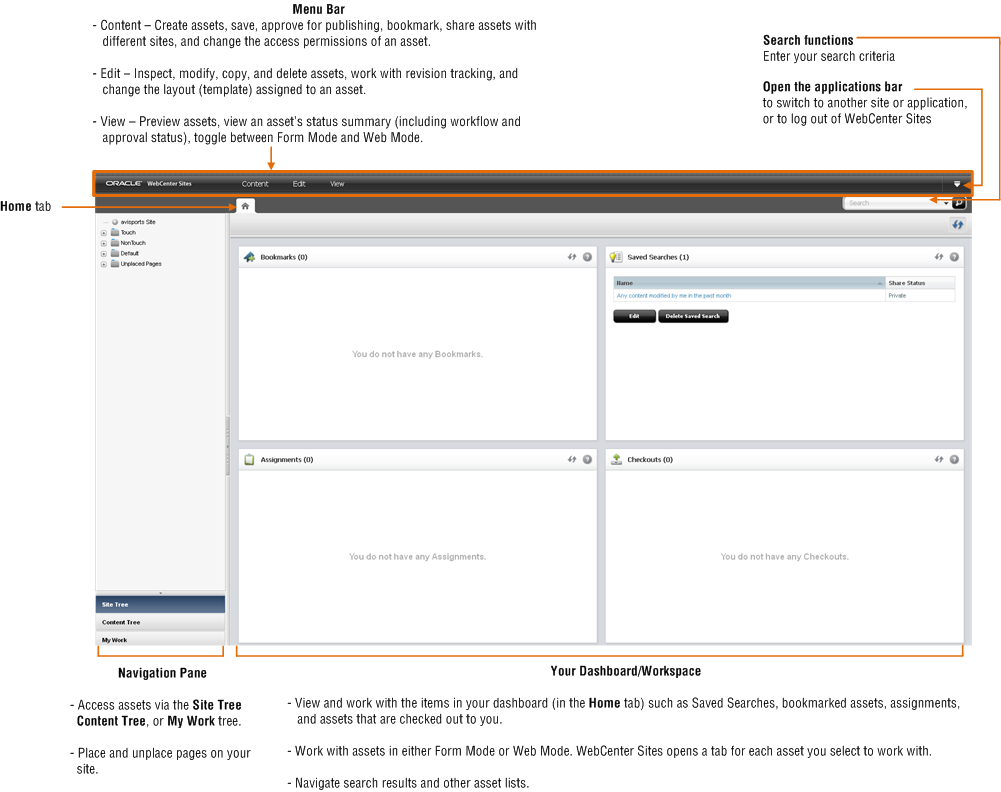
Description of "Figure 2-5 The Contributor Interface Dashboard for the avisports Sample Site"
Your dashboard displays widgets that provide quick access to your saved search criteria, bookmarked assets, workflow assignments, and assets you have checked out using revision tracking.
Note:
What are permissions to content? Here, you logged in as
fwadminwhich grants you access to the entire Contributor interface. In reality, the access you have to the Contributor interface is focused on certain tasks such as creating or editing content or both. For more information about permissions, see Section 1.4, "Features in the Contributor Interface".In the rest of this section, you will complete the following exercises:
2.3.1 Create an Asset
-
In the menu bar, select Content, New, and then select the type of asset you wish to create (in this example, we select the Article asset type).
Note:
In the Contributor interface, most content management functions are accessible from the menu bar.
-
The Contributor interface provides two modes for working with assets – Form Mode and Web Mode. The mode in which you create assets is determined by your site administrator. Continue to one or both of the following sections:
To create an asset in Form Mode
If the asset type is configured such that all assets of that type open in Form Mode, the content entry form for the new asset is displayed in the tab, as shown in Figure 2-6.
-
Fill in the fields. For information about the different fields, see step 6 in Section 3.1.2, "Creating a New Asset in Form Mode."
-
Save the asset and close the tab. In the menu bar, select Content, then select Save & Close.
WebCenter Sites saves the asset to the database, unless:
-
You have left out one or more required fields in one or more sections
-
An entry or selection you have made in one or more sections is not permitted
If either of the above is true, WebCenter Sites displays an error message indicating the offending fields. Correct the errors, then save the asset.
-
To create an asset in Web Mode
If the asset type is configured such that all assets of that type open in Web Mode:
-
In the "Create Asset" dialog box, select the desired layout, enter a name for the asset you are creating, and then click Continue.
The tab displays the new asset's content entry form in Web Mode, as shown in Figure 2-7:
-
Point to the different areas of the asset to determine which areas accept content. Areas that accept content become highlighted when you point to them.
-
Click in the highlighted areas to determine the type of content each area supports. Then, populate the asset's Create view. For information about the different fields, see step 7 in Section 4.2.3, "Creating a New Asset in Web Mode."
-
Depending on how your developers have coded the layout (template) assigned to the asset, certain fields may only be available in Form Mode. In this case, switch to Form Mode and fill in the fields. For instruction about switching between Form Mode and Web Mode, see Section 2.3.3, "Switch Between Form Mode and Web Mode."
-
Save the asset and close the tab. In the menu bar, select Content, then select Save & Close.
WebCenter Sites saves the asset to the database, unless:
-
You have left out one or more required fields in one or more sections
-
An entry or selection you have made in one or more sections is not permitted
If either of the above is true, WebCenter Sites displays an error message indicating the offending fields. Correct the errors, then save the asset.
-
2.3.2 Find and Open an Asset
Now that you have created an asset, you can find it by performing a search in the Contributor interface. For example, say the asset you created in the previous section contains the word "ski":
-
In the Search field, enter ski.
-
If you want to narrow your search results down to a specific asset type, click the down-arrow icon in the Search field. In the "Search Type" list, select the desired asset type.
If you do not narrow your search down by asset type, WebCenter Sites will search for any asset that contains the word "ski."
-
If you want to further narrow your search down (such as searching for a specific attribute) you can conduct an advanced search:
-
In the Search field, click the down-arrow icon.
-
In the "Search Type" list, click Advanced Search.
-
In the "Advanced Search" form, enter the desired search criteria into the available fields.
For more information about searching for assets, see Chapter 6, "Finding and Organizing Assets."
-
-
-
If you are running a regular search or an asset type search, click the magnifying glass button in the Search field. If you are running an advanced search, click Run Advanced Search in the "Advanced Search" form.
A "Search" tab opens in the workspace displaying a list of assets matching your search criteria.
The search results list shows a brief summary of information about each item in the list, such as name, asset type, and modification date.
-
In the list of search results, do the following:
-
Click a column heading to sort the search results by the selected criterion. To reverse the sort order, click the same column heading again.
-
Click the Next arrows at the bottom right of the screen to go to the next page of results; click the Previous arrows to go to the previous page.
-
Bookmark select assets to easily retrieve them at a future time. Bookmarking an asset adds it to the Bookmarks node in the My Work tree (in the navigation pane) and in the "Bookmarks" widget on your dashboard.
For instructions on bookmarking assets, see Section 6.6.1.1, "Bookmarking Assets." For information about accessing assets from the trees in the navigation pane, see Section 2.3.7, "Additional Ways of Accessing Assets."
-
-
Open an asset's Inspect view from the search results list:
-
In the list of search results, click the name of the desired asset (in this example, we open the 25 Nevada Resorts Serving Snow "Article" asset).
You can also right-click the name of an asset to render a menu of content management functions you can perform (as shown in Figure 2-10).
Figure 2-10 Context Menu Displayed for Asset's Listed in the 'Search' Tab
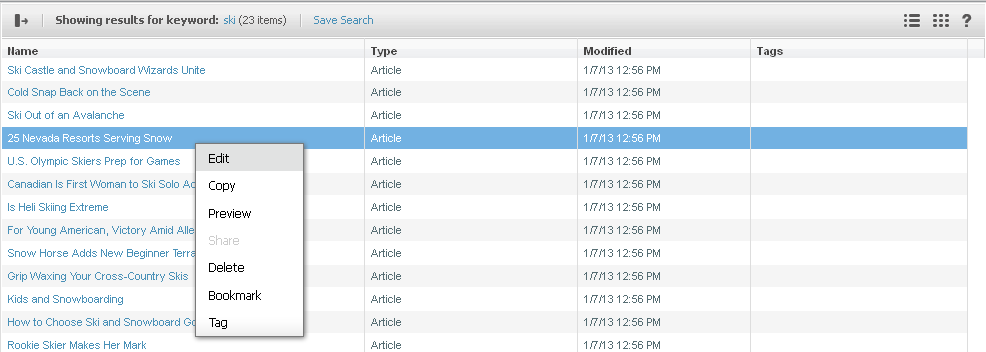
Description of "Figure 2-10 Context Menu Displayed for Asset's Listed in the 'Search' Tab"
A tab opens in the workspace, showing the asset's Inspect view in either Form Mode or Web Mode. In Figure 2-11 the asset is displayed in Form Mode.
Figure 2-11 Asset Inspect View Displayed in Form Mode
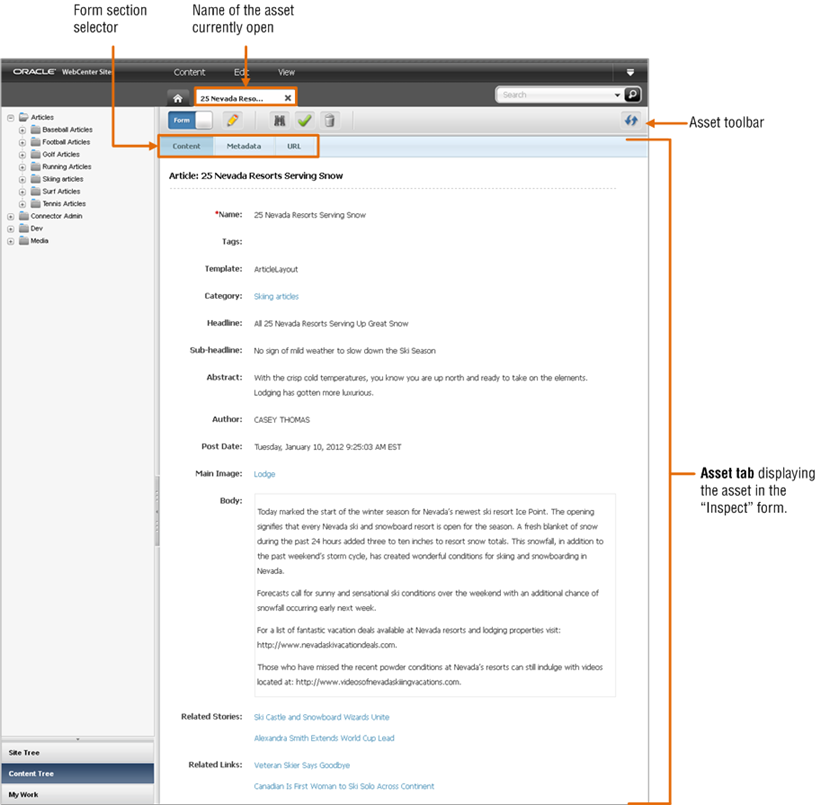
Description of "Figure 2-11 Asset Inspect View Displayed in Form Mode"
-
Inspect your asset, and any information relating to it.
-
If you are in Form Mode, select different sections of the form. The form sections you see are determined by how your WebCenter Sites developers have configured the asset's type.
-
If you are in Web Mode, the tab displays the asset as it would be displayed on the website. Therefore, you will not see a form section selector. Depending on how your developers coded the layout (template) assigned to the asset, certain fields (that you see in Form Mode) may not be shown in Web Mode. To view and modify these fields you will have to switch to Form Mode.
-
-
2.3.3 Switch Between Form Mode and Web Mode
When working with an asset, you can switch between Form Mode and Web Mode. For example, if an asset opens in Form Mode and you want to work with the asset in Web Mode, you can use the Mode switch in the asset's toolbar to switch to Web Mode and vice versa.
-
If the asset is not already open, find and open the desired asset. For instructions, see Section 2.3.2, "Find and Open an Asset."
A tab opens displaying the asset's Inspect view in either Form Mode or Web Mode.
-
Switch between Form Mode and Web Mode. Do the following:
-
If the asset opens in Form Mode, switch to Web Mode by clicking the Mode switch in the asset's toolbar (as shown in Figure 2-12).
Figure 2-12 Mode Switch on an Asset's Toolbar (in Form Mode)
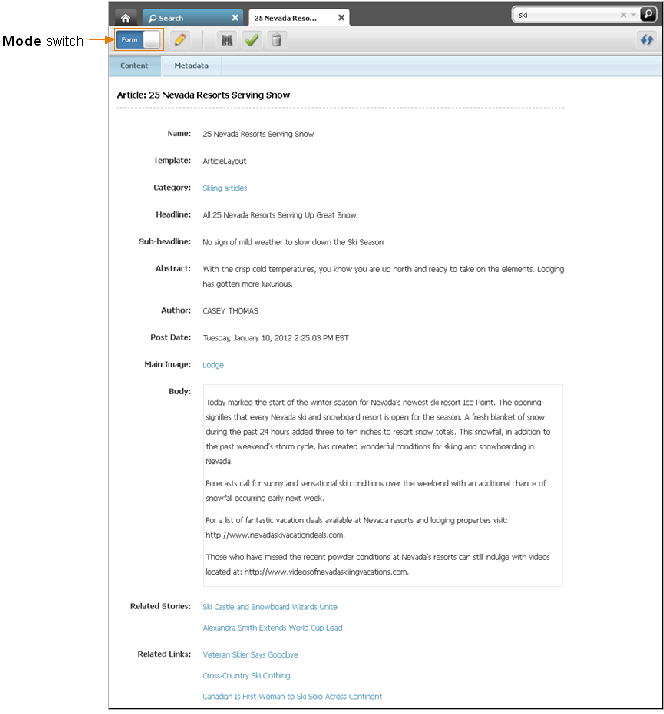
Description of "Figure 2-12 Mode Switch on an Asset's Toolbar (in Form Mode)"
The tab re-displays the asset in Web Mode.
-
If the asset opens in Web Mode, switch to Form Mode by clicking the Mode switch in the asset's toolbar.
Figure 2-13 Mode Switch on an Asset's Toolbar (in Web Mode)
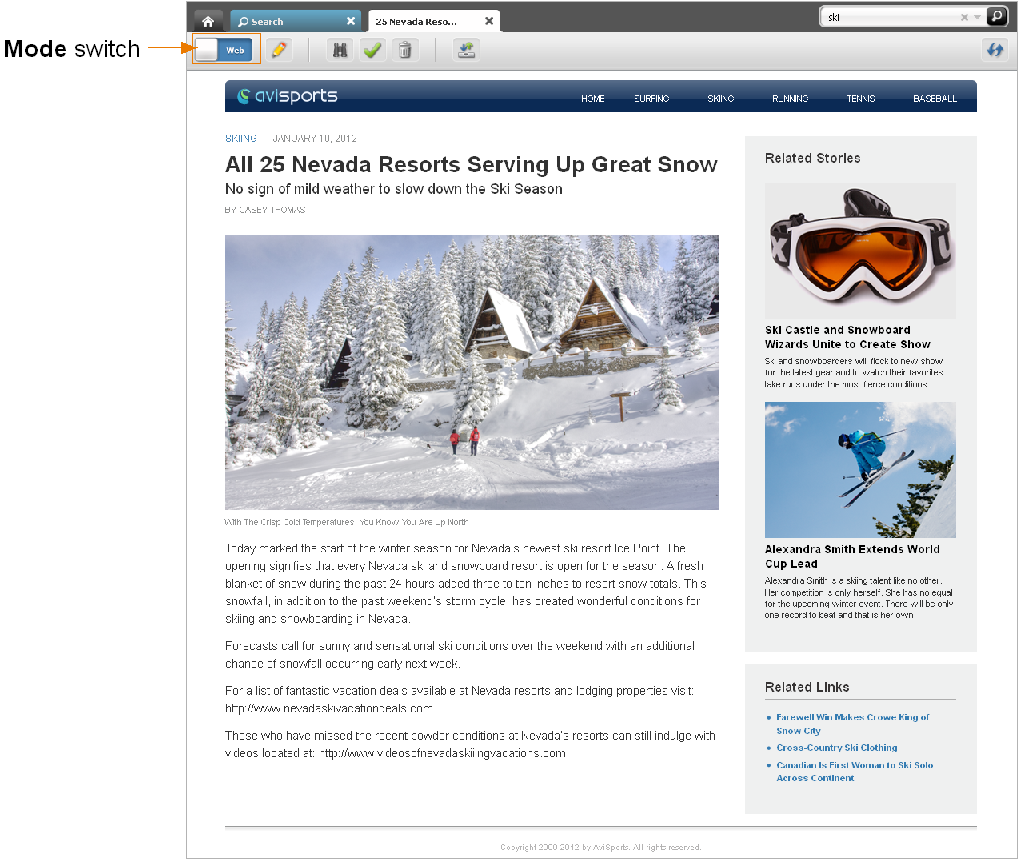
Description of "Figure 2-13 Mode Switch on an Asset's Toolbar (in Web Mode)"
The tab re-displays the asset in Form Mode.
-
2.3.4 Edit an Asset in Form Mode
When an asset opens in Form Mode, you will see its content entry form displayed in a tab. You can make changes to the asset by modifying the information displayed in the fields of the form.
-
If the asset is not already open, find and open the desired asset in its Inspect view. For instructions, see Section 2.3.2, "Find and Open an Asset".
-
If the asset opened in Web Mode, switch to Form Mode. For instructions, see Section 2.3.3, "Switch Between Form Mode and Web Mode".
-
Edit the asset in Form Mode. For example, if you found some errors in the content and want to correct them, you would do the following:
-
In the asset's toolbar, click the Edit icon.
The tab displays the asset in its editable form.
Figure 2-14 Edit View of an Asset in Form Mode
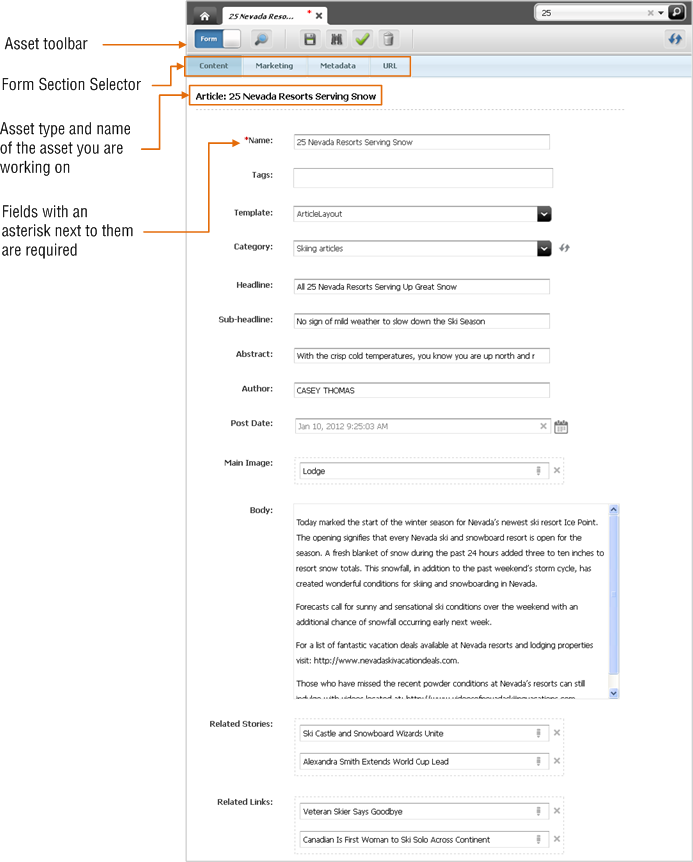
Description of "Figure 2-14 Edit View of an Asset in Form Mode"
Both the asset type and the name of the asset are displayed directly below the asset's form section selector.
-
Make changes to the content of the Name and Headline fields.
Note that fields whose names have an asterisk next to them are required, which means you cannot leave them blank. If you leave a required field blank, WebCenter Sites will not let you save the asset.
Note:
Depending on how your site is set up, one or more of the asset's fields may be WYSIWYG-enabled. A WYSIWYG-enabled field allows you to apply MS Word-style formatting to your content right in the asset's Edit view. For more information, see Section 3.5.1, "Working with the CKEditor."
-
-
Click within the Body field to load CKEditor.
Figure 2-15 CKEditor Displayed in an Asset's Form
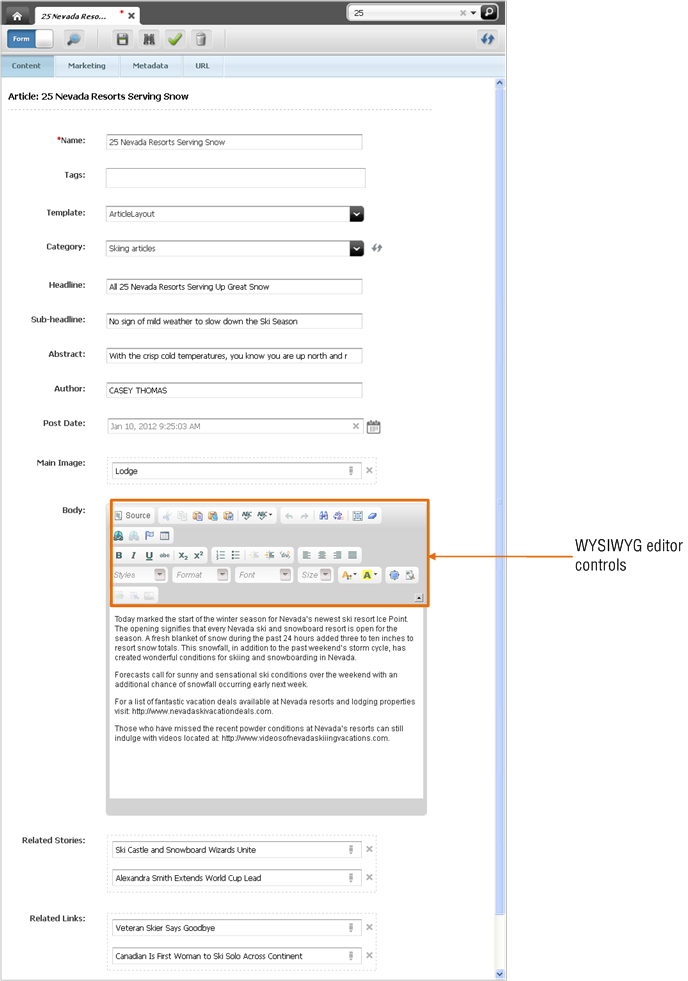
Description of "Figure 2-15 CKEditor Displayed in an Asset's Form"
When CKEditor appears, make changes to the displayed text. If you are familiar with Microsoft Word, explore the features available in CKEditor – its functionality mimics that of Word.
-
Once you have finished making your changes, save the asset. In the asset's toolbar, click the Save icon
When you click the Save icon, WebCenter Sites saves the changes you have made to the asset so far, but keeps the Edit view of the asset open. (You can also select the Content menu and then select Save for the same result.)
-
Inspect the asset. In the asset's toolbar, click the Inspect icon.
The tab re-displays the asset's Inspect view in Form Mode, showing the changes you have made to the asset.
2.3.5 Edit an Asset in Web Mode
Web Mode offers in-context editing, which means you can create and edit an asset in the context of the website. Web Mode displays an asset as it would be displayed on the website if it were published. To edit the content of an asset in Web Mode, do the following:
-
If the asset is not already open, find and open the desired asset. For instructions, see Section 2.3.2, "Find and Open an Asset".
-
If the asset is displayed in Form Mode, switch to Web Mode. For instructions, see Section 2.3.3, "Switch Between Form Mode and Web Mode."
The tab displays the asset's Inspect view in Web Mode:
-
In the asset's toolbar, click the Edit icon.
The tab displays the asset's Edit view in Web Mode.
Figure 2-16 Edit View of an Asset Displayed in Web Mode
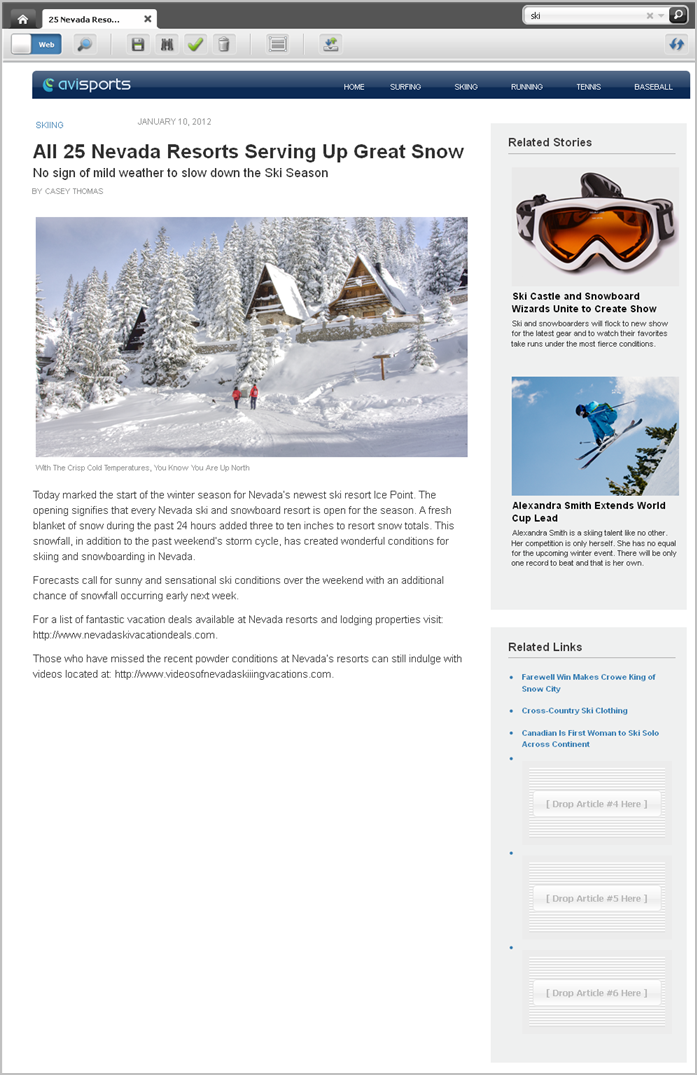
Description of "Figure 2-16 Edit View of an Asset Displayed in Web Mode"
-
Point to the different areas of the asset to determine which areas are editable. Editable areas will be highlighted when you point to them.
-
Click in the highlighted areas to determine the type of content each area supports.
-
When you click in a slot, a toolbar is displayed with the actions you can perform on the asset contained within the slot, as shown in Figure 2-17.
You can replace the content of the slot with another asset by dragging and dropping an asset from the Content Tree, My Work tree, or a search results list into the desired slot. You can also edit the content of the asset currently contained within the slot or change how the asset will be displayed on the website by changing the layout of the slot containing the asset.
-
When you click in a text area, you will either see a simple text field or a WYSIWYG-enabled text field, as shown in Figure 2-18:
Figure 2-18 CKEditor Displayed in Web Mode
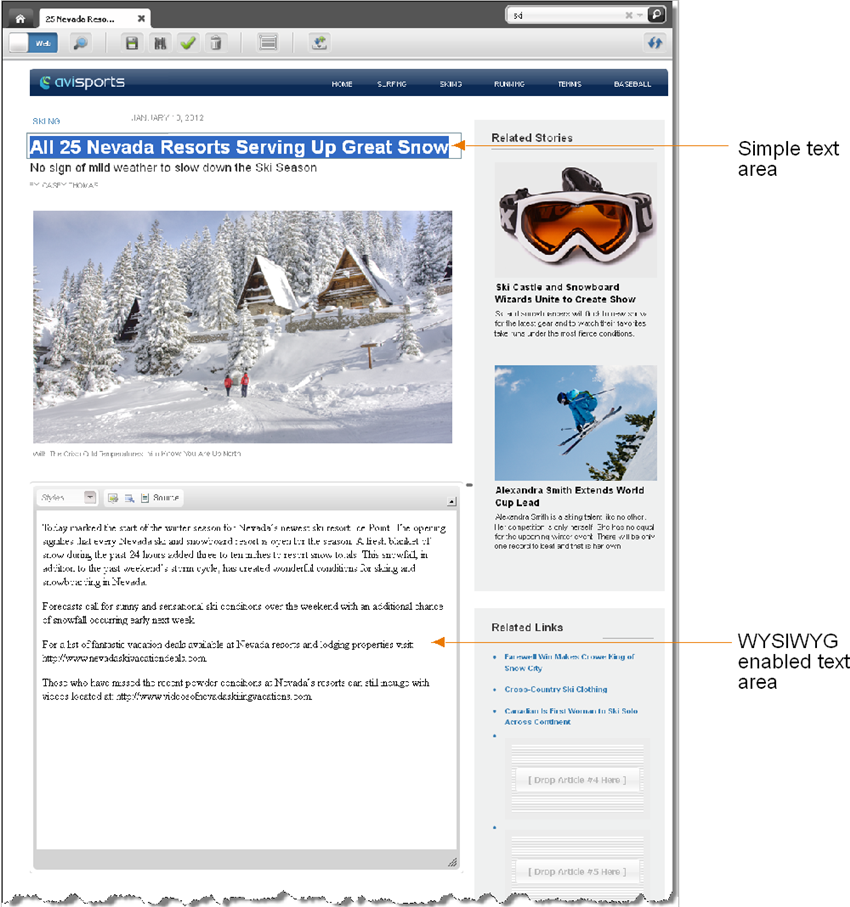
Description of "Figure 2-18 CKEditor Displayed in Web Mode"
For more information about working with slots and text areas, see step 7 .
-
-
If you are finished with your changes, click the Save icon to save your changes.
2.3.6 Preview an Asset
Previewing assets enables you to see how the asset will look when published to the website. Unlike working with an asset in Web Mode, when you preview an asset, you cannot make any changes to the asset's content. You do, however, have the choice to view the asset with a different layout (template) or wrapper.
-
If the asset is not already open, find and open the desired asset. For instructions, see Section 2.3.2, "Find and Open an Asset".
-
In the asset's toolbar, click the Preview icon.
-
If the asset does not have a template assigned to it, the "Select Preview Template" dialog box opens. Select the template you wish to use to preview the asset and then click Apply.
The tab displays the preview of the asset (which is how the asset will appear on the website once it is published).
-
In the preview of the asset, review the content you have edited. Note any changes to the asset you still want to make.
-
If you would like to make additional changes to the asset, do the following:
-
In the asset's toolbar, click the Go Back icon.
The tab re-displays the asset's Inspect view (in either Form Mode or Web Mode).
-
In the asset's toolbar, click the Edit icon.
-
Make the desired changes and then save the asset.
-
-
2.3.7 Additional Ways of Accessing Assets
In addition to performing a search, you can also access assets using the Site Tree, Content Tree, and My Work tree, which are located in the navigation pane.
-
In the navigation pane, click one of the following bars:
-
Site Tree – Allows you to browse pages of your website. These pages can either be placed in a hierarchy under a site plan or "unplaced" (meaning the pages are not part of any site plan). A site plan represents the navigation (organization) of a website. Within a single CM site, there can be multiple site plans, and each site plan is displayed in the CM site's Site Tree.
For example, there are three websites using the content from the avisports sample site: "Default," "Touch," and "NonTouch." Therefore, there are three site plans in the avisports Site Tree. When a visitor accesses the "Default" website for the avisports sample site, the pages will be displayed in the order the "Default" site plan shows in the Site Tree. Similarly, when a visitor accesses the "Touch" website for the avisports sample site, the pages will be displayed in the order the "Touch" site plan shows in the Site Tree.
-
Content Tree – Allows you to visually browse the flex asset hierarchies present in your site.
-
My Work – Contains the Bookmarks and History nodes.
-
Community-Gadgets – If Oracle WebCenter Sites: Community-Gadgets is integrated with the WebCenter Sites Contributor interface, the Community-Gadgets tree will be accessible from the navigation pane. This tree contains all the deployable widgets and gadgets for the current site. For more information about the Community-Gadgets tree, see Chapter 12, "Working with Widgets and Gadgets in the Contributor Interface."
For detailed information about the trees, see the section Section 21.2, "Navigation Pane." For information about using the nodes in the My Work tree, see Section 6.6, "Organizing Assets."
The navigation pane displays the appropriate tree.
-
-
Browse the assets in the tree. Right-click an asset to open a context menu containing content management options you can perform on that asset. Do the following:
-
Drill down the hierarchy. Click the plus sign next to a node to expand the node and display its associated assets. If you are working with the Content Tree, double-click the desired parent asset to open a "Browse" tab containing a list of its children.
-
Right-click the desired asset. WebCenter Sites opens a context menu with content management functions you can perform on the asset. Figure 2-21 shows the context menu for the "Surfing" page asset in the Site Tree:
Figure 2-21 Context Menu for a Page Asset in the Site Tree
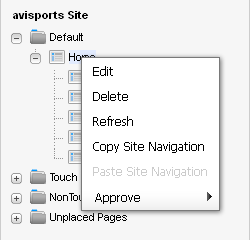
Description of "Figure 2-21 Context Menu for a Page Asset in the Site Tree"
Assets in the Content Tree or My Work tree may have different content management options in their context menus, depending on the type of asset you select in the tree and your assigned permissions in the site.
-
2.3.8 Switch to a Different Site
When working in WebCenter Sites, you can switch between the sites you have permissions to work in, without having to log out and back in to WebCenter Sites.
-
If the applications bar is not already open, open it by clicking the down-arrow icon, located at the extreme right of the menu bar.
-
In the Site drop-down list, select the site you wish to switch to.
Note:
The Site drop-down list contains only sites for which you have the appropriate permissions.
WebCenter Sites logs you in to the site you selected.
2.3.9 Log out of WebCenter Sites
Log out of WebCenter Sites to end your session. Do the following:
2.3.10 Congratulations!
You are now familiar with asset management tasks that you may be performing every time you work in the Contributor interface. Log back in and continue to work in the Contributor interface. The rest of this guide gives you more information about the exercises you completed in this section. A summary of the Contributor interface and its features is available in Chapter 21, "Navigational Reference."