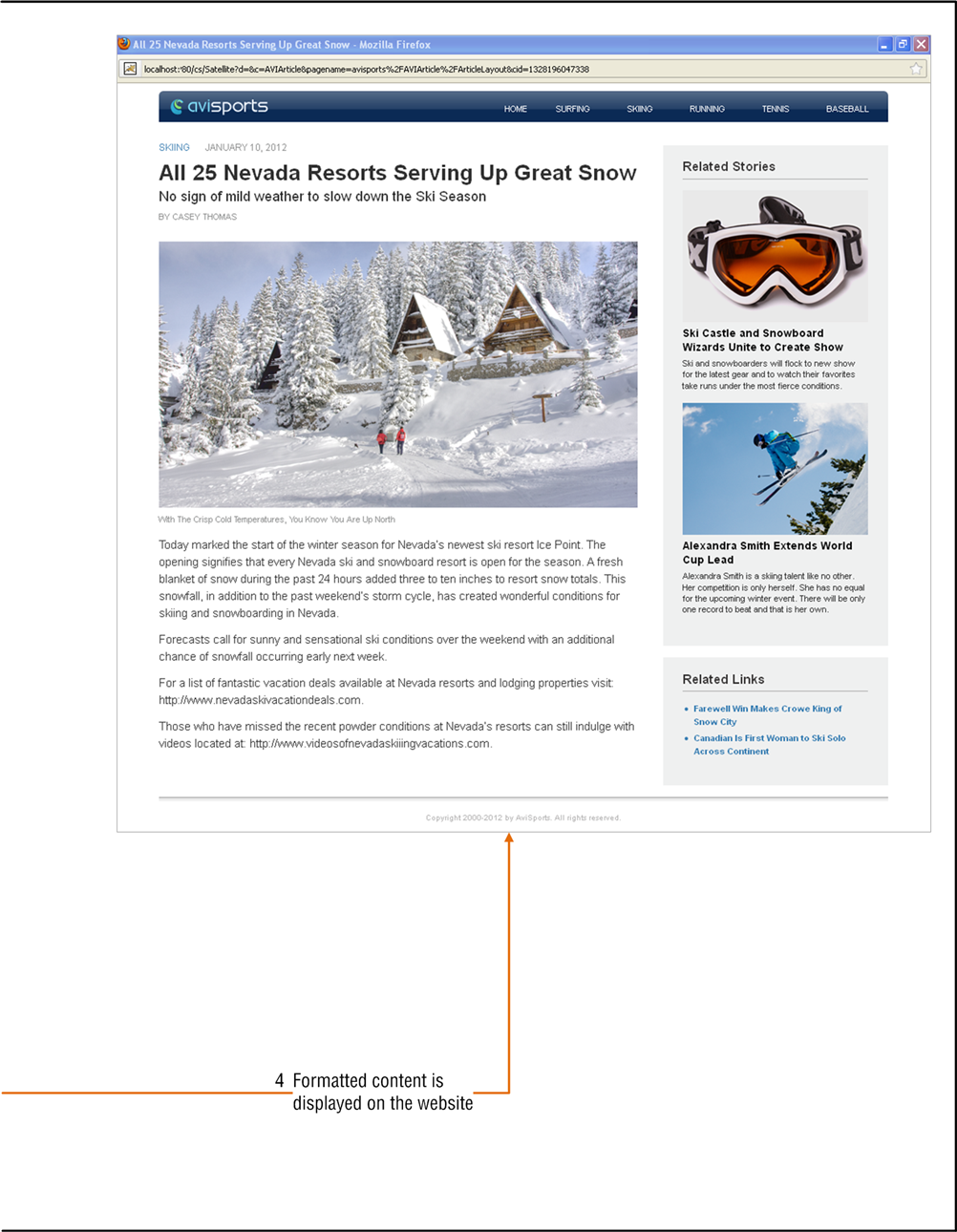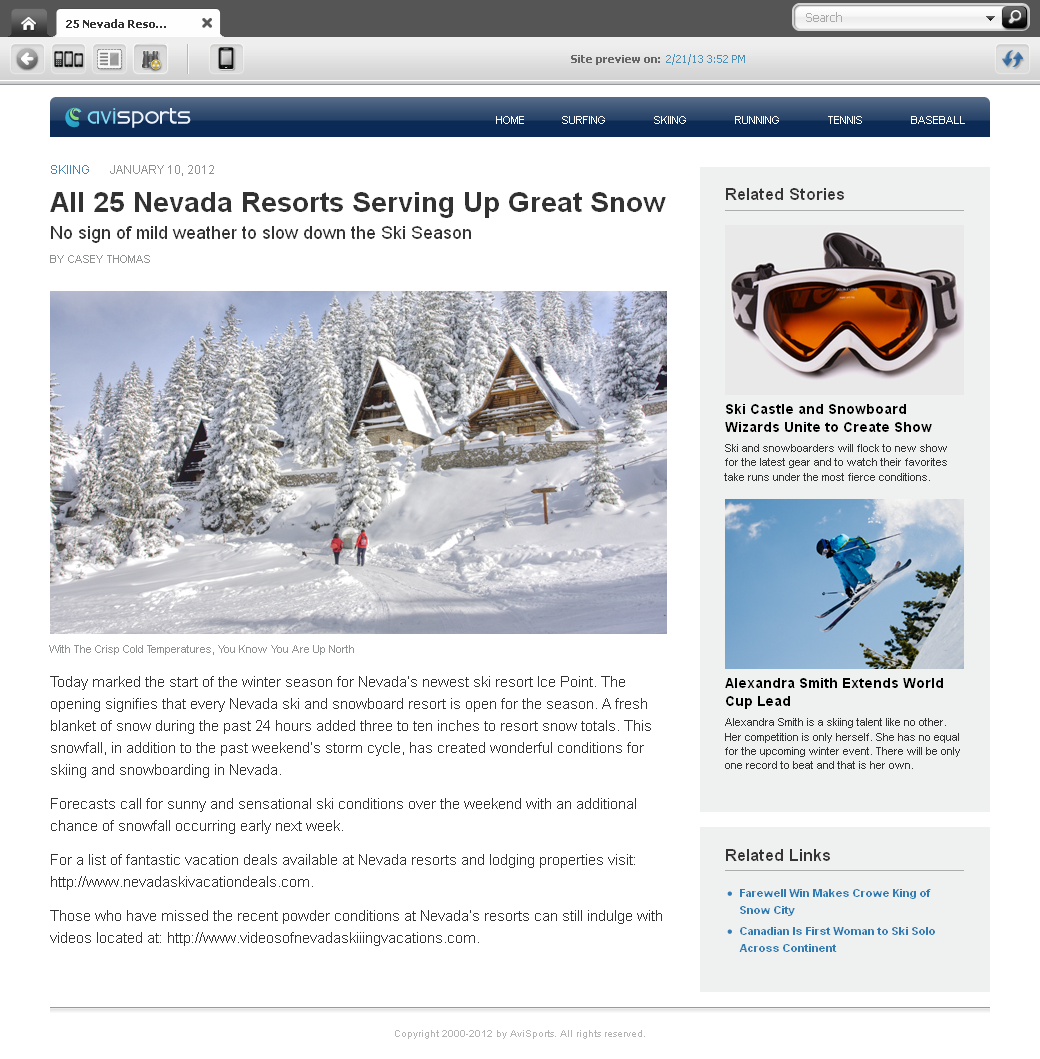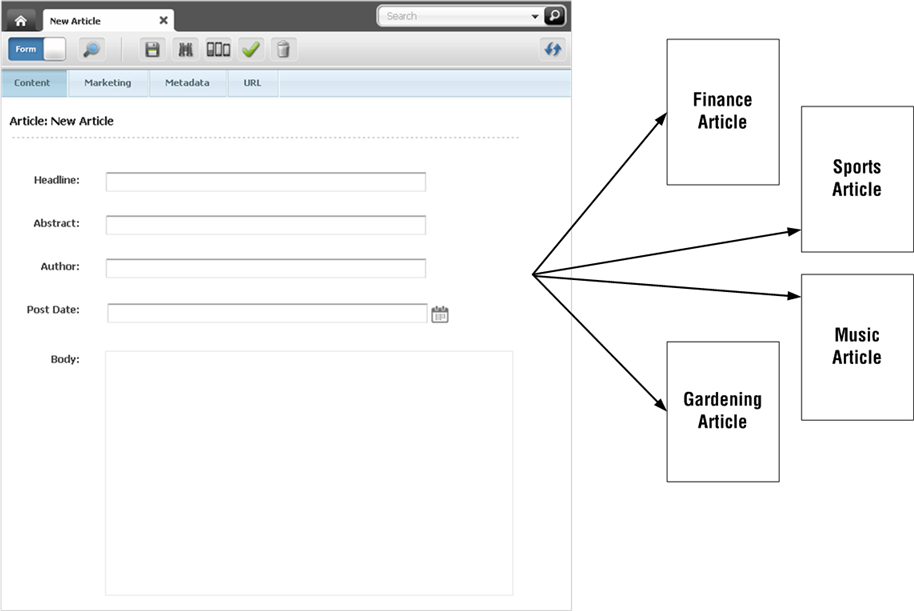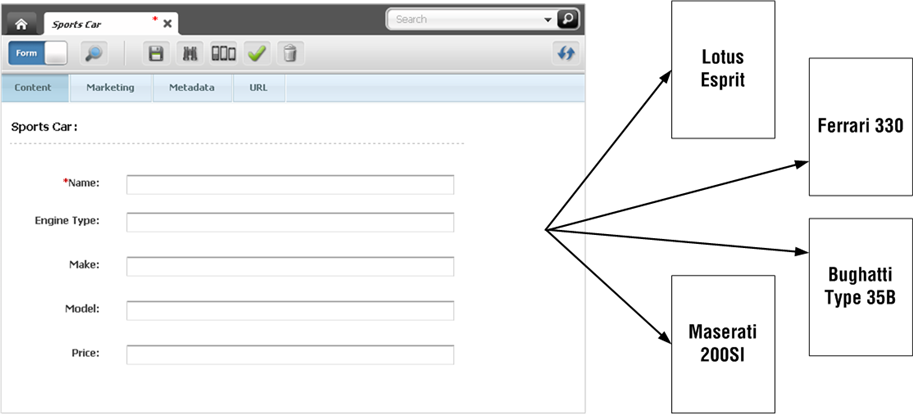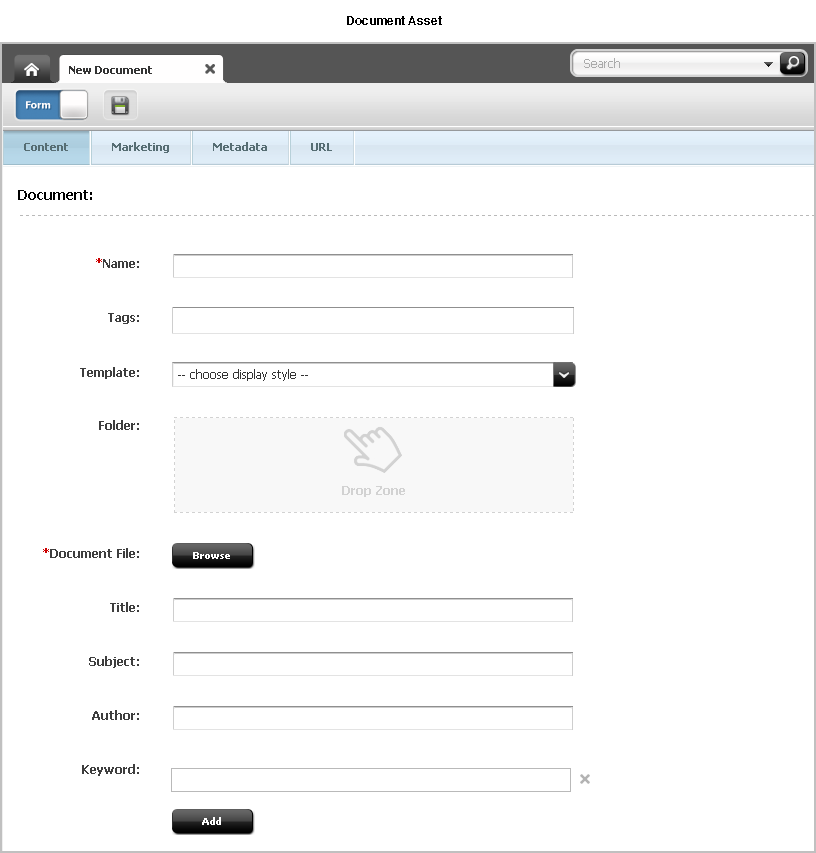1 Overview of WebCenter Sites
As a content provider, you create, manage, and deliver website content. Your expertise is rooted in the content, not in the software used to manage it. Since this guide is written specifically for content providers, it is intended to help you use Oracle WebCenter Sites efficiently to perform your content management tasks, without requiring technical proficiency.
This chapter contains the following sections:
1.1 Introduction to Oracle WebCenter Sites
Oracle WebCenter Sites enables you to create and manage content for publication to your website. The content is stored in the WebCenter Sites database. You create and manage the content using the WebCenter Sites Contributor interface, which provides a simple and intuitive way of accessing and working with the database.
The content that you manage depends on the nature of your organization: a news site might produce articles, photos, and video clips; a human resources department might manage job postings and personnel policies; an online retailer might offer product descriptions, special offers, coupons, and so on. Content can be moved from its creation on the content management (CM) system to its completion in steps, from person to person, in a process called workflow. Along the way, collaborators can modify and comment on the content and use revision tracking to audit changes made to the content. Your end goal is to publish content so that site visitors can view it. Publishing functions are available in the WebCenter Sites Admin interface.
1.1.1 From the Content Entry Form to the Website
When creating and editing content in WebCenter Sites, you use content entry forms which are located on the CM system. Their purpose is to give you an easy, intuitive way to store content in the WebCenter Sites database, without having to access the database directly. When ready for public delivery, the content can be published to the website using RealTime publishing. (For more information about publishing, see the Oracle Fusion Middleware WebCenter Sites Administrator's Guide.)
For example, the RealTime publishing method publishes (copies) content from the CM system to the delivery system. The delivery system then delivers that content to the website. The steps for publishing content to the website are shown in Figure 1-1 and Figure 1-2, and explained below:
Step 1, Figure 1-1. When you populate a content entry form (for example, the "Article" form) and save the content, WebCenter Sites stores the content in its CM system database.
Step 2, Figure 1-1. After you or another user approves the content and initiates the publishing process, the content is copied to the delivery system.
Step 3, Figure 1-1. When the content is requested by a site visitor, it is automatically retrieved from the delivery system, formatted, and laid out by code. This code is written by developers according to site designers' specifications.
Step 4, Figure 1-2. The formatted content is delivered to the visitor's browser.
In simple terms, a content entry form accepts raw content for storage in the CM system database. When published content is requested by a site visitor, the delivery system renders the content (unless it is already cached) in viewer-ready form in the visitor's browser.
Note:
As a content provider, and throughout this guide, you will work with the CM system to create, modify, and perform other processes on the content that is delivered to the website.
A content entry form represents an asset (which is described later in this chapter). Content entry forms can be displayed in two modes:
-
Form Mode displays a traditional form view that allows you to enter content into fields (shown in Figure 1-1 and on the left in Figure 1-3). You can then use the Preview option to see how the content would be displayed on the website if it were published.
-
Web Mode allows you to enter information into the web page view of the content (shown on the right in Figure 1-3), which shows you how the content you are creating will be displayed when published to the website as you are creating it.
Content entry forms offer the following advantages:
-
Users don't need to learn the specifics of the WebCenter Sites database.
A content entry form can be thought of as a window into the WebCenter Sites database. Content that you enter into a form is stored in the database. Content that you retrieve is read from the database and displayed in an editorial version of the content entry form.
Because a content entry form provides a standard interface to the variety of databases that WebCenter Sites supports, it spares users from having to learn the specifics of any database in particular. If one database is replaced with another (for example, SQL Server is replaced with DB2) the switch is transparent to users.
-
Users don't need to know HTML or other markup languages.
No content entry form requires its users to format the content they enter or edit. A default format (specified in the templates) is applied when a user-defined format is unavailable. And when a field displays a WYSIWYG editor ("What You See Is What You Get"), you can use its tools to format the field's content – without having to know HTML. As a content provider, you have the option to remain strictly focused on the content, or to determine its appearance, as well.
-
Work in a drag and drop environment
Certain fields in a content entry form may display a Drop Zone. Drop Zones support drag and drop functionality, which provides an easy way to associate one piece of content with another. Users can quickly find the desired content (by performing a search or so on), drag that content to the desired field's Drop Zone, and then drop the content into the field.
-
Reusability and consistency are maximized.
Each piece of content that you enter into a form can be reused as many times as necessary, in as many formats as necessary, in as many locations within the website as necessary. Reusability ensures consistency across the site by eliminating the need for re-creating content each time it must be used.
Figure 1-1 Content Entry Form (Displayed in Form Mode and Web Mode)
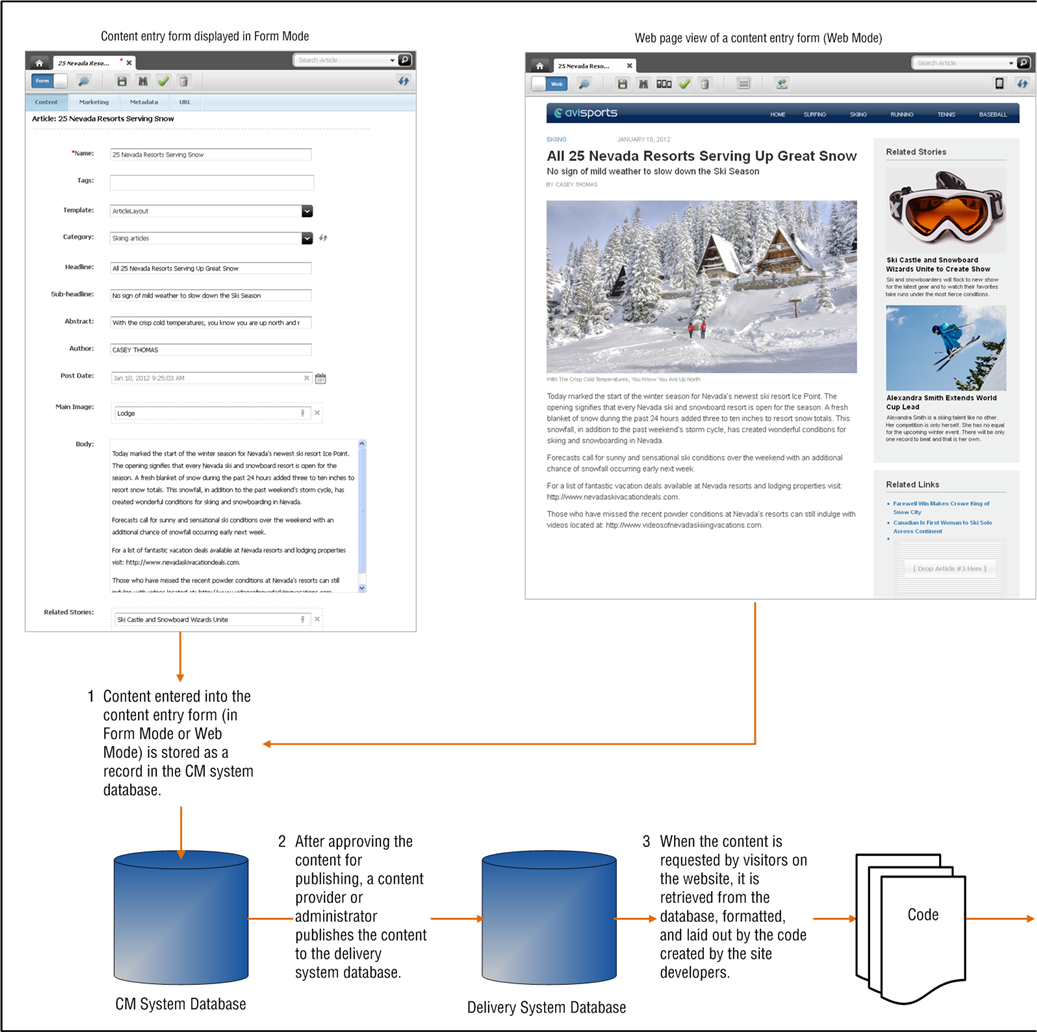
Description of "Figure 1-1 Content Entry Form (Displayed in Form Mode and Web Mode)"
1.1.2 Content Entry Modes
In the Contributor interface you can work with content entry forms using either Form Mode (shown in Figure 1-1 and on the left in Figure 1-3) or Web Mode (shown on the right in Figure 1-3).
Note:
In this release, Form Mode and Web Mode have been renamed to Form View and Web View. Throughout this guide, any mention of Form Mode and Web Mode refers to Form View and Web View.
Figure 1-3 Content Entry Form Displayed in Form Mode and Web Mode
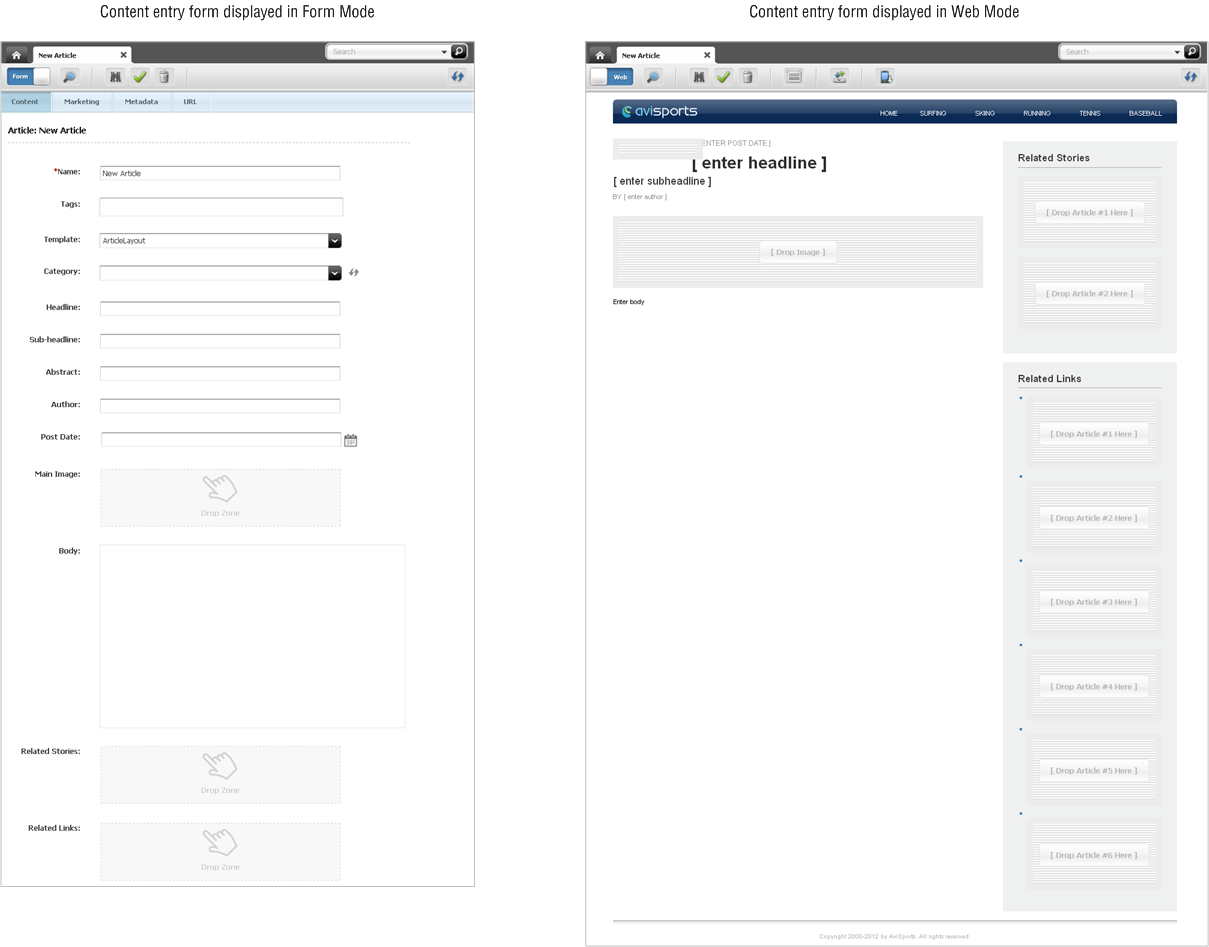
Description of "Figure 1-3 Content Entry Form Displayed in Form Mode and Web Mode"
As you can see in Figure 1-3, Form Mode displays a content entry form in its traditional form view, which contains clearly labeled fields into which you can enter information for the content you are creating. On the other hand, Web Mode allows you to work with the web page view of a content entry form. Instead of fields, Web Mode displays slots, predefined sample information, and other editable areas into which you can enter information. The information you enter will be displayed on the website (once the content is published) exactly as it is displayed to you in Web Mode.
In addition to the ability to work in two different modes, the Contributor interface supports drag and drop functionality which is available in both Form Mode and Web Mode.
1.1.2.1 Working With a Drop Zone in Form Mode
When you work with content in Form Mode, you may see fields that support drag and drop functionality. A field that supports drag and drop functionality displays a Drop Zone. To populate a drag and drop field, you select a piece of content from a search results list or navigation tree and drop (place) that content into the field's Drop Zone (as shown in Figure 1-4).
Figure 1-4 Working with Drop Zones (Drag and Drop Fields)
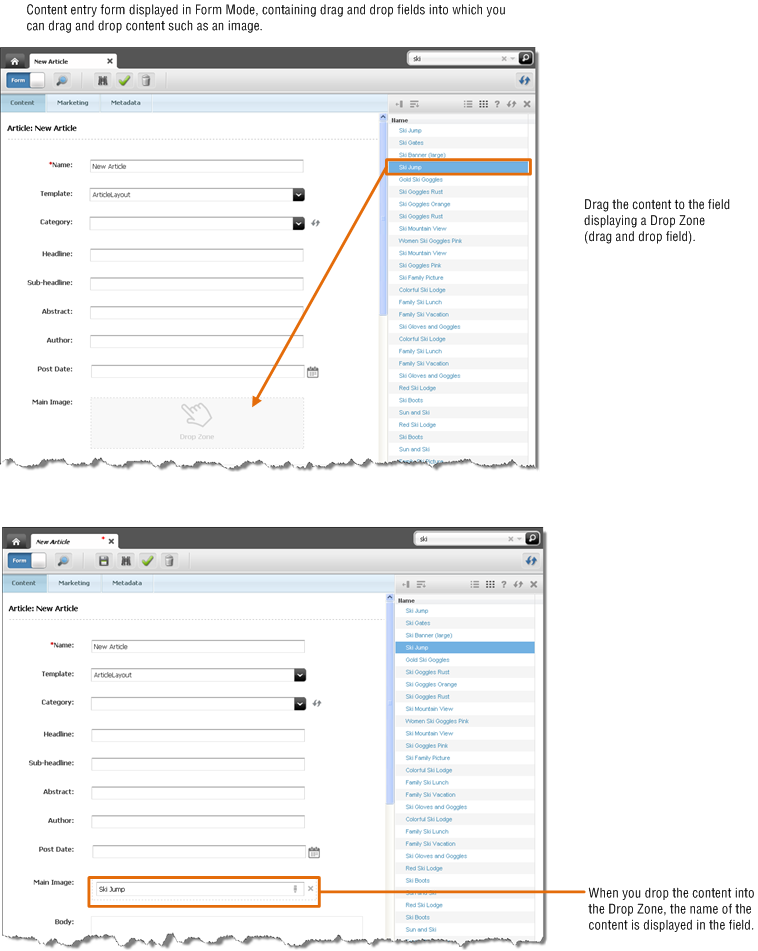
Description of "Figure 1-4 Working with Drop Zones (Drag and Drop Fields)"
For detailed information and instructions about working with content in Form Mode, see Chapter 3, "Creating, Sharing, and Editing Assets in Form Mode."
1.1.2.2 Working With a Slot (Coded with a Drop Zone) in Web Mode
When working with content in Web Mode, you may see slots that support drag and drop functionality. These slots are coded with a Drop Zone. A slot that is coded with a Drop Zone allows you to select a piece of content, from a tree or search results list, and then drag and drop (place) the selected content into it. The content is displayed in the slot as it would be displayed on the website, which enables you to visualize the associations you make between the pieces of content in your WebCenter Sites system (as shown in Figure 1-5).
Figure 1-5 Working with a Slot Coded with a Drop Zone
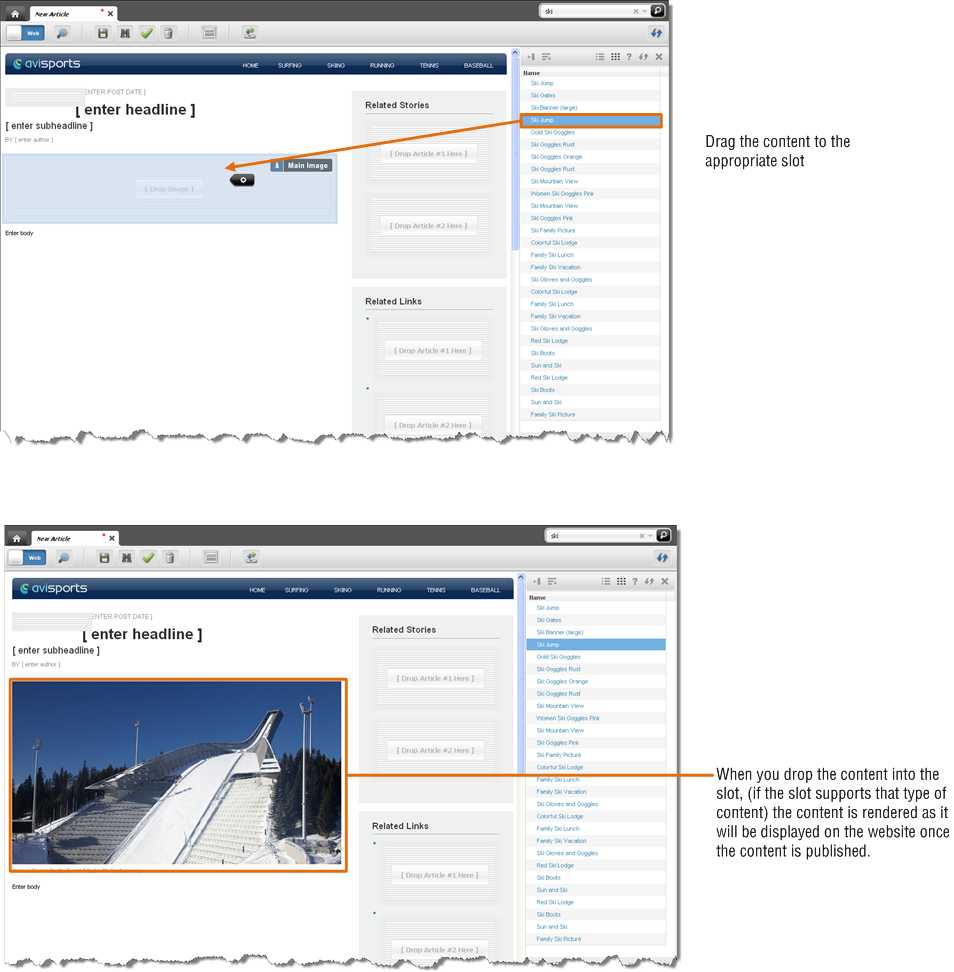
Description of "Figure 1-5 Working with a Slot Coded with a Drop Zone"
For detailed information and instructions about creating content in Web Mode, see Chapter 4, "Creating, Sharing, and Editing Assets in Web Mode."
1.1.3 Previewing Content
The Preview function enables you to view how the content you create or edit would look if it were published to the website. Unlike working with content in Web Mode, when you preview a piece of content you are not able to edit it (as shown in Figure 1-6).
The preview function displays only the web page view of the content. It does not provide any options for editing the content you are previewing. If you wish to edit the content, you must work with it in either Form Mode or Web Mode. For information about switching to either Form Mode or Web Mode to edit an asset that you are currently previewing, see step b in Chapter 7, "Previewing Assets."
1.2 Exploring Content Management Concepts
WebCenter Sites defines content in terms of assets, and asset types, which are used throughout this guide.
1.2.1 Content: Asset Types and Assets
Assets are content items that you manage using WebCenter Sites, for example, articles, product descriptions, advertisements, photos, and video clips. Assets are instances of asset types.
An asset type is an object that you use to create assets of that type. An asset type is represented by a content entry form, where the set of fields define the type of content you will provide.
For example, the content entry form in Figure 1-7 (A) belongs to an asset type named Article. Its fields "Headline," "Abstract," "Author," "Post Date," and "Body" prompt you for content that composes the article. The content entry form in Figure 1-7 (B) belongs to an asset type named Sports Cars and has a different set of fields "Name," "Engine Type," "Make," "Model," and "Price" that call for information about sports cars.
Figure 1-7 Content Entry Forms for the Article and Sports Car Asset Types
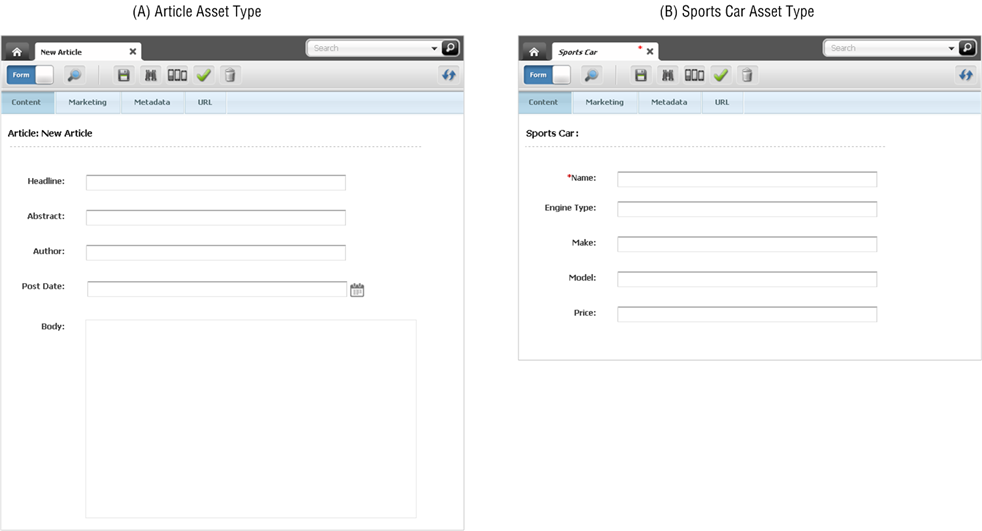
Description of "Figure 1-7 Content Entry Forms for the Article and Sports Car Asset Types"
In our example, in Figure 1-8, we have the "Article" asset type from which content providers created the Finance Article asset, the Sports Article asset, the Gardening Article asset, and the Music Article asset (all of which are instances of the "Article" asset type).
In the next example (Figure 1-9), we have the "Sports Car" asset type, with a different set of fields, from which content providers created the Lotus, Ferrari, Maserati, and Bughatti assets. All are instances of the "Sports Car" asset type.
Typically, developers create many different asset types, giving you an appropriate range and type of content to create and publish. Each asset type has its own content entry form with a unique set of fields (as shown in Figure 1-7). When saved, an asset is stored in the WebCenter Sites database. The asset can be edited, inspected, deleted, duplicated, placed into workflow, tracked through revision tracking, searched for, and delivered to the website.
Note:
To be technically accurate, field names in a content entry form are attributes. The distinction is important to administrators and developers, but does not affect the content provider's work or understanding of content management in WebCenter Sites. For this reason, the terms "field" and "attribute" are used interchangeably throughout this guide.
1.2.2 Structured Content Assets and Document Assets
As a content provider, you are likely to manage two kinds of assets: structured content assets and document assets. The difference is that a structured content asset requires you to enter prescribed pieces of content directly into the WebCenter Sites interface, whereas a document asset requires you to provide a file with the content (or layout) of your choice. The developer who creates the asset type specifies whether the asset type supports structured content, or documents, or both.
Structured content is used to enforce uniformity, standards, and reusability. By contrast, file-based content is used when a free-style approach is acceptable. File-based content gives you the freedom to compose content of your own choice, and to present it in your own format.
-
When creating a structured content asset, you enter the content directly into a form (as explained earlier). The fields impose content structuring by prompting you for specific information—for example, a headline, a byline, and body text (as shown in Figure 1-10).
When the content is published, its format and layout (predetermined by site designers) are implemented in the template that you choose to render the content.
-
When creating a document asset, you enter content into a file of the format of your choice (for example, a Word document), then attach the file to the document asset. You then enter information describing the content, such as name, file size, format, or associated keywords, into the additional fields that developers might have created to help you describe the file and its content (as shown in Figure 1-11).
Depending on how your site is designed by developers, the assets you work with could contain a mixed set of fields – some for structured content and others for documents.
1.2.3 Multilingual Assets
If your organization maintains localized sites for different geographic regions, each piece of content you create is likely to be translated into languages other than the one in which the content was originally created.
WebCenter Sites allows you to assign a locale designation to each asset, and to group together assets that are translations of one another. This way, you can easily track, manage, and publish multiple translations of your content.
For example, a global press release written in English can be translated into French, Spanish, and German, and the translations published on the respective regional sites. The press release and its translations exist in the WebCenter Sites database as separate assets, linked with each other into a multilingual set. Members of multilingual sets can be managed, passed through workflow, approved, and published to one or more destinations just like their non-localized counterparts.
On the other hand, you are free to create assets in different languages and assign locale designations to them independently of one another, without creating the translation links. For example, you would treat in this way content that is specific to one region only and should not be translated nor published elsewhere.
When configuring your site for multilingual support, your developers provide the site visitors with a way to specify their preferred language. The delivery system then determines (by checking which locales are enabled for the site, and through locale filtering, if applicable) which translation of each asset is displayed on the website.
1.2.4 Design Assets
Structured content assets are called design assets if they are used to format and organize website content. Design assets are created by developers for your use. Your access to design assets depends on which design assets were created and on the permissions granted to you by your WebCenter Sites administrator. The following list describes the design assets you can use (given the appropriate permissions).
-
"Template" assets create the look and feel of the website. As a content provider, you assign "Template" assets to structured content assets to apply specific formatting to your content. Each "Template" asset formats assets of a specific type. How your site developers code the templates determines how an asset's content entry form is displayed in Web Mode and how the asset will be displayed on the website. Consult your site developers for instructions on how to work with the "Template" assets available to you.
-
"Page" assets are "containers" that reference the assets constituting a page (or a portion of a page) in the website; they provide the structure and organization for the displayed content.
When you create a page asset, you determine its appearance by selecting a layout (template asset) from the options provided to you by your developers. You can also modify an existing page asset by invoking it from the Site Tree or a list of search results.
1.2.5 WebCenter Sites Data Models
Asset data models define how content is stored in the WebCenter Sites database—in either a flat (single-level) or hierarchical (multi-level) structure. In WebCenter Sites, the flat model is referred to as the basic model, and the hierarchical model as the flex model.
The data model is chosen by the developers during asset type creation to suit site design requirements. In most of your tasks as a content provider, the distinction between the asset models is not relevant, since the majority of the functions you perform in WebCenter Sites are the same whether you are working with basic or flex assets. This guide indicates when a function or situation is unique to either basic or flex assets. Consult your administrator to determine the assets model(s) used on your site.
1.2.5.1 Basic vs. Flex
The differences between the basic and flex asset models are summarized below:
-
Basic assets are instances of basic asset types and always have the same set of properties (attributes), as defined by the asset type. They can be associated with other assets to form single-level "parent-child" dependencies, but they cannot inherit each other's properties. Thus, no complex hierarchies can be created with the basic asset model.
-
Flex assets have the ability to inherit structure and content from multiple parents and grandparents, which makes them excellent for building complex hierarchical data structures (for example, creating large online catalogs of products). Unlike basic assets, flex assets in a given flex family can have different properties (attributes) based on the established hierarchy and inheritance rules set up by the administrator. For more information, see Chapter 22, "The Flex Asset Model."
1.2.6 Content Management Sites
A content management (CM) site is the backend for the website or one of its sections, and like everything else in WebCenter Sites, it is stored in the WebCenter Sites database. A CM site is the structural and logical framework that references several types of information:
-
A CM site references all of the assets, asset types, and asset relationships that constitute the actual website (or a section of it).
You can view a hierarchical representation of the site design for the CM site you are logged in to by clicking the Site Tree bar in the navigation pane. For example, a section of the site tree for the avisports sample site looks like Figure 1-12:
Figure 1-12 Site Tree for the avisports Sample Site

Description of "Figure 1-12 Site Tree for the avisports Sample Site"
Notice the hierarchical structure in which the content is organized.
-
A CM site also references the users, roles, and workflow processes used to manage and organize the site's content. The WebCenter Sites administrator is responsible for managing these objects. Which CM sites you can work with is determined by the permissions granted to you by the WebCenter Sites administrator.
If you have permissions to work with more than one site, a site select screen appears when you log in to Oracle WebCenter Sites, allowing you to select the CM site and the application you want to work with. If you have permissions to work with more than one application that is associated with the site, select the icon for the Contributor interface. You can also switch between CM sites during your session using the "Sites" drop-down menu located on the applications bar. To access the applications bar, click the down-arrow at the extreme right of the menu bar.
Once you are granted access to a site, the administrator also grants you permissions to perform specific tasks within the site. For example, you may have the permissions to edit assets but not delete them.
It is important to note that a CM site is not synonymous with the website that visitors see in their browsers. For example, a small website might have all of its assets contained in one CM site. A very large web site, on the other hand, might be divided into several sections, each contained in and managed through a separate CM site. A WebCenter Sites CM site is thus the supporting structure behind the actual website (or a section of it), but they are not one and the same.
Note:
Throughout this guide, the phrase "current site" refers to the CM site you are logged in to at the time, and not the website that the visitors access.
1.3 What Can You Do in the Contributor Interface?
The Contributor interface provides the features listed in Table 1-1 which you will use to work with assets. Whether you can access the assets and how you can work with them is determined by the following:
-
The role(s) assigned to your user name by the administrator. These roles grant you the permissions to work with features of the Contributor interface. If you do not have the right permissions, the function (such as creating content) is unavailable to you – it is either grayed out, hidden from your interface, or it produces an error message when you attempt to use it.
-
Your access permissions (which are roles-based) determine the content management functions you can perform on individual assets (functions such as creating, viewing, or editing assets).
-
Whether an asset is part of a workflow and whether that asset is assigned to you or another user. If the asset is assigned to another user, you will not be able to work with it.
-
If revision tracking is enabled and another user has checked out the asset you wish to work with, you will not be able to edit or delete that asset until the user checks the asset back in.
-
If an asset exists on your current site because it was shared from another site, you can work with that asset only in its native site (the site on which it was created).
-
If a publishing session is running and the asset you are accessing is being published, you will not be able to edit or delete that asset until the publishing session is complete.
-
If Community-Gadgets is integrated with the WebCenter Sites Contributor interface, and you are assigned the appropriate roles to work with the Community and Gadgets applications (GeneralAdmin, SiteAdmin, and Designer), widget and gadget assets are accessible to you in the Contributor interface and you will see the Community-Gadgets tree displayed in the navigation pane.
1.4 Features in the Contributor Interface
Table 1-1 lists the features available in the Contributor interface. Features that are not supported by the Contributor interface, are available only in the WebCenter Sites Admin interface.
Table 1-1 Features in the Contributor Interface
| Features in Contributor Interface | Description | See... |
|---|---|---|
|
Edit Assets |
Edit assets in the following ways:
|
Chapter 3, "Creating, Sharing, and Editing Assets in Form Mode" -and- Chapter 4, "Creating, Sharing, and Editing Assets in Web Mode" |
|
WYSIWYG Editors |
Work with the following WYSIWYG editors:
|
|
|
Search for and Inspect System-Defined Asset Types |
The asset types are:
|
|
|
Finding Assets |
Find assets in the following ways:
|
|
|
Organizing Assets |
Organize assets in the following ways:
|
|
|
Preview Assets |
Preview assets in the following ways:
|
|
|
Asset Associations |
Associate assets in the following ways:
|
|
|
Linking Assets using CKEditor |
Use the CKEditor to link assets in the following ways:
|
|
|
Embedding Links |
The following list applies to standard text fields and fields enabled with a supported WYSIWYG editor (CKEditor):
|
Section 9.3, "To Create a Hypertext Link to Another Asset" -and- |
|
Multilingual Assets |
Work with multilingual assets in the following ways:
|
|
|
Community and Gadget Assets |
Work with community and gadget assets in the following ways:
|
Chapter 12, "Working with Widgets and Gadgets in the Contributor Interface" |
|
Mobile Websites |
Work with the Mobility component in the following ways:
|
|
|
Publishing |
Participate in the publishing process in the following ways:
|
|
|
Revision Tracking |
Work with revision tracking in the following ways:
|
|
|
Workflow |
Participate in the workflow process as follows:
|
|
|
Engage |
Work with Engage assets in the following ways:
|