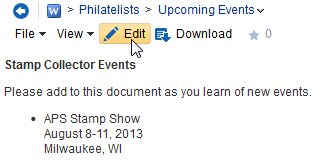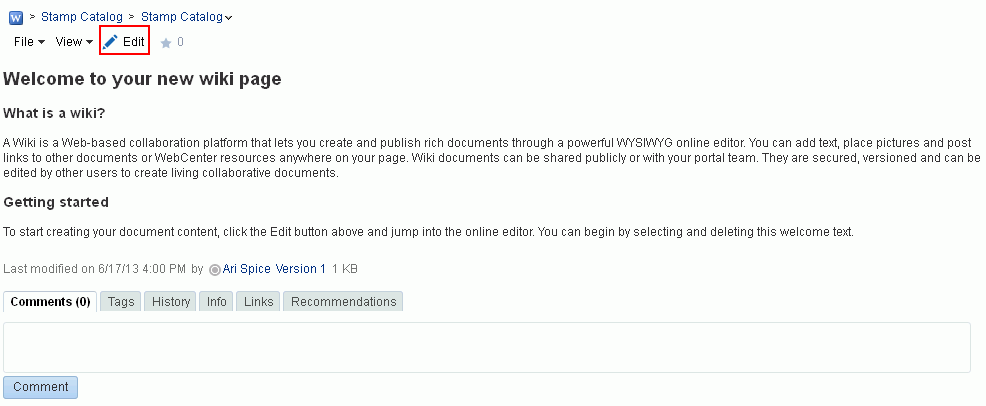15 Working with Wikis
This chapter describes how to create, edit, and manage wikis, which multiple users can use to create and edit content that is relevant, useful, and up-to-date.
This chapter includes the following topics:
Note:
The tasks described in this chapter are available only if the system administrator and portal moderator have made wiki functionality available in WebCenter Portal and the current portal, as described in the "Prerequisites for Enabling Wiki Functionality" section in Oracle Fusion Middleware Building Portals with Oracle WebCenter Portal.
Permissions:
To perform the tasks in this chapter, you need the following permissions:
-
To use the New Wiki Document action and work with wiki documents: in the Home portal on the Documents page, any authenticated user can create new wiki documents; in other portals, you need the portal-level permission
Create and Edit Documents(which includes delete permissions on wiki documents that you create). To delete wiki documents that are not your own, you must haveDelete Documentspermission. -
To view or post comments on wiki documents, you need only the
View Documentspermission. -
To view a wiki page, you need the
View Pagepermission. This permission is granted to all authenticated users by default. To edit a wiki page, you need to be grantedEditpermissions on the page. -
To create a personal page using the Wiki page style, you need the application-level permission
Pages: Create. This permission is granted to all authenticated users by default, allowing them to create and manage their personal pages in the Home portal.
15.1 About Wikis
Wikis epitomize the concepts of community and collaboration by allowing all authorized community members to contribute their information to a body of knowledge. Wikis are web pages that offer in-place editing using HTML or a simple mark-up language called wiki mark-up. Users with sufficient permissions on a wiki can add, revise, or delete content. Wikipedia (http://www.wikipedia.com) is a widely-known example of the use of wikis. Users from all over the world collaborate to create and edit Wikipedia pages, resulting in a rich, dynamic knowledge base for everyone's benefit.
In WebCenter Portal, you can create a wiki using either of the following methods:
-
Create a wiki document using the New Wiki Document action, available on the Documents page or in the Document Explorer, Document Manager, or Folder Viewer on a page. See Section 15.2.1, "Creating a Wiki Document Using the New Wiki Document Action."
-
Create a wiki page using the Wiki page style, to support a dedicated wiki page with a default wiki document that offers a simplified user interface and a dedicated wiki experience. See Section 15.2.2, "Creating a Wiki Using the Wiki Page Style."
Wikis created using either of the two methods offer the same in-place editing features through the Rich Text Editor (RTE).
The method you choose for creating a wiki really depends on your preferences. If you want to create a wiki as a page in your portal, exposed in the portal navigation, use the Wiki page style method. If you just want to create a wiki document (among other types of documents) in your portal's document hierarchy, use the New Wiki Document action.
Table 15-1 summarizes the differences between the two methods of creating wiki documents to help you decide which method to choose:
Table 15-1 Distinguishing Features Between Methods of Creating Wikis
| Feature | New Wiki Document Action (Section 15.2.1, "Creating a Wiki Document Using the New Wiki Document Action") |
Wiki Page Style (Section 15.2.2, "Creating a Wiki Using the Wiki Page Style") |
|---|---|---|
|
Wiki exposure |
Does not display wiki as a link in the portal navigation. |
Includes the wiki as a link in the portal navigation. The screenshot shows an example of navigation to a wiki page in a portal using the default side navigation page template. 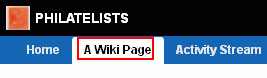 |
|
Wiki storage |
A wiki document is exposed on the Documents page of the portal, just like any other file. 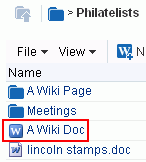 |
A wiki page is exposed on the Documents page of the portal as a folder, just like any other page. The folder contains a default wiki document, with the same name as the page name.  |
|
Permissions inherited by a wiki |
Inherits permissions from the folder in which it is created. |
In a portal, the newly created wiki page inherits portal permissions (where In the Home portal, a newly created wiki page inherits the same permissions as a public folder; the owner is granted the |
|
Permissions required to create wiki |
|
|
15.2 Creating a Wiki
The following sections describe how to create a wiki in WebCenter Portal:
-
Section 15.2.1, "Creating a Wiki Document Using the New Wiki Document Action"
-
Section 15.2.3, "Creating a Wiki Document Within a Wiki Page"
15.2.1 Creating a Wiki Document Using the New Wiki Document Action
To understand the differences between the two methods of creating a wiki, see Section 15.1, "About Wikis."
To create a wiki using the New Wiki Document action:
-
On the Documents page or in the Document Explorer, Document Manager, or Folder Viewer on a page, browse to the folder where you want to create a wiki document.
-
Click New Wiki Document (Figure 15-1).
The Rich Text Editor (RTE) opens (Figure 15-2), displaying a blank wiki document.
Figure 15-2 Rich Text Editor Displaying New Wiki Document
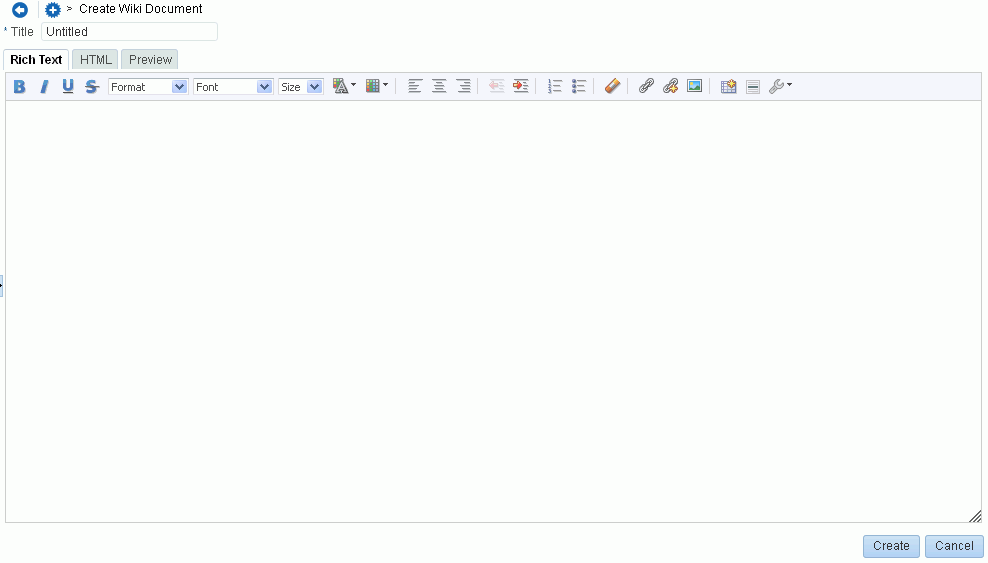
Description of "Figure 15-2 Rich Text Editor Displaying New Wiki Document"
-
In the Title field, enter a display name for the wiki document.
Note:
When naming wiki documents, the following characters are not allowed:
\ / : < > * " | ?
Letters, numbers, spaces, single quotes ('), and periods (.) are allowed.
-
Add and preview the text, formatting, styling, and links in the Rich Text, HTML, Wiki Markup (if shown), HTML, and/or Preview tabbed panes.
Notes:
-
For information about using the toolbar and features in the Rich Text pane, see Section 17.7, "Using the Rich Text Editor (RTE)."
-
Apple iPad users cannot make selections from drop-down lists in the RTE. This is a known limitation.
-
By default, the Wiki Markup tab is hidden in the RTE. Your system administrator can change this setting, as described in the "Showing and Hiding the Wiki Markup Tab in the Rich Text Editor" section in Oracle Fusion Middleware Administering Oracle WebCenter Portal.
-
If you switch from the Wiki Markup tab to another tab in the RTE, your content might become garbled. As a workaround, if you go to the Wiki Markup tab, click Save and Close or Cancel rather than switching to another tab in the RTE.
-
-
Click Create to save your changes and exit the editor.
The new wiki document displays in the Document Viewer, ready to be viewed and edited by other portal members (Figure 15-3). For information about the tasks that can be performed on a wiki besides editing it, see Section 15.5, "Managing Wiki Documents."
Figure 15-3 Wiki Document Created Using New Wiki Document Action
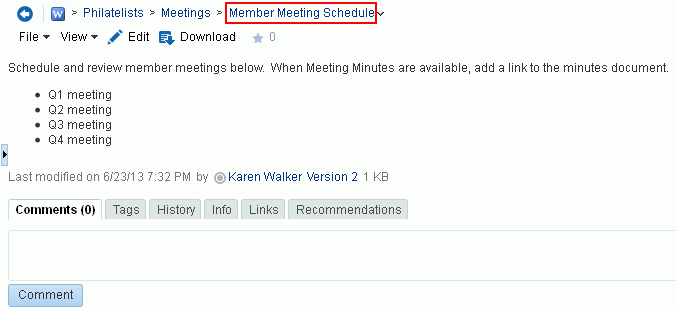
Description of "Figure 15-3 Wiki Document Created Using New Wiki Document Action"
On the Documents page in the portal, the new wiki document (
Member Meeting Schedule) is saved as a document in the current folder, as shown in Figure 15-4.Figure 15-4 Wiki Document Created Using New Wiki Document Action
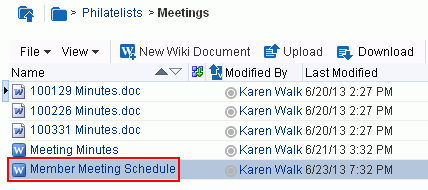
Description of "Figure 15-4 Wiki Document Created Using New Wiki Document Action"
15.2.2 Creating a Wiki Using the Wiki Page Style
To understand the differences between the two methods of creating a wiki, see Section 15.1, "About Wikis."
You can create a dedicated wiki page using the Wiki page style as either:
-
A personal page in the Home portal, selecting Wiki as the page style. See Section 5.7.2, "Creating a Personal Page."
-
A portal page in a portal, selecting Wiki as the page style. This is an advanced task, described in the "Creating a Page or Subpage in an Existing Portal" section in Oracle Fusion Middleware Building Portals with Oracle WebCenter Portal.
Wikis created using either of the two methods offer the same in-place editing features through the Rich Text Editor (RTE), described in Section 17.7, "Using the Rich Text Editor (RTE)."
In both cases, the initial wiki page, containing a default wiki document with default text, looks similar to Figure 15-5. For information about the tasks that can be performed on a wiki besides editing it, see Section 15.5, "Managing Wiki Documents."
Figure 15-5 Default Wiki Document Created Using the Wiki Page Style
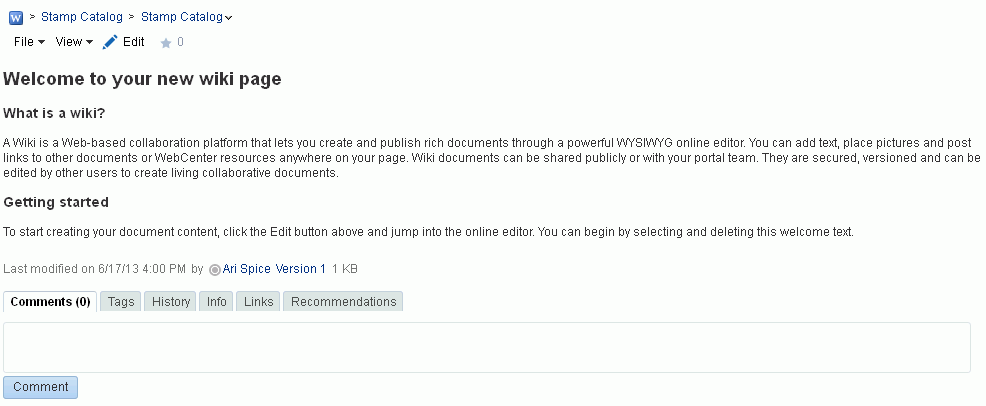
Description of "Figure 15-5 Default Wiki Document Created Using the Wiki Page Style"
The breadcrumbs at the top display the path where the wiki document is created in the document hierarchy. In the wiki document, you can replace the default text with the desired content. For information, see Section 15.3, "Editing a Wiki."
On the Documents page, you can find the newly created wiki document stored in a separate folder for the wiki page under the root folder, as shown in Figure 15-6. Both the folder and the default wiki document share the same name.
Figure 15-6 Default Wiki Document for a Wiki Page in the Document Hierarchy

Description of "Figure 15-6 Default Wiki Document for a Wiki Page in the Document Hierarchy"
15.2.3 Creating a Wiki Document Within a Wiki Page
A page based on the Wiki page style contains a default wiki document. Anyone with appropriate permissions on the wiki page can create additional wiki documents using the New Wiki Document action. These wiki documents are siblings of the default wiki document, and are all stored in the dedicated folder that is automatically created for the wiki page.
You can create an additional wiki document within a wiki page in either of the following ways:
-
Navigate to the folder for the page, and create a new wiki document as described in Section 15.2.1, "Creating a Wiki Document Using the New Wiki Document Action."
-
Navigate to the wiki page and select the New Wiki Document action, as described in the following steps:
-
In the wiki page, select the New Wiki Document action.
The way you select this action depends on the page template used in your portal.
Figure 15-7 shows a wiki page open in a portal that uses a side navigation page template. Clicking the page name in the breadcrumbs or the drop-down arrow next to the page name displays a menu that contains the New Wiki Document action.
Figure 15-7 The New Wiki Document Option Available for a Wiki Page
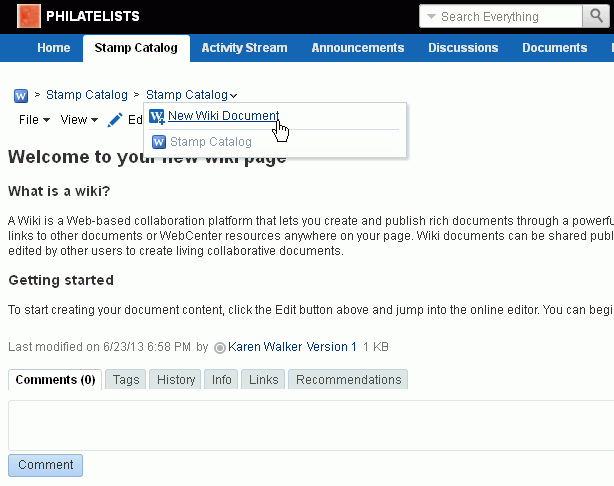
Description of "Figure 15-7 The New Wiki Document Option Available for a Wiki Page"
-
In the Rich Text Editor (RTE), in the Title field, enter a name for the new wiki document (for example,
Project Plan). -
Add, revise, and preview text, formatting, styling, and links in the Rich Text, HTML, Wiki Markup (if shown), and/or Preview tabbed panes.
Notes:
-
For information about using the toolbar and features in the Rich Text pane, see Section 17.7, "Using the Rich Text Editor (RTE)."
-
Apple iPad users cannot make selections from drop-down lists in the RTE. This is a known limitation.
-
By default, the Wiki Markup tab is hidden in the RTE. Your system administrator can change this setting, as described in the "Showing and Hiding the Wiki Markup Tab in the Rich Text Editor" section in Oracle Fusion Middleware Administering Oracle WebCenter Portal.
-
If you switch from the Wiki Markup tab to another tab in the RTE, your content might become garbled. As a workaround, if you go to the Wiki Markup tab, click Save and Close or Cancel rather than switching to another tab in the RTE.
-
-
Click Create to save your changes and exit the editor.
The new wiki document displays in the Document Viewer, ready to be edited by other portal members (Figure 15-8). For information about the tasks that can be performed on a wiki besides editing it, see Section 15.5, "Managing Wiki Documents."
Figure 15-8 New Wiki Document Associated with a Wiki Page
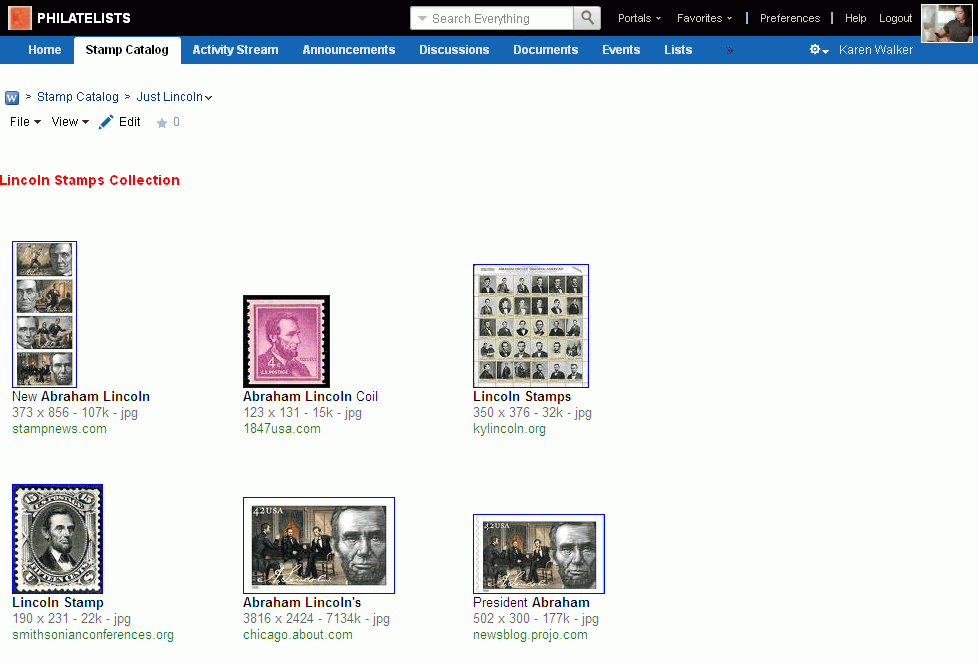
Description of "Figure 15-8 New Wiki Document Associated with a Wiki Page"
On the Documents page in the portal, the new wiki document (
Just Lincoln) is saved as a document under its parent wiki folder (Stamp Catalog), along with the wiki document created as the default wiki page document (Stamp Catalog), as shown in Figure 15-9.Figure 15-9 Wiki Document Created Within a Wiki Page
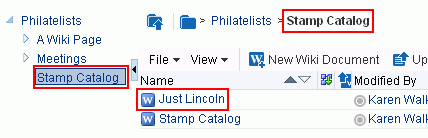
Description of "Figure 15-9 Wiki Document Created Within a Wiki Page"
In the wiki page, the drop-down arrow next to the page name in the breadcrumbs displays a menu that includes the wiki documents created within the page (in this example,
Just Lincoln) (Figure 15-10).Figure 15-10 List of Wiki Documents Associated with Wiki Page
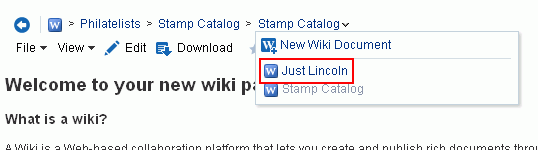
Description of "Figure 15-10 List of Wiki Documents Associated with Wiki Page"
-
15.3 Editing a Wiki
You use the Rich Text Editor (RTE) to add or revise the content of your wiki documents.
Note:
The Rich Text Editor (RTE) can edit wiki documents up to 1MB in size. For wiki documents larger than 1MB, the Edit action is not active.
When you open a wiki document for editing, WebCenter Portal automatically checks the file out. If another user is already editing a wiki document when you try to open it, you will see a message that the wiki document has already been checked out. On the Documents page (or in the Document Explorer, Document Manager, or Folder Viewer on a page), a lock icon displays alongside a wiki document that is checked out. When you hover the mouse cursor over the lock icon, the name of the user who has checked out the wiki document displays.
Whenever you save changes to a wiki document, WebCenter Portal automatically checks the file in and creates a new version of the wiki document. This means that the last saved version of a wiki document appears as the current version.
To edit a wiki:
-
Open a wiki in edit mode in any of the following ways, depending on your view:
-
On the Documents page or in the Document Explorer, Document Manager, or Folder Viewer on a page, click in the row of the wiki document you want to edit. From the File menu, select Edit, or right-click the file and select Edit from the context menu to open the wiki document in the RTE.
-
In the Document Viewer preview pane, click the Edit action (Figure 15-11).
-
In a wiki page, click the Edit action to edit the default wiki document.
-
In a wiki page, click the drop-down arrow next to the page name in the breadcrumbs to select and open a wiki document created within the page.(Figure 15-13), then click the Edit action.
Figure 15-13 List of Wiki Documents Associated with Wiki Page
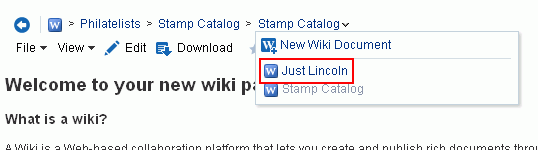
Description of "Figure 15-13 List of Wiki Documents Associated with Wiki Page"
-
-
In the RTE, add, revise, and preview text, formatting, styling, and links in the Rich Text, HTML, Wiki Markup (if shown), and/or Preview tabbed panes.
Notes:
-
For information about using the toolbar and features in the Rich Text pane, see Section 17.7, "Using the Rich Text Editor (RTE)."
-
Apple iPad users cannot make selections from drop-down lists in the RTE. This is a known limitation.
-
By default, the Wiki Markup tab is hidden in the RTE. Your system administrator can change this setting, as described in the "Showing and Hiding the Wiki Markup Tab in the Rich Text Editor" section in Oracle Fusion Middleware Administering Oracle WebCenter Portal.
-
If you switch from the Wiki Markup tab to another tab in the RTE, your content might become garbled. As a workaround, if you go to the Wiki Markup tab, click Save and Close or Cancel rather than switching to another tab in the RTE.
-
-
Select the Minor Edit? check box if you do not want to notify portal members about your changes.
Leaving this check box deselected updates the Activity Stream and sends notifications after you save your changes.
-
Click Save to save your changes and continue editing, or click Save and Close to save your changes and exit the editor.
15.4 Exposing an Existing Wiki Document in the Portal Navigation
This section includes the following topics:
-
Section 15.4.1, "Exposing an Existing Wiki Document as a Wiki Page"
-
Section 15.4.2, "Exposing an Existing Wiki Document Using Content Presenter"
15.4.1 Exposing an Existing Wiki Document as a Wiki Page
When you create a wiki page using the Wiki page style, it is listed in the document hierarchy, and is exposed as a separate page in the portal navigation. However, when you create a wiki document using the New Wiki Document action, the wiki document is listed in only in the document hierarchy. For easy access to such a wiki document, you can publish it to appear as a page in the portal navigation.
To publish an existing wiki document as a page in the portal navigation:
-
On the Documents page or in the Document Explorer, Document Manager, or Folder Viewer on a page, create a folder with the same name as the existing wiki document at the root level of the portal (see Section 17.4, "Creating a Folder"). For example, if the existing wiki document is named
Member Meeting Schedule, create a folder namedMember Meeting Schedule(Figure 15-14).Figure 15-14 Folder Created at the Portal Root Level
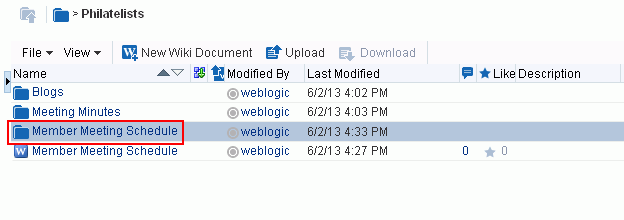
Description of "Figure 15-14 Folder Created at the Portal Root Level"
-
Move (drag) the existing wiki document into the newly created folder (see Section 17.11, "Moving Folders and Files").
Note:
The wiki document must have been originally created using the New Wiki Document action, as described in Section 15.2.1, "Creating a Wiki Document Using the New Wiki Document Action."
-
Create a new page in the portal, selecting the Wiki page style.
Tip:
The way you create a new page depends on the page template used for the portal. For example, the portal may display an Actions menu, where you can select Create Page.
-
In the Title field, enter the display name of the existing wiki document that you want to expose; for example,
Member Meeting Schedule.Note:
While there are restrictions on naming wiki documents, there are no naming restrictions for page names. Thus, while any of the following characters can be used to name the wiki page, the page title will include the character(s) but the associated wiki document will replace the illegal character with "
_".\ / : < > * " | ?
For example, if you create a wiki page named "
What's In a Name?", the page will have this title, but the associated wiki document will be named "What's In a Name_". -
Click Create.
The wiki document is now exposed as a separate page in the navigation area. The location depends on the page template used by your portal. Figure 15-15 shows the
Member Meeting Schedulewiki document exposed as a page in the navigation area in a portal. For information about the tasks that can be performed on a wiki besides editing it, see Section 15.5, "Managing Wiki Documents."Figure 15-15 A Wiki Document Exposed as a Page

Description of "Figure 15-15 A Wiki Document Exposed as a Page"
15.4.2 Exposing an Existing Wiki Document Using Content Presenter
Content Presenter allows you to select a wiki document, and render its content in a specific template on a page. This is an advanced task, covered in the "Publishing Content Using Content Presenter" chapter in Oracle Fusion Middleware Building Portals with Oracle WebCenter Portal.
15.5 Managing Wiki Documents
Table 15-2 lists the tasks that you can perform to manage wiki documents, with links to the steps that describe how to perform each task for any file.
Table 15-2 Managing Wiki Documents
| Task | Description | For more information, see... |
|---|---|---|
|
Opening a wiki document for viewing |
You can open a wiki document on the Documents page or in the Document Explorer, Document Manager, or Folder Viewer on a page. You can also open a wiki document in a browser. If your wiki document is exposed through a wiki page, you can open the wiki page, then access the wiki document from the wiki page's drop-down menu, as shown in Figure 15-10. |
|
|
Downloading a wiki document |
You can download a wiki document from the content repository to your local file system. You can access the Download action from the Documents page, the Document Explorer, Document Manager, or Folder Viewer, or the Document Viewer preview pane. Note: WebCenter Portal does not support uploading a new wiki document or a new version of a wiki document from the file system. If you upload an HTML file, you cannot convert it to a wiki document due to differences in underlying metadata. |
|
|
Renaming a wiki document |
You can rename a wiki document as desired. |
|
|
Deleting a wiki document |
You can delete a wiki document if it is no longer required. |
|
|
Viewing, adding, and deleting comments on a wiki document |
You can associate comments with a wiki document to provide additional information that you may want to convey to other users about it. Note: A user with view-only permissions can add comments to a wiki document in the Comments pane. The comment display is limited to 500 characters. |
|
|
Viewing and adding tags to a wiki document |
You can add tags to a wiki document to specify keywords related to the content of the post to make it more widely discoverable in search results. |
|
|
Viewing and deleting versions of a wiki document |
Every time you save a wiki document, WebCenter Portal saves a new version of the wiki and maintains the version history. You can view and delete the various versions. However, you cannot restore an older version of a wiki document. |
|
|
Viewing and modifying properties of a wiki document |
You can view the basic and advanced properties associated with a wiki document. However, you can modify only the name and description of a wiki document. |
|
|
Viewing and adding links to a wiki document (requires |
Using the Select Resource and New Resource icons in the RTE, you can add links from a wiki document to existing resources, or create and link to new resources. Note that these inline links are not added to the Links tab associated with the details of the wiki document. |
Table 17-4, "Rich Text Editor Toolbar Icons and Controls on Rich Text Tab" (Select Resource and New Resource icons) |
|
Opening or saving wiki documents as PDF files |
You can open or save the PDF version of the currently open wiki document. This choice is available if Content Server is configured to convert wiki documents to PDF format, and your system administrator must configure the WebCenter Conversion component, as described in the "Enabling the Conversion of Wikis and Blogs into PDFs" section in Oracle Fusion Middleware Administering Oracle WebCenter Portal. |
|
|
Sharing the URL of a wiki document in Activity Streams or through a mail message |
You can directly access a wiki document using its URL. You can retrieve the URL, share it by publishing it to Activity Streams, or sending it in a mail message. |
|
|
Setting up the security for a wiki document |
You can secure a wiki document by setting custom access permissions or choosing to inherit the permissions of the parent folder. The option to set security for wiki documents is available if item level security has been enabled on Content Server. |
Section 17.22, "Setting Security Options on a Folder or File" |
|
Subscribing to a wiki document |
You can subscribe to a wiki document to receive notifications for activities such as comments, likes, updates, or deletions. You are notified through your selected messaging channel. |
Section 17.23, "Subscribing to a File" and Section 20.3.2, "Setting Portal-Level Subscriptions." |
|
Liking or unliking a wiki document |
To indicate that a wiki document is of particular interest to you, you can "like" it. If a wiki document is already liked, you can "unlike" it if you no longer wish to highlight your preference. |
|
|
Adding a wiki document to your favorites |
For quick access to a wiki document, you can add it to your personal favorites. |