| Skip Navigation Links | |
| Exit Print View | |

|
Sun Blade X4-2B Installation Guide |
1. Review Product Documentation
Sun Blade 6000 Modular System Documentation Library
Sun Blade X4-2B Documentation Library
2. Receive and Unpack the Server Module
3. Insert the Server Module Into a Chassis
Insert the Sun Blade X4-2B Server Module Into a Chassis
4. Access Server Module Management Tools
Set Up Server Module Remote Using Ethernet Network Connection
Set Up Server Module Using Local Serial Connection
Set Up Server Module Using Local KVM Connection
Determining Server Module Oracle ILOM SP IP Address
Display Server Module Oracle ILOM SP IP Address (Web Interface)
Display Server Module Oracle ILOM SP IP Address (CLI)
Access Server Module SP Oracle ILOM
Log In to Oracle ILOM SP (Web Interface)
Log In to Oracle ILOM SP (CLI)
5. Set up Server Module Software and Firmware (Oracle System Assistant)
Accessing Oracle System Assistant
Launch Oracle System Assistant (Oracle ILOM)
Launch Oracle System Assistant (Locally)
Set Up Software and Firmware (Oracle System Assistant)
6. Configure Server Module Drives for OS Installation
Identifying REM Host Bus Adapters
SG-SAS6-R-REM-Z Host Bus Adapter
Configuring Storage Drives: SG-SAS6-R-REM-Z (Oracle System Assistant)
SG-SAS6-REM-Z Host Bus Adapter
Configure Storage Drives SG-SAS6-REM-Z (Oracle System Assistant)
Configure Storage Drives (LSI Configuration Utilities)
Configure Storage Drives (LSI WebBIOS Configuration Utility)
Set RAID Volume (Virtual Drive) as Bootable SG-SAS6-R-REM-Z HBA (LSI WebBIOS Utility)
Create a RAID Volume using LSI SAS 2 BIOS Configuration Utility
7. Set Up an Operating System and Drivers
Configuring Preinstalled Oracle Solaris OS
Configuring Preinstalled Oracle VM Software
Configuring Preinstalled Oracle Linux OS
Getting Server Firmware and Software Updates
Before You Begin
Before you connect to the host console from a remote system, verify that the remote system meets the following requirements:
An operating system, such as Oracle Solaris, Oracle Enterprise Linux, or Windows, is installed in the remote system.
If the remote system is running Oracle Solaris OS, disable volume management. Disabling allows the remote console to access the physical floppy and CD/DVD-ROM drives.
If the remote system is running Windows OS, disable Internet Explorer Enhanced Security.
The remote system is connected to a network with access to the CMM Ethernet management port.
Java Runtime Environment (JRE) 1.5 or later is installed.
If CD-ROM redirection is enabled, 32-bit Java is installed.
The Remote Console system is operational.
The server module Oracle ILOM service processor is operational. Refer to Oracle ILOM 3.1 documentation, see http://www.oracle.com/goto/ILOM/docs.
To connect to the host console from a remote system.
The Launch Redirection screen appears.
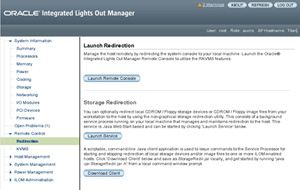
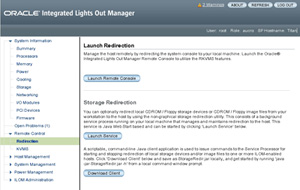
Hostname Mismatch warning dialog box when using a Windows system for Remote Console system redirection: Click the Yes button to clear.
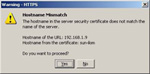
Remote Control login dialog box:
Reenter your user name.
Reenter your password.
Click OK.
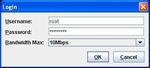
The Oracle ILOM Remote Console screen appears.
The following table describes devices to redirect.
|
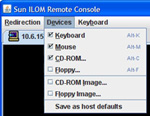
Next Steps