| Skip Navigation Links | |
| Exit Print View | |

|
Sun Blade X4-2B HTML Documentation Collection |
Front Panel Indicators and Buttons
Location of Front Panel Indicators and Buttons
Service Action Required Indicator
Rear Panel of the Server Module
UCP and the Multi-Port Dongle Cable
Attach the Multi-Port Dongle Cable
The Chassis Monitoring Module (CMM)
Replaceable Components (FRUs and CRUs)
Troubleshooting the Server Module
Troubleshooting Server Module Hardware Faults
Service Troubleshooting Task List
Troubleshooting and Diagnostic Information
Locate the Server Module Serial Number
Troubleshoot Server Module Power Problems
About the DIMM and Processor Test Circuit
Recover the SP Firmware Using the Preboot Menu (Service Only)
Preparing the Server Module for Component Replacement
Powering Down the Server Module
About Server Power States and Resets
Power Off, Graceful (Power Button)
Power Off, Immediate (Power Button)
Power Off, Remote (Oracle ILOM CLI)
Power Off, Remote (Oracle ILOM Web Interface)
Performing ESD and Anti-static Prevention Measures
Use an Anti-static Wrist Strap and an Anti-static Mat
Remove the Server Module from the Sun Blade Chassis
Server Module and Component Filler Panels
Install Server Module Filler Panels
Remove the Server Module Top Cover
Turning the Locate Indicator On and Off
Turn On the Locate Indicator Remotely (Oracle ILOM CLI)
Turn On the Locate Indicator Remotely (Oracle ILOM Web Interface)
Turn the Locate Indicator On and Off Locally
Servicing Server Module Components
Servicing a Storage Drive (CRU)
Identifying Storage Drive Indicators and Mechanical Components
Service Action Required Indicator
Lever and Lever Release Button
Storage Drive Failure and RAID
Remove Storage Drive Filler Panels
Insert Storage Drive Filler Panels
DIMM Fault Remind Circuit and ECC Errors
Fault Remind Button and Charge Status Indicator
Inconsistencies Between DIMM Fault LEDs and the BIOS Isolation of Faulty DIMMs
DIMM Population Rules and Guidelines
Detailed Memory Population Rules
Servicing USB Flash Sticks (CRU)
Servicing a Fabric Expansion Module (CRU)
Servicing a RAID Expansion Module (CRU)
Replace a REM Battery on the REM Card
Selecting the Correct Processor Removal/Replacement Tool
Processor Fault Remind Circuit
Fault Remind Button and Charge Status Indicator
Remove a Processor Heat Sink (FRU)
Install a Processor Heat Sink (FRU)
Servicing the Motherboard Assembly (FRU)
Remove Motherboard Assembly Components (FRU)
Install Motherboard Assembly Components (FRU)
Servicing the System Battery (CRU)
Returning the Server Module to Operation
Return the Server Module to Operation
Install the Server Module Top Cover
Remove Server Module Filler Panel
Install the Server Module in the Chassis
Power On Using the Power Button
Power On (Oracle ILOM SP Web Interface)
BIOS Power-On Self-Test (POST) Checkpoints
POST Code Checkpoint Memory Testing
View BIOS POST Code Checkpoints (Oracle ILOM Web Interface)
View BIOS POST Code Checkpoints (Oracle ILOM CLI)
POST Code Checkpoint Reference
Standard Checkpoints: SEC Phase
Standard Checkpoints: PEI Phase
Standard Checkpoints: DXE Phase
OEM-Reserved Checkpoint Ranges
BIOS Setup Utility Menu Options
Caution - Component damage. Processor socket pins are fragile. A light touch can bend the processor socket pins and damage the board beyond repair. Avoid contact with the processor socket pins. |
Before You Begin
Processor replacement tool model LGA2011 (green label) is required for this procedure.
Caution - Component damage. Use the correct processor replacement tool. Attempting to replace the processor using the incorrect tool could result in irreparable damage to the processor or the motherboard. |
Leave the processor in the anti-static tray until it is ready to be installed.

The levers are on the right and left side of the processor retaining frame and are held in place by a retaining clip.
Disengage the levers by pushing each one down and moving levers slightly away from the processor.
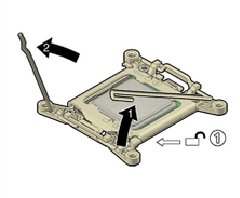
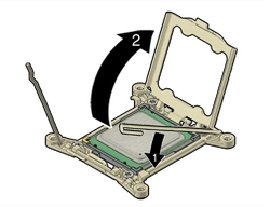
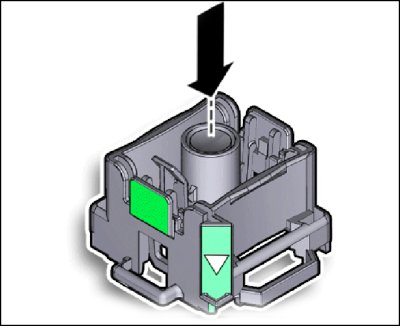
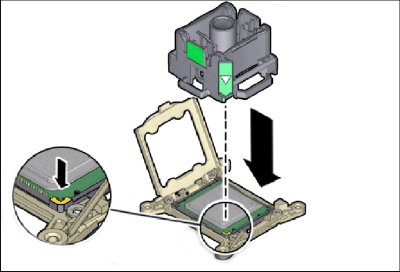
Press the release lever on the tool to release the center button and engage the processor. An audible click indicates that the processor is engaged.
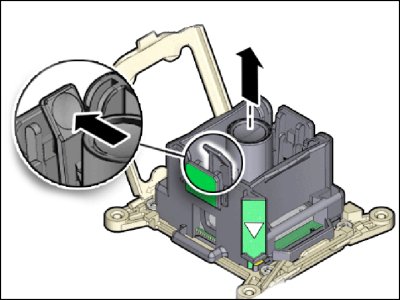
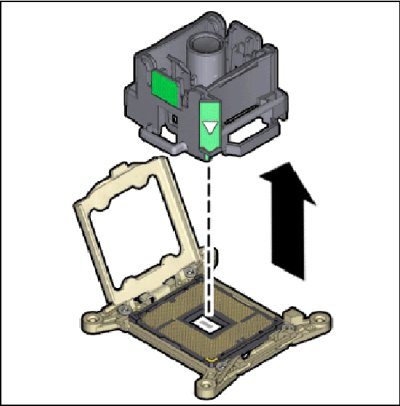
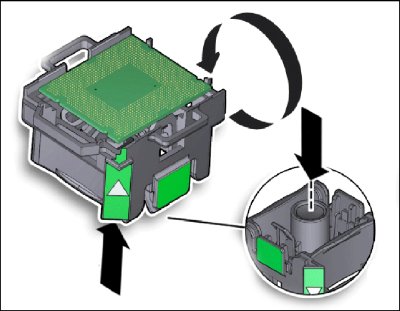
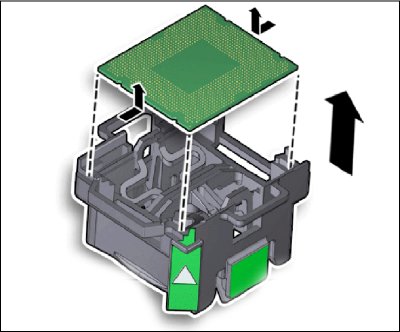
Next Steps