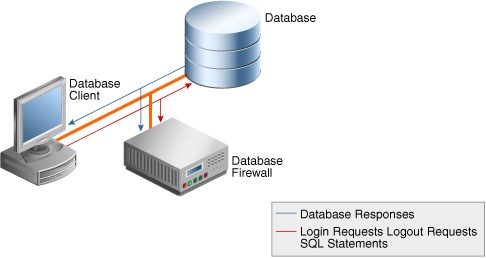6 Configuring Secured Targets, Audit Trails, and Enforcement Points
About Configuring Secured Targets
Secured targets can be supported databases or operating systems that Audit Vault and Database Firewall monitors. You must register all secured targets in the Audit Vault Server, regardless of whether you are deploying the Audit Vault Agent, the Database Firewall, or both.
If you want to collect audit trails from your secured targets, you must configure an audit trail for each target and start collection manually.
If you want to monitor a secured target with the Database Firewall, you must create an enforcement point for that secured target.
For some database secured targets that you monitor with the Database Firewall, you can configure Oracle AVDF to interrogate the database to collect certain data. To do so, you must run scripts on the secured target computers to configure the necessary privileges for database interrogation.
If you are using the Database Firewall, you can also monitor the secured target database's responses to incoming SQL traffic.
This section describes the above configurations in detail.
To understand the high-level workflow for configuring the Oracle AVDF system, see:
Registering Secured Targets and Creating Groups
Registering or Removing Secured Targets in the Audit Vault Server
Registering Secured Targets
An Oracle AVDF super administrator can create secured targets and grant access to them to other administrators. An Oracle AVDF administrator can also create secured targets, but they are only accessible to that administrator and the super administrator.
Registering Oracle Database 12c Release 1 Secured Targets
In Oracle Database 12c, if you are not using a multitenant container database (CDB), then register a secured target for your database as you would for previous versions of Oracle Database. If you use a CDB, then you must register a secured target for the CDB, as well as each pluggable database (PDB).
To register a secured target in the Audit Vault Server:
-
Log in to the Audit Vault Server console as an administrator.
-
Click the Secured Targets tab.
The Secured Targets page lists the configured secured targets to which you have access. You can sort or filter the list of targets. See "Working with Lists of Objects in the UI".
-
Click Register, and in the Register Secured Target page, enter a New Secured Target Name and optional Description for the new target.
-
In the Secured Target Type field, select the secured target type, for example,
Oracle Database. -
(Optional) Enter the Secured Target Location. This is not required for a Database Firewall-only deployment.
This section looks slightly different depending on your Oracle AVDF version:
-
In AVDF version 12.1.2:
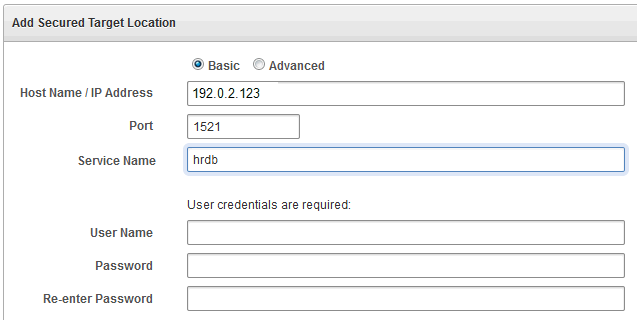
Description of the illustration ''register_target1212.gif''
In the Add Secured Target Location section, enter the Host Name or IP Address, Port, and for Oracle Databases, the Service Name (or SID).
If you know the exact connect string, you can click the Advanced radio button instead, and enter the string there. See "Secured Target Locations (Connect Strings)".
Note: For an Oracle RAC secured target, enter the SCAN host name.
-
In AVDF version 12.1.1:
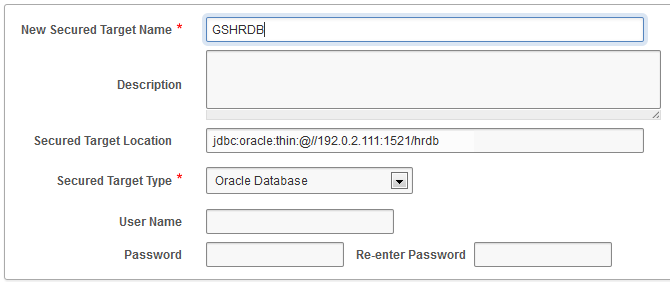
Description of the illustration ''register_target1211.gif''
Enter the connect string for the secured target. See "Secured Target Locations (Connect Strings)" for the connect string format for a specific secured target type. For example, for Oracle Database, the string might look like the following:
jdbc:oracle:thin:@//203.0.113.0:1521/hrdbNote: For an Oracle RAC secured target, enter the SCAN host name.
-
-
If required by this type of secured target, in the User Name, Password, and Re-enter Password fields, enter the credentials for the secured target user account you created for Oracle AVDF.
See "Setting User Account Privileges on Secured Targets" for more information.
-
If you will monitor this secured target with a Database Firewall, in the Add Secured Target Addresses area, for each available connection of this database enter the following information, and then click Add.
-
IP Address (or Host Name)
-
Port Number
-
Service Name (Optional, for Oracle Database only)
You can also use an SID in this field. To enter multiple service names and/or SIDs, enter a new line here for each of them, and then click Add.
Important: If you specify service names and/or SIDs, the Database Firewall only captures traffic to the service names and/or SIDs listed. In this case, if a database client connects using a different Service Name or SID than those listed, that traffic is not monitored by the Database Firewall. If you want to enforce different Database Firewall policies for different service names or SIDs on the same database, you must create a separate secured target for each service name or SID.
-
-
If required, enter values for Attribute Name and Attribute Value at the bottom of the page, and click Add.
Collection attributes may be required by the Audit Vault Agent depending on the secured target type. See "Collection Attributes" to look up requirements for a specific secured target type.
-
If you will monitor this secured target with a Database Firewall, you can increase the processing resource for this secured target by adding the following Collection Attribute:
Attribute Name:
MAXIMUM_ENFORCEMENT_POINT_THREADSAttribute Value: A number between 1 - 16 (default is 1)
This defines the maximum number of Database Firewall processes (1 - 16) that may be used for the enforcement point associated with this secured target. You should consider defining this if the number of secured targets you are monitoring is less than the number of processing cores available on the system running the Database Firewall. Setting a value when it is not appropriate wastes resources.
-
Click Save.
Modifying Secured Targets
To modify a secured target:
-
Log in to the Audit Vault Server console as an administrator.
-
Click the Secured Targets tab.
The Secured Targets page lists the configured secured targets to which you have access. You can sort or filter the list of targets. See "Working with Lists of Objects in the UI".
-
Click the name of the secured target you want to modify.
-
In the Modify Secured Target page, make your changes, and then click Save.
Refer to "Registering Secured Targets" for a description of the fields.
Removing Secured Targets
If you no longer need to have a secured target registered with Oracle AVDF, you can use either the console or the command-line utility to remove the secured target. After you have removed the secured target from Oracle AVDF, its audit data still resides in the data warehouse within its retention period (archiving policy). For information on archiving (retention) policies, see "Creating or Deleting Archiving Policies".
After you have removed a secured target, its identity data remains in Oracle AVDF so that there will be a record of secured targets that have been dropped. Remove the secured target only if you no longer want to collect its data or if it has moved to a new host computer.
To remove a secured target:
-
Log in to the Audit Vault Server console as an administrator.
-
Click the Secured Targets tab, and then select the secured target(s) you want to remove.
-
Click Delete.
Creating or Modifying Secured Target Groups
As a super administrator you can create secured target groups in order to grant other administrators access to secured targets as a group rather than individually.
To create a secured target group:
-
Log into the Oracle Audit Vault and Database Firewall console as a super administrator, and click the Secured Targets tab.
-
From the Groups menu on the left.
Preconfigured groups are listed in the top pane, and user defined groups are listed in the bottom pane.
You can adjust the appearance of the list in the bottom pane from the Actions menu. See "Working with Lists of Objects in the UI".
-
Click Create, and enter a name and optional description for the group.
-
To add secured targets to the group, select the secured targets, and click Add Members.
-
Click Save.
The new group appears in the bottom pane of the groups page.
To modify a secured target group:
-
Log into the Oracle Audit Vault and Database Firewall console as a super administrator, and click the Secured Targets tab.
-
From the Groups menu on the left.
Preconfigured groups are listed in the top pane, and user defined groups are listed in the bottom pane.
You can adjust the appearance of the list in the bottom pane from the Actions menu. See "Working with Lists of Objects in the UI".
-
Click the group name.
-
In the Modify Secured Target page, select secured targets you want to add or remove, and then click Add Members or Drop Members.
-
Optionally, you can change the name or description of the group.
-
Click Save.
Controlling Access to Secured Targets and Target Groups
Oracle AVDF super administrators can control which administrators have access to secured targets or secured target groups. You can control access for an individual user, or for an individual secured target or group. For instructions, see "Managing User Access to Secured Targets or Groups".
Preparing Secured Targets for Audit Data Collection
Using an NTP Service to set Time on Secured Targets
It is recommended that you also use an NTP service on both your secured targets and the Audit Vault Server. This will help to avoid confusion on timestamps on the alerts raised by the Audit Vault Server.
For instructions on using an NTP server to set time for the Audit Vault Server, see "Specifying the Server Date, Time, and Keyboard Settings".
Ensuring that Auditing is Enabled on the Secured Target
In order to collect audit data from a secured target, you must ensure that auditing is enabled on that secured target, and where applicable, note the type of auditing that the secured target is using. Check the product documentation for your secured target type for details.
Ensuring that Auditing is Enabled on Oracle Database Secured Targets
To check if auditing is enabled on an Oracle Database secured target:
-
Log in to the Oracle database as a user with administrative privileges. For example:
sqlplus trbokuksa Enter password: password Connected. -
Run the following command:
SHOW PARAMETER AUDIT_TRAIL NAME TYPE VALUE ------------------------------------ ----------- ------- audit_trail string DB
-
If the output of the
SHOW PARAMETERcommand isNONEor if it is an auditing value that you want to change, then you can change the setting as follows.For example, if you want to change to
XML, and if you are using a server parameter file, you would enter the following:CONNECT SYS/AS SYSDBA Enter password: password ALTER SYSTEM SET AUDIT_TRAIL=XML SCOPE=SPFILE; System altered. SHUTDOWN Database closed. Database dismounted. ORACLE instance shut down. STARTUP ORACLE instance started. -
Make a note of the audit trail setting.
You will need this information when you configure the audit trail in Oracle AVDF.
Setting User Account Privileges on Secured Targets
Some secured target types require credentials in order for Oracle AVDF to access them. If you plan to collect audit data from a secured target, do stored procedure auditing (SPA), entitlements auditing, or enable database interrogation, you must create a user account on the secured target with the appropriate privileges to allow Oracle AVDF to access the required data.
Setup scripts for database secured targets: Oracle AVDF provides scripts to configure user account privileges for database secured target types. See "Scripts for Oracle AVDF Account Privileges on Secured Targets".
Non-database secured targets: You must create a user that has the appropriate privileges to access the audit trail required. For example, for a Windows secured target, this user must have administrative permissions in order to read the security log.
Scheduling Audit Trail Cleanup
Oracle AVDF supports audit trail cleanup for Oracle Database, Microsoft SQL Server, and MySQL. For instructions, see "Audit Trail Cleanup".
Configuring and Managing Audit Trail Collection
-
Stopping and Starting Audit Trails in the Audit Vault Server
-
Checking the Status of Audit Trails in the Audit Vault Server
-
(Required for IBM DB2) Converting Binary DB2 Audit Files to ASCII Format
Adding an Audit Trail in the Audit Vault Server
In order to start collecting audit data, you must configure an audit trail for each secured target in the Audit Vault Server, and then start the audit trail collection manually.
This procedure assumes that the Audit Vault Agent is installed on the same host computer as the secured target.
Before configuring an audit trail for any secured target, you must:
-
Add the secured target in the Audit Vault Server. See "Registering or Removing Secured Targets in the Audit Vault Server" for details.
-
Register the host machine. This is usually the machine where both the secured target resides and the Audit Vault Agent is deployed. See "Registering Hosts and Deploying the Agent".
-
Deploy and activate the Audit Vault Agent on the host machine. See "Deploying and Activating the Audit Vault Agent on Host Computers".
-
For MySQL secured targets, run the XML transformation utility. See "(Required for MySQL) Running the XML Transformation Utility".
-
For IBM DB2 secured targets, ensure that the binary audit file has been converted to ASCII format before starting an audit trail. See "(Required for IBM DB2) Converting Binary DB2 Audit Files to ASCII Format".
To configure an audit trail for a secured target:
-
Log in to the Audit Vault Server console as an administrator.
-
Click the Secured Targets tab.
-
Under Monitoring, click Audit Trails.
The Audit Trails page appears, listing the configured audit trails and their status.
-
In the Audit Trails page, click Add.
-
In the Collection Host field, click the up-arrow icon to display a search box, and then find and select the host computer where the Audit Vault Agent is deployed.
-
In the Secured Target Name field, click the up-arrow icon to display a search box, and then find and select the secured target.
-
From the Audit Trail Type drop-down list, select one of the following:
-
CUSTOM
-
DIRECTORY
-
EVENT LOG
-
NETWORK
-
SYSLOG
-
TABLE
-
TRANSACTION LOG
For this audit trail type, ensure that the secured target database has a fully qualified database name. See the
GLOBAL_NAMESsetting in Table C-1.
See Table B-13 for details on which type(s) of audit trails can be collected for a specific secured target type, and "Summary of Data Collected for Each Audit Trail Type" for descriptions of data collected.
-
-
In the Trail Location field, enter the location of the audit trail on the secured target computer, for example,
sys.aud$.The trail location depends on the type of secured target. See "Audit Trail Locations" for supported trail locations.
Note: If you selected DIRECTORY for Audit Trail Type, the Trail Location must be a directory mask.
-
If you have deployed plug-ins for this type of secured target, select the plug-in in the Collection Plug-in drop-down list.
For more information on plug-ins, see "About Plug-ins".
-
Click Save.
The audit trail is added to the list on the Audit Trails page. The collection status displays a red down-arrow (stopped) initially. The audit trail starts automatically shortly after it is added.
Stopping and Starting Audit Trails in the Audit Vault Server
An audit trail starts automatically shortly after you add it. In order to start an audit trail, the Audit Vault Agent must be running on a host computer. See "Deploying and Activating the Audit Vault Agent on Host Computers" for details.
To start or stop audit trail collection for a secured target:
-
Log in to the Audit Vault Server console as an administrator.
-
Click the Secured Targets tab.
-
Click Audit Trails.
-
Select the audit trail(s) you want to start or stop, and then click Stop or Start.
You cannot start an audit trail while the Audit Vault Agent is updating. See "Updating the Audit Vault Agent".
Note:
If your environment has a large number of audit files to collect, for example 1 million or more, the audit trail may take a few minutes to start.
Checking the Status of Audit Trails in the Audit Vault Server
To check the status of audit trails:
-
Log in to the Audit Vault Server console as an administrator.
-
Click the Secured Targets tab.
-
Click Audit Trails.
The Audit Trails page lists audit trails and their status in the Collection Status column. A green up-arrow indicates that collection is working. A red down-arrow indicates that collection is down. You can see the following specific status values by pointing your mouse to the up or down arrow icons:
-
Idle - Trail is up and running, no new audit data to collect. In this state, the trail is waiting for the Secured Target to generate new audit data.
-
Collecting - Trail is currently actively collecting audit data.
-
Recovering - Trail has collected a batch of audit data and is setting a checkpoint on the Audit Vault Server. This can take a while depending on the server load.
-
Unreachable - A heartbeat timeout has occurred, indicating that a heartbeat message has not been received from the trail in the last two minutes. This status is temporary unless the trail has crashed.
-
You can sort and filter the audit trail list. See "Working with Lists of Objects in the UI".
Deleting an Audit Trail
You can delete an audit trail only if it does not have previously collected audit data associated with it.
To delete an audit trail:
-
Log in to the Audit Vault Server console as an administrator.
-
Make sure the audit trail is stopped. See "Stopping and Starting Audit Trails in the Audit Vault Server".
-
Click the Secured Targets tab.
-
Click Audit Trails.
-
Select the audit trail(s) you want to delete, and then click Delete.
(Required for MySQL) Running the XML Transformation Utility
For MySQL secured targets, Oracle AVDF provides a utility to transform the MySQL XML audit log file into a required format for audit data collection. You must run this utility on the MySQL host machine before adding an audit trail.
-
Register the MySql secured target in the Audit Vault Server. See "Registering or Removing Secured Targets in the Audit Vault Server".
-
Deploy the Audit Vault Agent on the MySql host machine. See "Deploying the Audit Vault Agent on the Host Computer".
To run the XML Transformation Utility:
-
On the MySQL host computer, go to the directory
AGENT_HOME/av/plugins/ com.oracle.av.plugin.mysql/bin/ -
Run the following command:
MySQLTransformationUtility.bat inputPath=path_to_log_folder outputPath=path_to_converted_xml agentHome=path_to_AGENT_HOME interval=interval_in_minutes xslPath=XSL_file_path securedTargetName=registered_secured_target_name
The above command contains the following variables:
-
path_to_log_folder- The path to the MySQL log folder listed inmy.ini -
path_to_converted_xml- The path to the folder where the converted XML files will reside. You will use this path as the Trail Location when creating the audit trail for this MySQL secured target in the Audit Vault Server, or when starting audit trail collection using theAVCLIcommand line. -
path_to_AGENT_HOME- The path to the installation directory of the Audit Vault Agent -
interval_in_minutes- (Optional) The waiting time, in minutes, between two transformation operations. If not specified, the default it is 60 minutes. To run the transformation utility once, specify-vefor this argument. -
XSL_file_path- (Optional) The path to the XSL file to use for the transformation. -
registered_secured_target_name- The name of the MySQL secured target registered in the Audit Vault Server.
Example:
MySQLTransformationUtility.bat inputPath=D:\MySQLLog outputPath=D:\ConvertedXML agentHome=E:\MySQLCollector interval=1 securedTargetName=MYSQL_DEV -
(Required for IBM DB2) Converting Binary DB2 Audit Files to ASCII Format
IBM DB2 creates its audit log files in a binary file format that is separate from the DB2 database. For IBM DB2 secured targets, you must convert the binary file to an ASCII file before each time you collect audit data (start an audit trail) for a DB2 database, using the script instructions in this section.
Ideally, schedule the script to run periodically. If the script finds older text files that have already been collected by the DB2 audit trail, then the script deletes them. It creates a new, timestamped ASCII text file each time you run it. Optionally, you can set the script to purge the output audit files.
Note:
It is recommended that you extract audit log files for each database and each instance in a separate directory. You must configure separate audit trails for each database and each instance in Oracle AVDF.To convert the binary DB2 Audit File to an ASCII file:
-
Identify a user who has privileges to run the
db2auditcommand.This user will extract the binary files to the text files.
-
Grant the user you identified in Step 1 execute privileges to run the conversion script from the Oracle AVDF directory. The script name is:
-
DB2 release 8.2 databases:
DB282ExtractionUtil(for Microsoft Windows, this file is calledDB282ExtractionUtil.bat.) -
DB2 9.5 release databases:
DB295ExtractionUtil(for Microsoft Windows, this file is calledDB295ExtractionUtil.bat.)
-
-
Grant the user you identified in Step 1 read permission for the
$AGENT_HOME/av/atcdirectory and its contents. -
In the server where you installed the IBM DB2 database, open a shell as the
SYSADMDB2 user. -
Set the following variables:
-
AGENT_HOME(this is the Audit Vault Agent installation directory) -
DB2AUDIT_HOME(this directory points to the main directory that contains thedb2auditcommand)
-
-
Ensure that the Oracle AVDF owner of the agent process has read permissions for the audit text files that will be generated by the extraction utility.
-
Log in as the DB2 user that you identified in "IBM DB2 for LUW Setup Scripts".
-
Run one of the following scripts, depending on the version of DB2 that you have installed:
-
For DB2 release 8.2 databases:
DB282ExtractionUtil -extractionpath default_DB2_audit_directory -audittrailcleanup yes/no
-
default_DB2_audit_directory: Enter the full directory path to the location of the DB2 audit directory. Typically, this directory is in the following locations:UNIX:
DB2_HOME/sqlib/security/auditdataMicrosoft Windows:
DB2HOME\instance\security\auditdata -
yes/no: Enteryesorno, to enable or disable the audit trail cleanup. Enteringyesdeletes the IBM DB2 audit file up to the latest audit record which has been collected by the Oracle AVDF DB2 audit trail. If you omit this value, then the default isno.
For example, to extract audit files and enable the audit trail cleanup:
DB282ExtractionUtil -extractionpath /home/extract_dir -audittrailcleanup yes
This script creates the ASCII text file in the
auditdatadirectory, using the following format, which indicates the time the file was created:db2audit.instance.log.0.YYYYDDMMHHMMSS.out
-
-
For DB2 release 9.5 databases:
DB295ExtractionUtil -archivepath archive_path -extractionpath extraction_path -audittrailcleanup yes/no -databasename database_name
In this specification:
-
archive_path: This is DB2 archive path configured using thedb2auditutility. -
extraction_path: This is the directory where the DB2 extraction utility places the converted ASCII text file. This file is created in either thedb2audit.instance.log.0.YYYYDDMMHHMMSS.outordb2audit.db.database_name.log.0.20111104015353.outformat. -
yes/no: Enteryesorno, to enable or disable the audit trail cleanup. Enteringyesdeletes the archived IBM DB2 audit files that were collected by the Oracle AVDF DB2 audit trail. If you omit this value, then the default isno. -
database_name: (Optional) This is the name, or names separated by spaces, of the database(s) that contain the audit records.The utility creates a separate ASCII file for each database named in the command. If this parameter is omitted, then the utility converts the instance binary to an ASCII file. This parameter enables you to collect categories of audit records such as object maintenance (
objmaint) records, which capture the creation and dropping of tables.Important: If you enter more than one database name in this command, be sure to put the ASCII file for each database in a separate directory after you run the command.
Example 1: The following command creates an ASCII file for the
TOOLSDBdatabase, puts the file in the/home/extract_dirdirectory, and deletes archive files after you have collected audit data:DB295ExtractionUtil -archivepath /home/archive_dir -extractionpath /home/extract_dir -audittrailcleanup yes -databasename TOOLSDB
Example 2: The following command creates an ASCII file for the database instance, puts the file in the
/home/extract_dirdirectory, and deletes archive files after you have collected audit data:DB295ExtractionUtil -archivepath /home/archive_dir -extractionpath /home/extract_dir -audittrailcleanup yes
-
-
To schedule the script to run automatically, follow these guidelines:
-
UNIX: Use the
crontabUNIX utility. Provide the same information that you would provide using the parameters described previously when you normally run the script. -
Microsoft Windows: Use the Windows Scheduler. Provide the archive directory path (for release 9.5 databases only), extraction path, and secured target database name in the scheduled task.
Configuring Enforcement Points
About Configuring Enforcement Points for Secured Targets
If you are monitoring databases with a Database Firewall, you must configure one enforcement point for every secured target database that you want to monitor with the firewall. The enforcement point configuration lets you specify the firewall monitoring mode (monitoring only or blocking), identify the secured target database being monitored, the network traffic sources to that database, and the Database Firewall used for the enforcement point.
Before configuring enforcement points, configure network traffic sources as part of database firewall configuration. See "Configuring Database Firewalls on Your Network" for details.
Creating and Configuring an Enforcement Point
Configure each enforcement point at the Audit Vault Server console. If you have configured a resilient pair of Audit Vault Servers, configure the enforcement points on the primary server.
See "Configuring High Availability" for details on configuring a resilient pair of servers.
To configure an enforcement point:
-
Ensure that you have configured traffic sources on the Database Firewall you plan to use for this enforcement point.
-
Log in to the Audit Vault Server console as an administrator.
-
Click the Secured Targets tab, and from the Monitoring menu, click Enforcement Points.
The Enforcement Points page displays a list of configured enforcement points and their status.
-
Click Create.
-
Enter a Name for this enforcement point.
-
-
Database Policy Enforcement (DPE) - to block or substitute SQL statements.
-
Database Activity Monitoring (DAM) - to log SQL statements and raise alerts only
See "The Database Firewall" for more information on these modes.
-
-
In the Select Secured Target to monitor section, select a secured target.
Secured targets are listed here with their specified firewall policy. If the policy specified contains SQL blocking rules, but you select the DAM mode (monitoring only), SQL statements will not be blocked. Therefore, if you want to block SQL statements according to policy rules, you should have both a "blocking" policy for the secured target, and DPE monitoring mode for the enforcement point.
-
In the Select Firewall section, select the Database Firewall that will handle this enforcement point.
The Select Traffic Sources section appears below the Select Firewall section.
-
Select traffic sources in either the Bridged Interfaces or the Proxy Interfaces area.
See these topics for more information on traffic sources:
Note: If you select a proxy traffic source, you cannot select any other traffic sources. Also, selecting a proxy forces the Monitoring Mode to DPE. See "Configuring a Database Firewall as a Traffic Proxy".
-
Click Save.
The new enforcement point appears in the Enforcement Points list and starts automatically.
-
To stop or restart the enforcement point, select it from the Enforcement Points list and click Stop or Start.
Modifying an Enforcement Point
After you create an enforcement point, you can modify it to change its settings, or to enable database response monitoring, database interrogation, and/or host monitoring.
Advanced settings in the enforcement point let you configure Oracle AVDF to work with BIG-IP Application Security Manager (ASM). See "Configuring Oracle AVDF to Work with F5" for details.
To modify an enforcement point:
-
Log in to the Audit Vault Server console as an administrator, and click the Secured Targets tab.
-
From the Monitoring menu, click Enforcement Points, and then click the name of the enforcement point you want to modify.
-
In the Modify Enforcement Point page, you can change the following settings:
-
Secured Target - Select a different secured target to monitor
-
Monitoring Mode - Select the alternate monitoring mode.
Note: If switching from DAM to DPE mode, select whether or not to
Maintain Existing Connections from clients to your secured target database. If you select this option, existing connections will not be disrupted, but will need to reconnect to the secured target database before they can be monitored in DPE mode. -
Database Response - Select to enable database response monitoring. See "Configuring and Using Database Response Monitoring".
-
Database Interrogation - Select to enable database interrogation. See "Configuring and Using Database Interrogation".
-
-
Click Save.
Starting, Stopping, or Deleting Enforcement Points
To manage enforcement points:
-
Log in to the Audit Vault Server console as an administrator.
-
Click the Secured Targets tab, and under Monitoring, click Enforcement Points.
-
Select the enforcement points you want, and click one of the following buttons:
Viewing the Status of Enforcement Points
To view the status of enforcement points:
-
Log in to the Audit Vault Server console as an administrator.
-
Click the Secured Targets tab, and under Monitoring, click Enforcement Points.
A list of enforcement points and their status is displayed. Possible status values are:
-
Up - The enforcement point is up and running, and there are no errors.
-
Suspended - The user has stopped the enforcement point, and there are no errors.
-
Down - The enforcement point is not working, probably due to errors.
-
Unreachable - There are communications errors between the Database Firewall and the Audit Vault Server.
-
Finding the Port Number Used by an Enforcement Point
To find the port number used by an enforcement Point:
-
Log in to the Audit Vault Server console as an administrator.
-
Click the Secured Targets tab, and under Monitoring, click Enforcement Points.
-
Select the enforcement points you want, and in the Modify Enforcement Point page click Advanced.
The port number is shown next to DBFW TCP Port.
Configuring Stored Procedure Auditing (SPA)
Stored procedure auditing (SPA) enables Oracle AVDF auditors to audit changes to stored procedures on secured target databases. Oracle AVDF connects to the database server at scheduled intervals and discovers any changes or additions that have been made to stored procedures. SPA is supported for all database secured targets supported by Oracle AVDF. See "Supported Secured Targets".
To enable SPA, you simply configure the user account privileges necessary for Oracle AVDF to do stored procedure auditing on a secured target. Oracle AVDF provides scripts for setting up these privileges. For script instructions, see "Scripts for Oracle AVDF Account Privileges on Secured Targets", and run the script specific for the secured target type.
An Oracle AVDF auditor can view changes to stored procedures in reports if the auditor enables Stored Procedure Auditing in the Secured Target configuration. See Oracle Audit Vault and Database Firewall Auditor's Guide for details.
Configuring and Using Database Interrogation
-
Configuring Database Interrogation for SQL Server and SQL Anywhere
-
Configuring Database Interrogation for Databases Using Network Encryption
About Database Interrogation
Database interrogation allows the Database Firewall to interrogate supported database secured targets for specific information. The information collected depends on the database type. This section describes two ways to use database interrogation:
-
Using Database Interrogation for SQL Server and SQL Anywhere Databases
-
Using Database Interrogation for Oracle Databases with Network Encryption
Using Database Interrogation for SQL Server and SQL Anywhere Databases
You can use database interrogation to interrogate a monitored Microsoft SQL Server and Sybase SQL Anywhere database to obtain the name of the database user, operating system, and client program that originated a SQL statement, if this information is not available from the network traffic. This information then is made available in the Audit Vault and Database Firewall reports.
To configure database interrogation for these two databases you must:
-
Create a user account for AVDF database interrogation on the database, then grant specific privileges to that user account. See "Configuring Database Interrogation for SQL Server and SQL Anywhere".
-
In AVDF, enable database interrogation in the enforcement point that monitors the secured target database. See "Enabling Database Interrogation".
Using Database Interrogation for Oracle Databases with Network Encryption
If you are using the Database Firewall to monitor an Oracle Database secured target that uses Network Encryption, you must use Database Interrogation in order to decrypt statements sent to, and responses received from, that database so they can be analyzed.
For detailed configuration steps, see "Configuring Database Interrogation for Databases Using Network Encryption".
Limitations on Decryption of Oracle Database Statements
Configuring Audit Vault and Database Firewall to decrypt traffic with Network Encryption has the following limitations:
-
The supported Oracle Database versions are: 10.x, 11.1, 11.2, 12c
-
There is no statement substitution in Audit Vault and Database Firewall when Network Encryption checksum is used.
-
There is no support for Network Encryption RC4 cipher.
Configuring Database Interrogation for SQL Server and SQL Anywhere
-
Setting Database Interrogation Permissions in a Microsoft SQL Server Database
-
Setting Database Interrogation Permissions in a Sybase SQL Anywhere Database
Setting Database Interrogation Permissions in a Microsoft SQL Server Database
To set up the user account for a Microsoft SQL Server (versions 2005, 2008, or 2012) database:
-
Create a user account for AVDF database interrogation on the database that you want to interrogate. (This database should be a secured target in AVDF.)
Make a note of the user name and password for this account.
-
Grant the following permissions to the user account you created in Step 1:
-
VIEW ANY DEFINITIONandVIEW SERVER STATEfor SQL Server 2005 and later -
SELECTon themaster.dbo.sysdatabasestable
-
-
Enable database interrogation in the enforcement point that monitors this secured target database, using the credentials you created in Step 1.
Setting Database Interrogation Permissions in a Sybase SQL Anywhere Database
Note: Before you can use Sybase SQL Anywhere, you must download and install the SQL Anywhere ODBC driver for Linux.
To set user permissions for database interrogation in a Sybase SQL Anywhere database:
-
Create a user account for AVDF database interrogation on the database that you want to interrogate. (This database should be a secured target in AVDF.)
Make a note of the user name and password for this account.
-
Grant the following permissions to the user account you created in Step 1:
-
CONNECT -
SELECTon these system tables:sys.sysuser sys.sysuserauthority sys.sysremoteuser sys.sysloginmap sys.sysgroup
-
-
Enable database interrogation in the enforcement point that monitors this secured target database, using the credentials you created in Step 1.
Configuring Database Interrogation for Databases Using Network Encryption
To configure Database Interrogation for an Oracle Database that uses Network Encryption, follow steps in this section:
-
Step 3: Provide the Database Firewall Public Key to the Oracle Database
-
Step 4: Enable Database Interrogation for the Oracle Database
Step 1: Apply the Specified Patch to the Oracle Database
Important: This step is not required for Oracle Database versions 11.2.0.4, or 12c. Do not perform this step if you have these versions.
For all other supported Oracle Database versions, you must apply the patch specified in this section to the Oracle Database that is using Network Encryption.
To apply the patch:
-
Shut down the Oracle Database.
-
Get the patch identified by the bug number
13051081.The patch file will be in the format:
p13051081_OracleVersion_Platform.zip. For example:p13051081_112030_Linux-x86-64.zip -
Unzip the patch
.zipfile in a directory, identified here asPatch_Directory. -
Go to the directory Patch_Directory
/13051081. -
Execute the command:
$ opatch apply -
Start the Oracle Database.
Step 2: Run the Oracle Advance Security Integration Script
To run the Network Encryption integration script:
-
From the Oracle AVDF utilities file
avdf-utility.zip(downloaded with your Oracle AVDF software), copy thedatabasedirectory to a location from which you can connect to the Oracle Database being patched. -
In this location, go to the
database/ddidirectory and uncompress one of the twooraclecompressed files (both contain the same content), preferably into a directory calledoracle.This directory now contains the uncompressed file:
advanced_security_integration.sql -
Execute the following command as a user that has privileges to create users and grant privileges:
sqlplus / as sysdba @advanced_security_integrationschemapasswordFor
schema, use the name of an existing schema or choose a name for a new schema. We do not recommend usingSYSTEMorSYSas the target schema. If the schema does not exist, this procedure will create a user and a schema.This command grants the
create sessionandresourceprivileges to the schema user.The password for the schema is set to
password.A package supporting Network Encryption integration is installed into
schema.
Step 3: Provide the Database Firewall Public Key to the Oracle Database
In order for to decrypt database traffic using database interrogation, you must provide the Database Firewall public key to the Oracle Database that is using Network Encryption.
To provide the public key to the Oracle Database:
-
In the Administration console of the Database Firewall that will be monitoring this Oracle Database, in the System menu, click Public Keys .
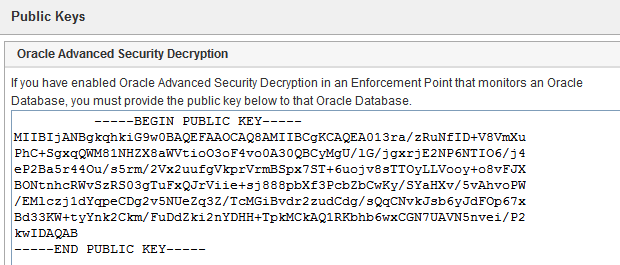
Description of the illustration ''public_key_aso.gif''
-
Copy the public key under Oracle Advanced Security Decryption and paste it into a text file, for example,
dbfw_public_key.txt.Each Database Firewall has its own public key. In a case where you have Database Firewall high availability or enforcement point resiliency, when you have more than one Database Firewall monitoring this secured target, each Database Firewall public key must be copied and appended to the
dbfw_public_key.txtfile.Note: For security purposes the
dbfw_public_key.txtfile must have the same access permissions as thesqlnet.orafile on the Oracle Database server. -
Modify the
sqlnet.orafile in the Oracle Database to include the public key and to require Network Encryption native traffic encryption:-
Put the file you created in Step 2 on the Oracle Database server, preferably in the same directory as the
sqlnet.orafile. -
Open the
sqlnet.orafile and append the following parameters (in this example the public key file isdbfw_public_key.txt):SQLNET.ENCRYPTION_TYPES_SERVER=AES256 SQLNET.DBFW_PUBLIC_KEY="/path_to_file/dbfw_public_key.txt" SQLNET.EXCRYPTION_SERVER=REQUIREDNote: If the
sqlntet.orafile contains the optional parameterSQLNET.ENCRYPTION_CLIENT, its value must not beREJECTED. Otherwise, an error will occur. -
Save and close the
sqlnet.orafile.
For more information on network encryption, see Oracle Database Security Guide.
-
Step 4: Enable Database Interrogation for the Oracle Database
Follow the procedure in "Enabling Database Interrogation" to complete the Database Interrogation setup for an Oracle Database that uses Network Encryption.
Enabling Database Interrogation
To enable database interrogation in an enforcement point:
-
Log in to the Audit Vault Server console as an administrator.
-
Click the Secured Targets tab, and then from the Monitoring menu, click Enforcement Points.
-
Find the enforcement point that monitors the secured target that will be interrogated, and then click the name of that enforcement point.
The Modify Enforcement Point page appears.
-
In the Database Interrogation section of the page, click the Enable Database Interrogation check box.
Additional input fields appear:
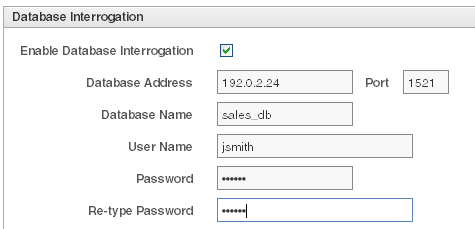
Description of the illustration ''ep_ddi_enable.gif''
-
Enter values for the following:
-
Database Address and Port - Enter the IP address and port number of the secured target database that will be interrogated.
-
Database Name - Enter the name of the database or database instance.
-
User Name - Enter the database interrogation user name that was set up for this secured target. (See "Configuring Database Interrogation for SQL Server and SQL Anywhere".)
-
Password and Re-type Password - Enter the password for the database interrogation user name.
-
-
Click Save.
Disabling Database Interrogation
You can temporarily disable database interrogation. Audit Vault and Database Firewall saves the configuration information that you have created for the next time that you want to enable it.
To disable database interrogation:
-
Log in to the Audit Vault Server console as an administrator.
-
Click the Secured Targets tab, and then from the Monitoring menu, click Enforcement Points.
The Enforcement Points page appears, listing enforcement points and their status. You can sort or filter the list. See "Working with Lists of Objects in the UI".
-
Find the enforcement point for which you want to disable database interrogation, and then click the name of that enforcement point.
The Modify Enforcement Point page appears.
-
In the Database Interrogation section of the page, clear the Enable Database Interrogation check box.
-
Click Save.
Configuring and Using Database Response Monitoring
About Database Response Monitoring
Enabling the Database Response Monitoring feature allows the Database Firewall to record responses that the secured target database makes to login requests, logout requests and SQL statements sent from database clients, as shown in Figure 6-1. This feature allows you to determine whether the database executed logins, logouts and statements successfully, and can provide useful information for audit and forensic purposes.
Figure 6-1 illustrates the process flow of database response monitoring.
The Oracle AVDF auditor can view database responses in audit reports.
Database Response Monitoring records database responses for all SQL statements, logins, and logouts that are logged the Database Firewall policy
The information recorded includes the response interpreted by Oracle AVDF (such as "statement fail"), the detailed status information from the database, and the database response text (which may be displayed at the database client).
Configuring Database Response Monitoring
Enabling Database Response Monitoring
To enable database response monitoring for a secured target:
-
Log in to the Audit Vault Server console as an administrator.
-
Click the Secured Targets tab, and then from the Monitoring menu, click Enforcement Points.
The Enforcement Points page appears, listing enforcement points and their status. You can sort or filter the list. See "Working with Lists of Objects in the UI".
-
Find the enforcement point the monitors the secured target, and then click the name of that enforcement point.
The Modify Enforcement Point page appears.
-
In the Database Response section of the page, select the Enable Database Response check box.
If you also select Full error message annotation, any detailed error message text generated by the database is logged along with the error code.
-
Click Save.
Setting Up Login/Logout Policies in the Firewall Policy
The login and logout policies are stored in the Audit Vault and Database Firewall and must be configured in the firewall policy. See the Oracle Audit Vault and Database Firewall Auditor's Guide for details.