| Ignorer les liens de navigation | |
| Quitter l'aperu | |

|
Guide des environnements linguistiques internationaux pour Oracle Solaris 11.1 Oracle Solaris 11.1 Information Library (Français) |
| Ignorer les liens de navigation | |
| Quitter l'aperu | |

|
Guide des environnements linguistiques internationaux pour Oracle Solaris 11.1 Oracle Solaris 11.1 Information Library (Français) |
2. Prise en charge des environnements linguistiques Unicode et UTF-8
3. Utilisation des langues et des environnements linguistiques
4. Préférences du clavier et méthodes d'entrée
A propos des paramètres de disposition du clavier et de la méthode d'entrée
Sélection de la disposition du clavier dans GNOME Desktop Manager
Sélection de la disposition du clavier dans GNOME Desktop Manager
Activation et désactivation des méthodes d'entrée
Modification de la structure de méthode d'entrée dans Trusted Extensions
Moteurs de langues disponibles dans la structure de méthode d'entrée IBus
Méthode d'entrée pour les langues indiennes
Clavier virtuel IBus (ibus-keyboard)
Internet Intranet Input Method Framework
Utilisation des moteurs de langues ATOK et Wnn avec IIIMF
Configuration de la personnalisation et des préférences du clavier
Comportement par défaut et options de la disposition du clavier
Ajout et suppression de dispositions du clavier
Ajout du signe euro à certaines touches
Définition d'une combinaison de touches pour arrêter le serveur X
Définition d'un raccourci clavier pour passer d'une disposition du clavier sélectionnée à une autre
Indicateur de disposition du clavier de GNOME (sélecteur de clavier)
Paramètres de disposition du clavier utilisant l'extension de clavier X (setxkbmap)
Disposition du clavier dans la console
Le bureau Oracle Solaris 11 possède plus de 400 dispositions du clavier pour plus de 100 langues. Plusieurs variantes de disposition du clavier sont disponibles pour presque toutes les langues. Quels que soient la disposition physique et le modèle de disposition du clavier, vous pouvez toujours configurer et utiliser toutes les dispositions du clavier disponibles dans le bureau Oracle Solaris 11. Utilisez l'outil Préférences du clavier GNOME pour configurer et personnaliser les préférences de clavier telles que le modèle de clavier, la disposition, la variante, etc.
Remarque - La fenêtre de préférences en matière de disposition du clavier s'ouvre uniquement si le client et le serveur se trouvent sur le même ordinateur. Elle n'est pas disponible dans le cadre des connexions à distance.
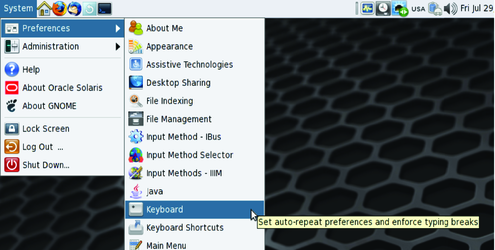
Cet onglet contient tous les outils nécessaires pour définir et personnaliser la disposition du clavier. Vous pouvez ajouter jusqu'à 4 dispositions du clavier, et passer de l'une à l'autre en toute simplicité à l'aide du menu Keyboard Layout Indicator (Indicateur de disposition du clavier) du panneau ou en définissant un raccourci clavier.
Dans l'onglet Layouts (Dispositions), vous pouvez également personnaliser différents paramètres de votre clavier, tels que le modèle de clavier et des variantes de disposition du clavier spécifiques, ou vous pouvez définir un comportement spécial pour des touches spécifiques telles que Maj, Alt, Meta, Super, Hyper, Verr maj, etc.
La disposition située en tête de liste de l'onglet Layouts (Dispositions) est la disposition par défaut. Vous pouvez déplacer les dispositions vers le haut ou vers le bas de la liste à l'aide des boutons correspondants.
L'illustration suivante représente l'onglet Layouts (Dispositions).
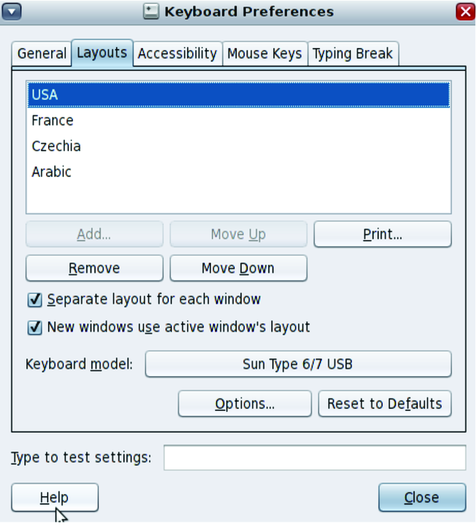
La liste ci-dessous répertorie les transactions les plus fréquentes réalisées dans l'onglet Layouts (Dispositions) de la fenêtre Keyboard preferences (Préférences du clavier) :
Si vous utilisez plusieurs dispositions du clavier, vous pouvez affecter un raccourci clavier pour passer de l'une à l'autre en toute simplicité.
L'indicateur de disposition du clavier est activé et affiché automatiquement dans le panneau lorsque plusieurs dispositions du clavier sont sélectionnées, comme indiqué dans l'illustration suivante. Lorsqu'un seul clavier est sélectionné (comportement par défaut), l'indicateur de disposition du clavier ne figure pas dans le panneau.
Figure 4-2 Indicateur de disposition du clavier

Lorsque le menu Keyboard Layout Indicator (Indicateur de disposition du clavier) est activé et qu'il s'affiche dans le panneau, vous pouvez passer d'une disposition du clavier sélectionnée à l'autre à l'aide de la souris. Cliquez une fois pour passer immédiatement à la disposition du clavier suivante. Cliquez avec le bouton droit pour ouvrir un menu comportant trois options :
Groups (Groupes) : contient une liste des dispositions du clavier sélectionnées.
Keyboard Preferences (Préférences du clavier) : ouvre la fenêtre Keyboard Layout Preferences (Préférences de disposition du clavier).
Show Current Layout (Afficher la disposition actuelle) : ouvre une fenêtre dotée d'une application interactive, qui indique la disposition du clavier actuelle.