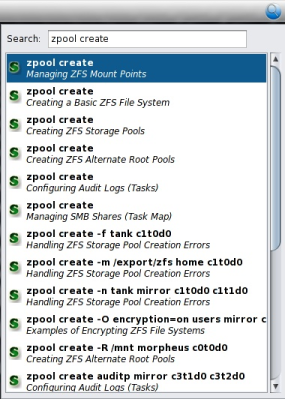| ナビゲーションリンクをスキップ | |
| 印刷ビューの終了 | |

|
Oracle Solaris 11.1 デスクトップユーザーズガイド Oracle Solaris 11.1 Information Library (日本語) |
| ナビゲーションリンクをスキップ | |
| 印刷ビューの終了 | |

|
Oracle Solaris 11.1 デスクトップユーザーズガイド Oracle Solaris 11.1 Information Library (日本語) |
このセクションでは、Oracle Solaris デスクトップに現れるパネルオブジェクトについて扱います。
メニューバーには、「アプリケーション」、「場所」、「システム」メニューがあります。標準のアプリケーション、コマンド、および構成オプションのほとんどすべてにメニューバーからアクセスできます。メニューバーの使用の詳細は、第 6 章メインメニューバーの使用を参照してください。
図 4-10 メインメニューバー

現在開いているすべてのウィンドウのリストを表示できます。フォーカスを与えるウィンドウを選択することもできます。ウィンドウリストを表示するには、ウィンドウの選択アプレットをクリックします。次の図に、ウィンドウの選択アプレットの例を示します。
図 4-11 ウィンドウの選択アプレット

ウィンドウにフォーカスを与えるには、ウィンドウの選択アプレットからウィンドウを選択します。ウィンドウの選択に、すべてのワークスペース内のウィンドウが一覧表示されます。現在のワークスペース以外のすべてのワークスペース内のウィンドウが、区切り線の下に一覧表示されます。
通知領域アプレットは、さまざまなアプリケーションからアプリケーションのアクティビティーを示すアイコンを表示します。たとえば、CD プレイヤアプリケーションを使用して CD を再生するときは、CD のアイコンが通知領域アプレットに表示されます。
ウィンドウの一覧アプレットでは、Oracle Solaris デスクトップで開いているウィンドウを管理できます。ウィンドウの一覧は、開いている各ウィンドウまたはウィンドウのグループを表すためにボタンを使用します。アプレットでのボタンの状態は、ボタンが表すウィンドウの状態によって異なります。次の表では、ウィンドウの一覧のボタンが表す可能性のある状態について説明します。
表 4-6 ウィンドウの一覧ボタンの状態
|
ウィンドウの一覧を使用して、次のタスクを実行できます。
デスクトップ上でこれまでフォーカスがなかったウィンドウにフォーカスを与えます。
フォーカスのあるウィンドウを最小化します。
最小化されたウィンドウを復元します。
ボタンの順序は、ボタンをウィンドウの一覧の別の場所にドラッグすることで変更できます。
ウィンドウの一覧を構成するには、ウィンドウボタンの左にあるハンドルを右クリックし、「設定」を選択します。次の設定を変更できます。
ウィンドウ一覧の内容 – ウィンドウの一覧に表示するウィンドウを指定するには、次のいずれかのオプションを選択します。
現在のワークスペースにあるウィンドウを表示する – 現在のワークスペースで開いているウィンドウのみを表示します。
全てのワークスペースのウインドウを表示する – すべてのワークスペースで開いているウィンドウを表示します。
ウィンドウのグループ化 – 同じアプリケーションに属するウィンドウをウィンドウの一覧でいつグループ化するべきかを指定するには、次のいずれかのオプションを選択します。
ウィンドウをグループ化しない – 同じアプリケーションのウィンドウを 1 つのボタンの下でグループ化しません。
狭い時にグループ化する – パネルの領域が限られているときに、同じアプリケーションのウィンドウを 1 つのボタンの下でグループ化します。
常にウィンドウをグループ化する – 同じアプリケーションのウィンドウを 1 つのボタンの下で常にグループ化します。
最小化したウィンドウを復元する – ウィンドウを復元するときにウィンドウリストがどのように動作するかを定義するには、次のいずれかのオプションを選択します。
現在のワークスペースに復元する – アプレットのウィンドウを現在のワークスペースに復元します (以前にウィンドウが現在のワークスペースになかった場合でも)。
元のワークスペースに復元する – ウィンドウがもともとあったワークスペースにフォーカスを切り替えます。
これらのオプションは、ダイアログの「ウィンドウ一覧の内容」セクションで「全てのワークスペースのウィンドウを表示する」が選択されている場合のみ使用可能です。
Command Assistant アプレットは、指定された検索クエリに基づいて、マニュアルページや管理ガイドなどの Oracle Solaris ドキュメントにすばやくアクセスできます。
Command Assistant アプレットは、デフォルトではインストールされていません。Command Assistant アプレットは、packagemanager(1) を使用するか、root ユーザーとして次のコマンドを入力することでインストールできます。
# pkg install cmdassist
Command Assistant アプレットをインストールしたら、アプレットを手動でパネルに追加する必要があります。ランチャーをパネルに追加する方法の詳細は、「ランチャーをパネルポップアップメニューからパネルに追加する方法」を参照してください。
Command Assistant アプレットには、ドキュメントへの参照のリストが表示され、必要な参照をクリックすることでブラウザで開くことができます。検索語句は、ドキュメントで見つけることができるコマンド行サンプルと照合されるため、簡単にコマンドのリファレンスを見つけることができます。たとえば、useradd、zpool create、その他多くのコマンドにアクセスできます。
次の例では、ドキュメント内で見られるコマンドのうち、zpool create コマンドで使用できるものを示しています。
図 4-12 Command Assistant の検索の例