| 跳过导航链接 | |
| 退出打印视图 | |

|
Oracle Solaris 11.1 Desktop 用户指南 Oracle Solaris 11.1 Information Library (简体中文) |
| 跳过导航链接 | |
| 退出打印视图 | |

|
Oracle Solaris 11.1 Desktop 用户指南 Oracle Solaris 11.1 Information Library (简体中文) |
本节介绍将文件管理器配置为浏览器模式时如何使用它来浏览系统。在浏览器模式下,打开文件夹可更新当前文件管理器窗口以显示新文件夹的内容。
您可以通过以下方法访问文件浏览器:
选择 "Applications"(应用程序)→ "System Tools"(系统工具)→ "File Browser"(文件浏览器)。
在空间模式下,可通过右键单击文件夹并选择 "Browse Folder"(浏览文件夹)以浏览器模式打开该文件夹。将打开新的文件浏览器窗口并显示所选文件夹的内容。
如果将文件管理器设置为始终打开浏览器窗口,则双击任何文件夹都将打开浏览器窗口。请参见行为。
图 8-3 文件浏览器窗口
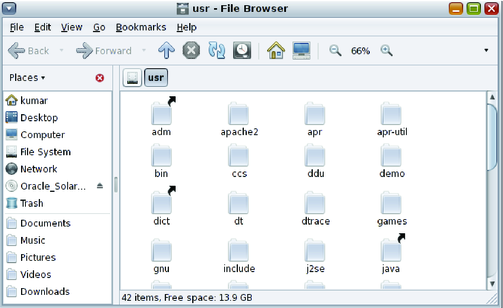
下表介绍了文件浏览器窗口的组件。
表 8-2 文件浏览器窗口组件
|
要显示或隐藏文件浏览器的任何组件,请从视图菜单中选择组件。菜单选项用于在显示或隐藏组件之间切换。
提示 - 按 F9 键可切换侧窗格的可见性。
文件浏览器的位置栏可显示位置字段、按钮栏或搜索字段。下表介绍了位置栏中的字段。
表 8-3 位置栏中的字段
|
要显示 "Home"(起始)文件夹,请从文件浏览器窗口中执行以下操作之一:
选择 "Go"(转到)→ "Home"(起始)
单击 "Home"(起始)工具栏按钮
单击 "Places"(位置)侧窗格中的 "Home"(起始)按钮
文件浏览器窗口显示 "Home"(起始)文件夹的内容。
文件夹的内容可以按下列任一方式显示在列表或图标视图中。有关列表和图标视图的更多信息,请参见使用视图显示文件和文件夹。
双击视图窗格中的文件夹。
使用侧窗格中的树。有关更多信息,请参见使用侧窗格中的树。
单击位置栏中的 "Location"(位置)按钮。
按 Ctrl+L 组合键显示文本 "Location"(位置)字段。键入要显示的文件夹路径,然后按回车键。"Location"(位置)字段包含自动完成功能。键入路径后,文件管理器将读取文件系统。当您键入足够的字符以标识目录后,文件管理器将在 "Location"(位置)字段中完成目录名称。
使用工具栏中的 "Back"(后退)和 "Forward"(前进)按钮浏览导航历史记录。
要转至当前文件夹上一级的文件夹,请选择 "Go"(转到)→ "Up"(向上)。或者,单击 "Up"(向上)工具栏按钮。
您正在浏览的当前文件夹的父文件夹是以分层表示形式存在于当前文件夹上一级的文件夹。要显示父文件夹的内容,请执行以下步骤之一:
按工具栏上的 "Up"(向上)按钮。
从菜单栏中选择 "Go"(转到)→ "Open Parent"(打开父项)。
按 Backspace 键。
"Tree"(树)视图是侧窗格中最有用的功能之一。它显示文件系统的分层表示形式,并提供方便的方法来浏览和导航文件系统。要显示侧窗格中的树,请从侧窗格顶部的下拉式列表中选择 "Tree"(树)。
在 "Tree"(树)视图中,打开的文件夹由向下箭头表示。下表介绍了您可以使用 "Tree"(树)执行的任务。
表 8-4 树任务
|
您可以设置首选项,使树不显示文件。有关更多信息,请参见视图。
文件浏览器窗口维护您最近访问的文件、文件夹、FTP 站点和 URI 位置的历史记录列表。可以使用历史记录列表返回至这些位置。您的历史记录列表包含您查看的最后十项。
要清除历史记录列表,请选择 "Go"(转到)→ "Clear History"(清除历史)。
要显示之前查看的项目的列表,请打开 "Go"(转到)菜单。历史记录列表显示在 "Go"(转到)菜单的下半部。单击历史记录列表中的项目将其打开。
要使用工具栏导航历史记录列表,请执行以下操作之一:
单击 "Back"(后退)或 "Forward"(前进)工具栏按钮打开历史记录列表中的文件夹或 URI。
单击 "Back"(后退)工具栏按钮右侧的向下箭头来显示之前查看的项目的列表。
单击 "Forward"(前进)工具栏按钮右侧的向下箭头来显示在查看当前项目之后所查看的项目的列表。
要在侧窗格中显示 "History"(历史记录)列表,请从侧窗格顶部的下拉式列表中选择 "History"(历史记录)。侧窗格中的 "History"(历史记录)列表显示之前查看的项目的列表。要在视图窗格中显示 "History"(历史记录)列表中的项目,请双击 "History"(历史记录)列表中的项目。