| 跳过导航链接 | |
| 退出打印视图 | |

|
Oracle Solaris 11.1 Desktop 用户指南 Oracle Solaris 11.1 Information Library (简体中文) |
| 跳过导航链接 | |
| 退出打印视图 | |

|
Oracle Solaris 11.1 Desktop 用户指南 Oracle Solaris 11.1 Information Library (简体中文) |
本节介绍如何使用您的文件和文件夹。
文件系统采用分层的、类似树的组织结构。文件系统的最高级别是 / 或根目录。在此设计思路中,一切都被视为文件,包括硬盘、分区和可移除介质。所有文件和目录(包括其他磁盘和分区)都存在于根目录下。
例如,/home/jebediah/cheeses.odt 显示存在于 jebediah 目录(位于根 (/) 目录下的起始目录下)中的 cheeses.odt 文件的正确的完整路径。
根 (/) 目录下是经常使用的重要的系统目录集合。以下列表介绍了直接位于根 (/) 目录下的公用目录:
/etc-配置文件、启动脚本等
/home-本地用户的起始目录
/bin-重要的二进制应用程序
/boot-引导计算机所需的文件
/dev-设备文件
/lib-系统库
/lost+found-为根 (/) 目录下存在的文件提供损坏文件恢复系统
/opt-提供要安装的可选应用程序的位置
/proc-维护有关系统状态(包括当前运行的进程)的信息的特殊动态目录
/media-挂载的(装入的)可移除介质,如 CD、数码相机等
/mnt-挂载的文件系统
/root-Root 用户起始目录,发音为 "slash-root"
/sbin-重要的系统二进制文件
/srv-提供服务器使用的数据的位置
/sys-包含有关系统的信息
/tmp-临时文件
/usr-所有用户通常可访问的应用程序和文件
/var-可变文件,如日志和数据库
文件管理器包含可用于以不同方式显示文件夹内容的视图:图标视图和列表视图。
图标视图-下图显示了以图标显示的文件夹中的项目。
列表视图-下图显示了以列表显示的文件夹中的项目。
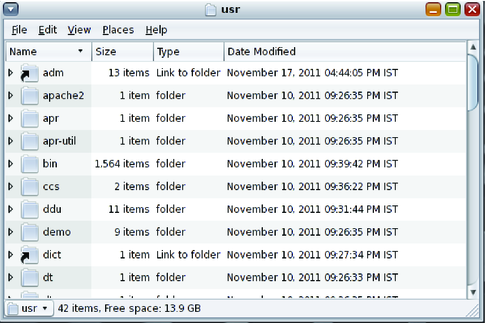
使用 "View"(视图)菜单或 "View As"(查看方式)下拉式列表在图标或列表视图之间进行选择。您可以指定要对文件夹中的各项进行排列或排序的方式,并在视图窗格中修改各项的大小。以下各节介绍了如何使用图标视图和列表视图。
当您以图标视图显示文件夹的内容时,可以指定如何排列文件夹中的项目。要指定如何以图标视图排列项目,请选择 "View"(视图)→ "Arrange Items"(排列项目)。"Arrange Items"(排列项目)子菜单的组织方式如下:
顶部包含可用于手动排列文件的选项。
中间部分包含可用于自动对文件进行排序的选项。
底部包含可用于修改如何排列文件的选项。
下表介绍了可从子菜单中选择的相应选项。
|
当您以列表视图显示文件夹的内容时,可以指定如何排列文件夹中的项目。要指定如何排列列表视图中的项目,请单击指定您希望按其排列项目的属性的列标题。要反转排序顺序,请再次单击相同的列标题。
要从列表视图中添加或删除列,请选择 "View"(视图)→ "Visible Columns"(可见列)。
文件管理器会记住您排列特定文件夹中项目的方式。下次显示文件夹时,将以您选择的方式排列项目。当您指定如何排列文件夹中的项目后,可以将文件夹定制为以该方式显示项目。要将文件夹的排列设置恢复为在首选项中指定的缺省排列设置,请选择 "View"(视图)→ "Reset View to Defaults"(将视图重置为默认值)。
可使用下列方式在显示文件或文件夹的视图中更改项目的大小:
要在视图中增加项目的大小,请选择 "View"(视图)→ "Zoom In"(放大)。
要在视图中减小项目的大小,请选择 "View"(视图)→ "Zoom Out"(缩小)。
要将视图中的项目恢复至正常大小,请选择 "View"(视图)→ "Normal Size"(正常大小)。
还可以使用浏览器窗口中位置栏上的缩放按钮更改视图中项目的大小。
下表介绍缩放按钮。
表 8-5 缩放按钮
|
文件管理器会记住特定文件夹中的项目大小。下次显示文件夹时,将以您选择的大小显示项目。当您更改文件夹中项目的大小后,可以将文件夹定制为以该大小显示项目。要将项目的大小恢复为首选项中指定的缺省大小,请选择 "View"(视图)→ "Reset View to Defaults"(将视图重置为默认值)。
在文件管理器中可以使用多种方式选择文件和文件夹。还可以选择匹配特定模式的一组文件。
下表介绍了您可以在文件管理器中执行的任务。
表 8-6 在文件管理器中选择项目
|
要对某项执行缺省操作,请双击此项。您可以设置文件管理器首选项,从而使您能够在文件上单击即可执行缺省操作。有关更多信息,请参见行为。
您可以基于文件名和可选数量的通配符选择匹配某个模式的所有文件。下表显示了可能的模式的一些示例,以及这些模式将匹配的最终文件。
表 8-7 使用模式在文件管理器中选择项目
|
要执行 "Select Pattern"(选择模式)命令,请从菜单中选择 "Edit"(编辑)→ "Select Patterns"(选择模式)。输入所需模式后,将为您保留匹配所选模式的文件或文件夹。
通过使用鼠标拖动或使用剪切或复制和粘贴命令,您可以移动或复制文件或文件夹。以下过程介绍了如何移动或复制文件或文件夹。
提示 - 要将文件或文件夹移动到当前位置下一级的文件夹,请在相同的窗口中将文件或文件夹拖动到新位置。如果要复制文件或文件夹,请在拖动的同时按 Ctrl 键。
文件或文件夹的副本将显示在当前文件夹中。
一个无标题的文件夹将添加到此位置。该文件夹的名称处于选定状态。
此时该文件或文件夹的名称处于选定状态。
注 - 当您将文件或文件夹从可移除介质移动到回收站时,文件或文件夹将存储在已移除介质的回收站位置中。要从可移除介质中永久删除文件或文件夹,必须清空回收站。
删除文件或文件夹时,该文件或文件夹不会移动到回收站。该文件或文件夹会从您的文件系统中删除。仅当您在 "File Management Preferences"(文件管理首选项)对话框中选择绕过 "Trash"(回收站)选项的 "Include a Delete"(包含删除)命令时,"Delete"(删除)菜单项才可用。
注 - 此快捷键独立于绕过 "Trash"(回收站)选项的 "Include a Delete"(包含删除)命令。
符号链接是指向其他文件或文件夹的特殊类型的文件。当您对符号链接执行操作时,此操作在符号链接指向的文件或文件夹上执行。但是,当您删除符号链接时,您删除的是链接文件,而非符号链接指向的文件。
将向当前文件夹添加文件或文件夹的链接。
缺省情况下,文件管理器向符号链接添加徽标。
注 - 符号链接的权限由符号链接指向的文件或文件夹决定。
您可以使用拖放在文件管理器中执行多个任务。执行拖放时,鼠标指针将提供有关您执行的任务的反馈。下表介绍了可以通过拖放执行的任务。下表介绍了拖放时显示的鼠标指针。
表 8-8 在文件管理器中执行拖放
|
下表列出了您可以查看或设置的文件和文件夹属性。显示的具体信息取决于对象类型。
|
将显示 "Properties"(属性)对话框,其中显示文件或文件夹的属性。
权限是指定给每个文件和文件夹的设置,用于确定用户对文件或文件夹可具有的访问类型。例如,您可以决定其他用户是可读取并编辑属于您的文件还是只能读取而无法对文件进行更改。
每个文件属于某个特定用户,并与所有者所属的组关联。超级用户(即 root 用户)可以访问系统中的所有文件。
您可以为三类用户设置权限:
Owner(属主)-创建文件或文件夹的用户
Group(组)-所有者所属的用户组
Others(其它)-尚未包括的所有其他用户
可为每类用户设置不同的权限。这些权限级别对文件和文件夹的行为有所不同,如下所示:
Read(读取)-可以打开文件,并可以显示目录内容。
Write(写入)-可以编辑或删除文件,并可以修改目录内容。
Execute(执行)-可执行文件可作为程序运行,并且可以进入目录。
此时将显示项目的属性窗口。
None(无)-不能对文件进行访问。(不能为所有者设置此权限。)
Read-only(只读)-用户可以打开文件查看其内容,但无法进行任何更改。
Read and write(读写)-授予对文件的常规访问权限:可以打开、更改并保存文件。
此时将显示项目的属性窗口。
None(无)-不能对文件夹进行访问。(不能为所有者设置此权限。)
List files only(只能列出文件)-用户可查看文件夹中的项目,但无法打开其中任意一个。
Access files(访问文件)-可以打开和修改文件夹中的项目(前提是其自己的权限允许这些操作)。
Create and delete files(创建和删除文件)-除了能够访问现有文件,用户还可以在文件夹中创建新文件和删除文件。
注 - 要为包含在文件夹中的所有项目设置权限,请设置 "File Access"(文件访问)和 "Execute"(执行)属性,然后单击 "Apply Permissions to Enclosed Files"(对包含的文件应用权限)。
您可以通过以下方式向文件或文件夹添加备注:
从 "Properties"(属性)对话框
从侧窗格中的 "Notes"(备注)
此时将显示项目的 "Properties"(属性)窗口。
备注徽标将添加到文件或文件夹。
注 - 可从 "Notes"(备注)选项卡中删除备注文本。
备注徽标添加到视图窗格的文件或文件夹中,备注图标添加到侧窗格。可以单击此图标以显示备注。
注 - 可从 "Notes"(备注)选项卡中删除备注文本。
可从经常创建的文档中创建模板。例如,如果您经常创建发票,则可以创建空的发票文档,并将此文档在 $HOME/Templates 中保存为 invoice.doc。
要从文件浏览器窗口访问模板文件夹,请选择 "Go"(转到)→ "Templates"(模板)。模板名称显示为 "Create Document"(创建文档)菜单中的子菜单项。
也可以在模板文件夹中创建子文件夹。子文件夹显示为菜单中的子菜单。您还可以共享模板。创建从模板文件夹到包含共享模板的文件夹的符号链接。
任何可用模板的名称都显示为 "Create Document"(创建文档)菜单中的子菜单项。
您可以管理经常打开的文件夹和其他位置的书签列表。
书签列于以下位置:
顶部窗格上的 "Places"(位置)菜单
文件夹窗口中的 "Places"(位置)菜单
文件管理器浏览器窗口中的 "Bookmarks"(书签)菜单
"Open File"(打开文件)对话框中的侧窗格,可用于快速打开某个标记为书签的位置中的文件
"Save File"(保存文件)对话框中的常用位置的列表,可用于快速将文件保存到书签中的位置
要打开书签中的项目,请从菜单中选择此项目。
要添加书签,请打开要添加书签的文件夹或位置,然后选择 "Places"(位置)→ "Add Bookmark"(添加书签)。
如果要使用文件管理器浏览器窗口,请选择 "Bookmarks"(书签)→ "Add Bookmark"(添加书签)。
要删除书签,请选择对话框左侧的书签,然后选择 "Places"(位置)→ " Edit Bookmarks"(编辑书签),然后单击 “Delete”(删除)。
Name(名称)-使用此文本框指定标识菜单中的书签的名称。
Location(位置)-使用此字段指定书签的位置。系统上的文件夹使用 file:/// URI。
回收站是一个特殊的文件夹,用于保留您不再需要的文件。在您清空回收站之前,不会永久删除回收站中的文件。
图 8-5 "Trash"(回收站)图标
可将以下项目移至回收站:
文件
文件夹
桌面对象
如果需要检索回收站中的文件,请将其移出回收站。清空回收站后,将永久删除其中的内容。
在文件浏览器窗口中,选择 "Go"(转到)→ "Trash"(回收站)。回收站的内容将显示在窗口中。
在空间窗口中,选择 "Places"(位置)→ "Trash"(回收站)。回收站的内容将显示在窗口中。
在桌面上,单击底部面板上的回收站 applet。
在文件浏览器窗口中,选择 "File"(文件)→ "Empty Trash"(清空回收站)。
在桌面的底部面板上,右键单击 "Trash"(回收站)图标,然后选择 "Empty Trash"(清空回收站)。
缺省情况下,文件管理器不显示文件夹中的特定系统文件和备份文件。这种做法可以防止意外修改或删除这些文件(可削弱计算机的操作),并减少位置(如 "Home"(起始)文件夹)混乱。文件管理器不显示:
隐藏文件,文件名以句点 (.) 开头
备份文件,其文件名以波浪号 (~) 结尾
特定文件夹的 .hidden 文件中列出的文件
要在特定文件夹中隐藏文件或显示隐藏文件,请选择 "View"(视图)→ "Show Hidden Files"(显示隐藏文件)。要将文件管理器设置为始终显示隐藏文件,请将 "View"(视图)首选项设置为 "Show Hidden and Backup Files"(显示隐藏文件和备份文件)。有关更多信息,请参见设置文件管理器首选项。
要在文件管理器中隐藏文件或文件夹,请重命名此文件,使其名称以句点 (.) 字符开头,或在同一个文件夹内创建名为 .hidden 的文本文件,并将要隐藏的文件或文件夹的名称添加到该文本文件中。
要刷新相关的文件管理器窗口以查看更改,请按 Ctrl+R 组合键。