Verify the UEFI Optimal Defaults
Note - If the server is newly installed and this is the first time that an operating system is being installed, then UEFI is probably configured to its optimal default settings and you do not have to perform this procedure.
In the BIOS Setup Utility, you can set optimal defaults, as well as view and edit UEFI settings as needed. By setting optimal defaults, you ensure that the server is operating efficiently with a known-good configuration. You can review the optimal defaults in the Oracle Server X5-2 Service Manual.
Any changes you make in the BIOS Setup Utility (using the F2 key ) are permanent until the next time you change them.
In addition to using the F2 key to view or edit the system's BIOS settings, you can use F8 during the BIOS start-up to specify a temporary boot device. If you use F8 to set a temporary boot device, this change is only in effect for the current system boot. The permanent boot device specified using F2 will be in effect after booting from the temporary boot device.
Before You Begin
Ensure that the following requirements are met:
The server is equipped with a hard disk drive (HDD) or solid state drive (SSD).
The HDD or SSD is properly installed in the server. For instructions, refer to Servicing Storage Drives (CRU) in Oracle Server X5-2 Service Manual.
A console connection is established to the server. For details, see Selecting the Console Display Option.
- Reset
or po
wer
on the server.
For example, do one of the following:
-
From the local server, press the Power button (approximately 1 second) on the front panel of the server to turn the server off, then press the Power button again to power on the server.
-
From the Oracle ILOM web interface, click Host Management → Power Control, select Reset from the Select Action list box, then click Save.
-
From the Oracle ILOM CLI, type: reset /System
The server begins the boot process and the BIOS screen appears.
Note - The BIOS screen might take a while to appear. Please be patient.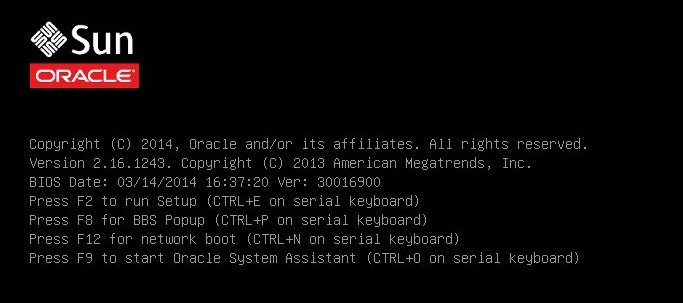
Note - The next events occur very quickly; therefore, focused attention is needed for the following steps. Watch carefully for these messages as they appear on the screen for a brief time. You might want to enlarge the size of your screen to eliminate scroll bars. -
-
When prompted in the BIOS screen, press the F2 key to access the BIOS Setup Utility.
[Setup Selected] and the Boot Mode (Legacy or UEFI) are displayed at the bottom of the BIOS screen, then the BIOS Setup Utility appears.
Note - The BIOS Setup Utility screen might take a while to appear. Please be patient.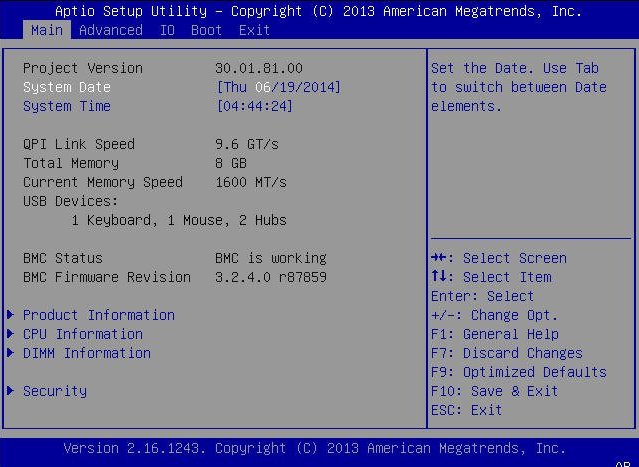
-
Press the F9 key to automatically load the optimal default settings.
A message appears prompting you to continue this operation by selecting OK or to cancel this operation by selecting CANCEL.
- In the message, highlight OK, and then press Enter.
-
To save your changes and exit the BIOS Setup Utility, press the F10 key.
Alternatively, you can select Save and Exit from the Exit menu.