Install Windows Server 2012 or 2012 R2 Manually Using Local or Remote Media
This procedure describes how to boot the Microsoft Windows Server 2012 or 2012 R2 operating system from local or remote media. It assumes that you are booting the Windows installation media from one of the following sources:
Windows Server 2012 or 2012 R2 CD or DVD
Windows Server 2012 or 2012 R2 ISO image
Note - The Windows Server 2012 or 2012 R2 ISO image can be used for remote installation or for creating an installation CD or DVD.
Note - If you are booting the installation media from a PXE environment, see Install Windows Server 2012 or 2012 R2 Using PXE Network Boot for instructions.
- Ensure
that the installation
media is available to boot.
-
For Distribution CD/DVD, insert the Windows 2012 or 2012 R2 Distribution media (CD labeled number 1 or the single DVD) into the local or remote CD/DVD-ROM drive.
-
For ISO image, ensure that the Windows 2012 or 2012 R2 ISO image is available and that the ISO image has been mounted in the Oracle ILOM Remote System Console Plus application using the KVMS menu.
For additional information about how to set up the installation media, see Selecting the Boot Media Option.
-
- Reset or power on the server.
For example, do one of the following:
-
From the local server, press the Power button (approximately 1 second) on the front panel of the server to power off the server, then press the Power button again to power on the server.
-
From the Oracle ILOM web interface, click Host Management → Power Control, select Reset from the Select Action list box, then click Save.
-
From the Oracle ILOM CLI, type: reset /System
The server begins the boot process and the BIOS screen appears.
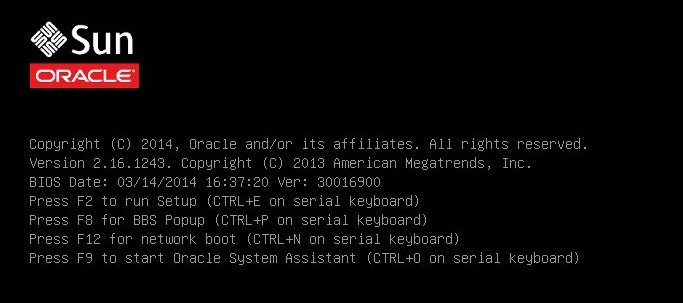
Note - The next event occurs very quickly; therefore, focused attention is needed for the following steps. Watch carefully for these messages as they appear on the screen for a brief time. You might want to enlarge the size of your screen to eliminate scroll bars. -
- In the BIOS screen, press the F8 key to specify a temporary boot device for the Windows
OSinstallation.
[Boot Pop Up Menu Selected] appears at the bottom of the BIOS screen, and then the Please Select Boot Device menu appears. The screen that appears will be different depending on whether you have the UEFI/BIOS Boot Mode configured for Legacy BIOS or UEFI.
For Legacy BIOS mode, a screen similar to the following appears:
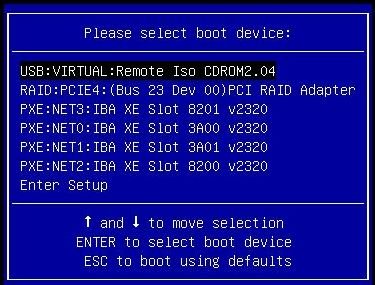
For UEFI mode, a screen similar to the following appears:
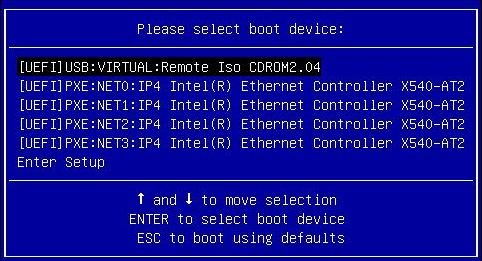
Note - The Please Select Boot Device menu that appears in your installation might differ depending on the type of disk controller and other hardware, such as PCIe network cards, installed in your server. - In the Please Select Boot Device menu, select the menu item according to the Windows media
installation method and UEFI/BIOS boot mode you elected to use, then press
Enter.
For example, If you elected to use the Oracle ILOM Remote System Console Plus application delivery method, select USB:VIRTUAL: Remote Iso CDROM2.04 from the Legacy BIOS Boot Mode screen or [UEFI]USB:VIRTUAL: Remote Iso CDROM2.04 from the UEFI Boot Mode screen.
- If prompted with Press
any key to boot from CD, press any key.
The Windows installation wizard starts and the Loading Files screen appears.
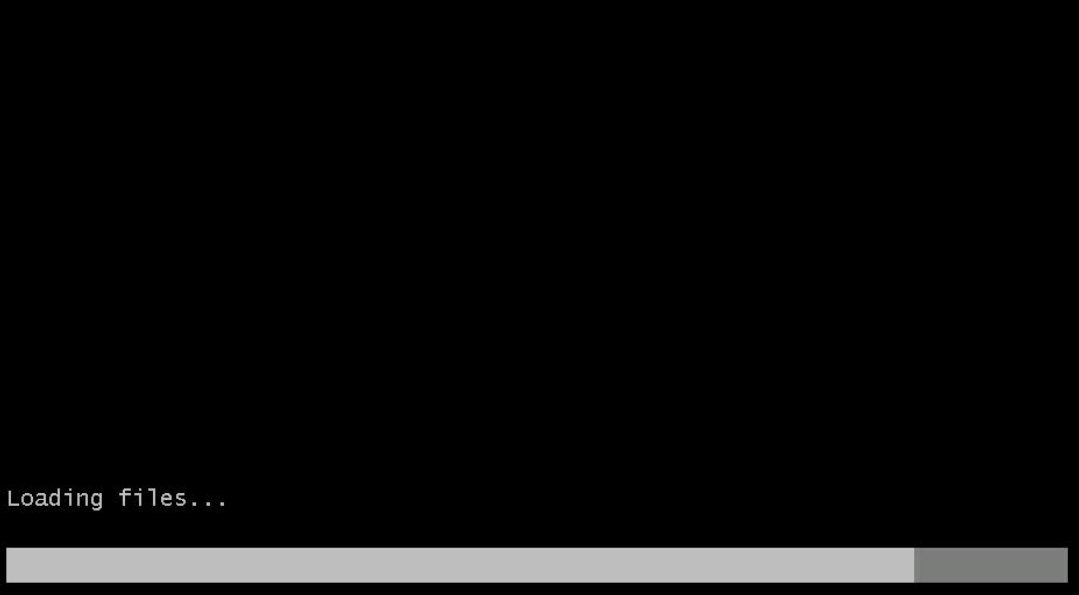
The Windows installation wizard continues until the Language Localization dialog appears.
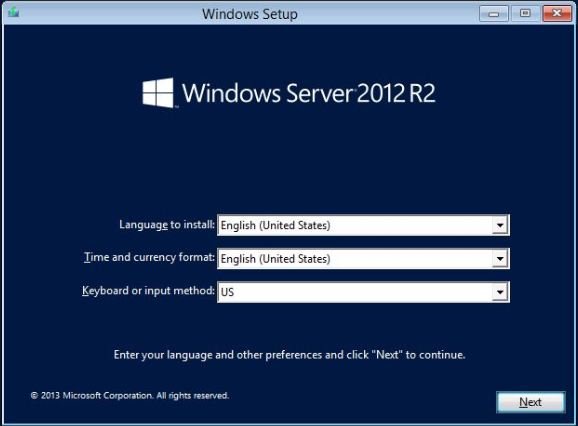
- Select your language and
other preferences, then
click Next to continue.
The Install Now screen appears.
Note - The Install Now screen allows you to continue the installation or access an optional Repair menu (see lower left of the screen) for troubleshooting.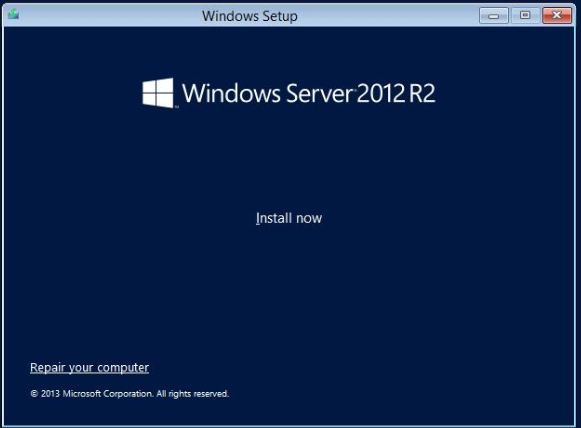
- Click Install now.
The Setup Is Starting screen appears.
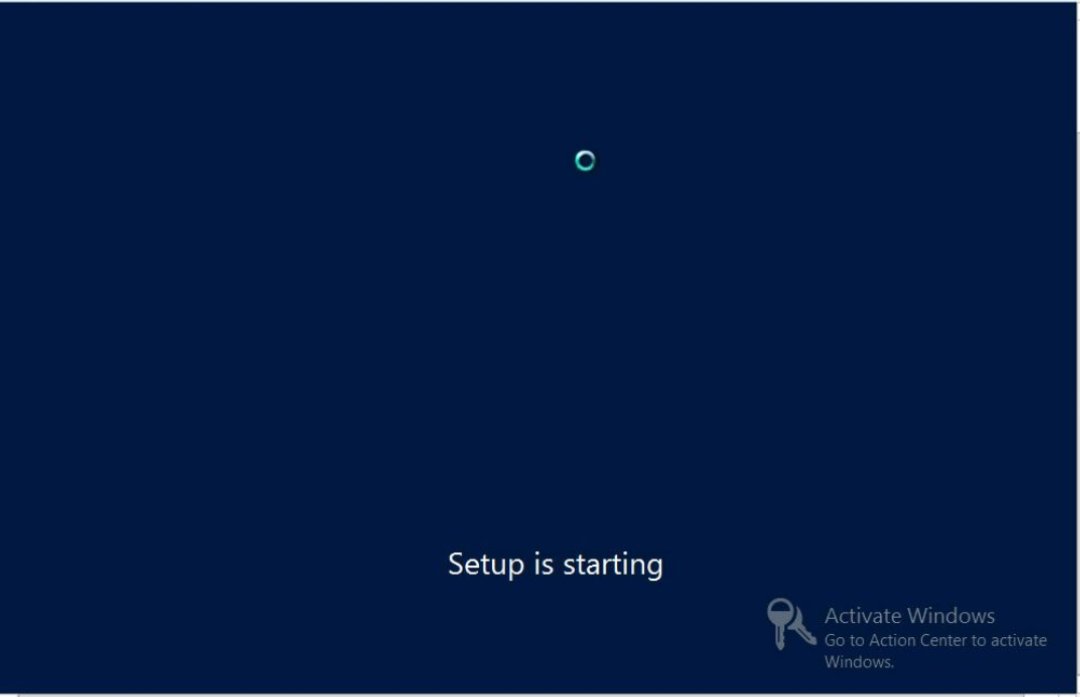
Then the Select the Operating System dialog appears.
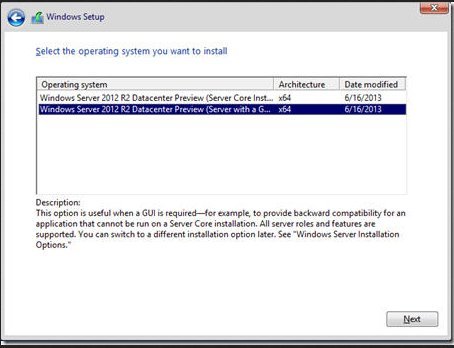
- In the Select Operating
System dialog, select
the desired operating system, then click Next to
continue.
For most installs, select Windows Server 2012 (or 2012 R2) Datacenter (Server with GUI) at the bottom of the list.
For more information on the different types of Windows operating systems, see the Windows Server 2012 or 2012 R2 documentation at http://technet.microsoft.com/en-us/windowsserver/default.aspx.
The License Terms screen appears.
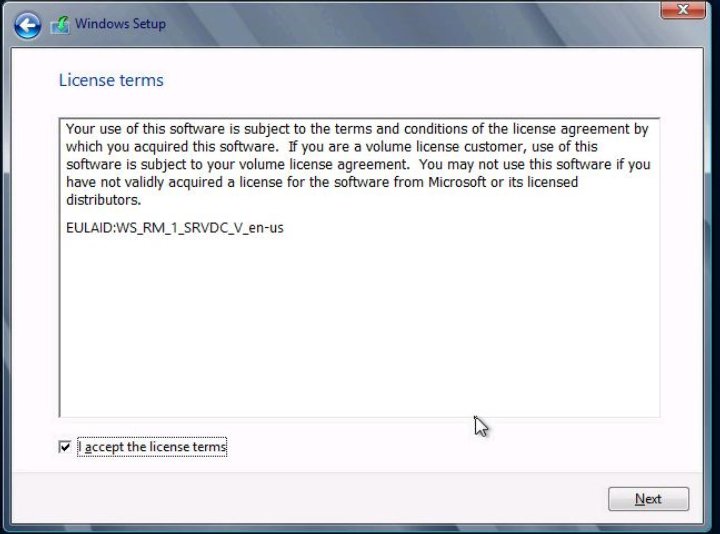
- In the License Terms screen,
check the I accept the license terms box, then
click Next to continue.
The Which Type of Installation Do You Want dialog appears.
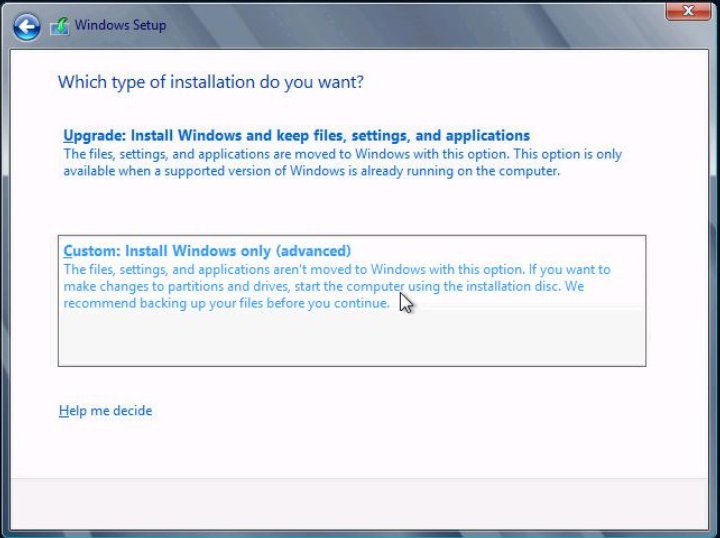
- For all new installations, in
the Which Type of Installation Do You Want dialog, click Custom:
Install Windows only (advanced)
The Where Do You Want to Install Windows dialog appears.
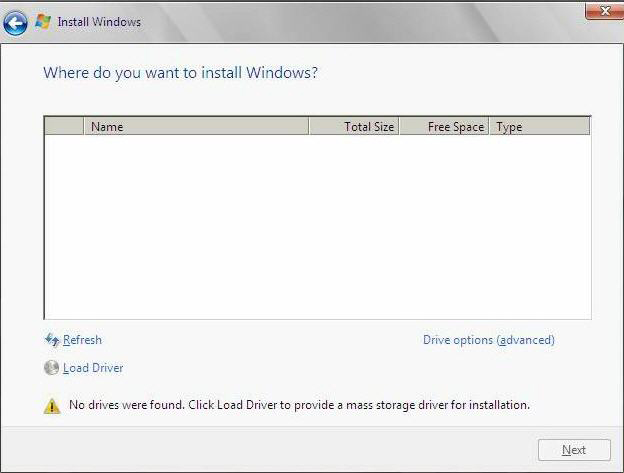
-
In the Where Do You Want to Install Windows dialog, perform one of the
following tasks:
-
(This task only applies to Windows Server 2012 installations) If you do not see any storage targets listed and have a Oracle Storage 12 Gb/s SAS PCIe HBA External card configured on your server, click Load Driver to display the Load Driver dialog, then proceed to Step 12.
-
If you see the storage target where you want to install the operating system but want to change the default partition settings associated with that target, select the target, click Drive Options (Advanced), then proceed to Step 13.
-
If you see the storage target where you want to install the operating system and do not want to change the default partition settings for that target, select the target and click Next, then proceed to Step 14.
-
-
In the Load Driver dialog, do the following:
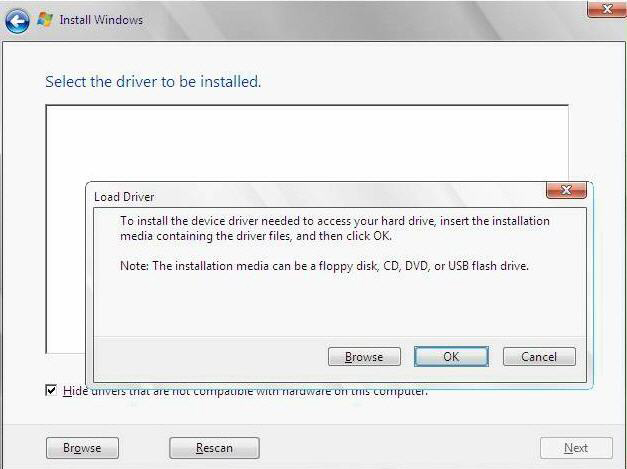
-
Ensure that the drivers are accessible according to the
installation method chosen (described in Selecting the Boot Media Option).
For example:
-
Storage drivers are on a disk mounted as a device from the remote console.
-
Storage drivers are on a local physical storage media, such as the Oracle System Assistant USB flash drive (if installed), which is mounted internally in the server’s chassis; a CD/DVD; or virtual media mounted from the remote console.
-
-
In the Load Driver dialog, click Browse to navigate to the
appropriate driver media folder as described below.
-
For a system configured with the Oracle Storage 12 Gb/s SAS PCIe HBA External option, navigate to the following directory on the internal Oracle System Assistant USB flash drive to load the appropriate driver: Windows/2012/Drivers/LSI-HBA-MPT3.
-
-
In the Browse for Folder dialog, select the appropriate driver,
then click OK to load the driver.
The selected driver appears in the Select the Driver to Install dialog.
For example:
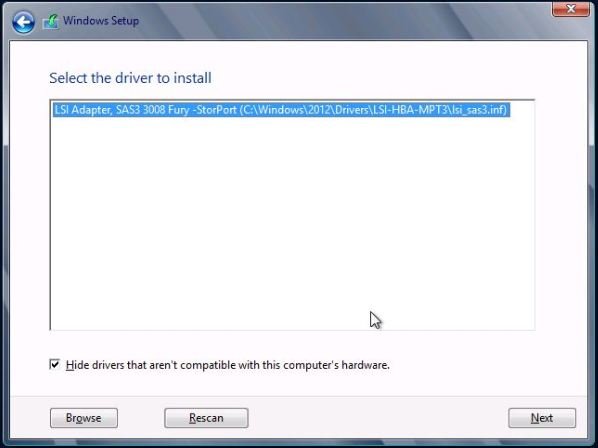
-
In the Select the Driver to Install dialog, click Next to install
the driver.
The Where Do You Want to Install Windows dialog appears.
Note - If you previously removed or unmounted the Windows Server install media to load the drivers from the internal Oracle System Assistant USB flash drive, you might see the following message: Windows Cannot be installed to this disk. If this message appears, insert or re-mount the Windows install media, then click Refresh. - In the Where Do You Want to Install Windows dialog, do one of following:
-
Ensure that the drivers are accessible according to the
installation method chosen (described in Selecting the Boot Media Option).
-
(Partition Drive, advanced) In the lower portion of the Where Do You Want
to Install Windows dialog, do the following:
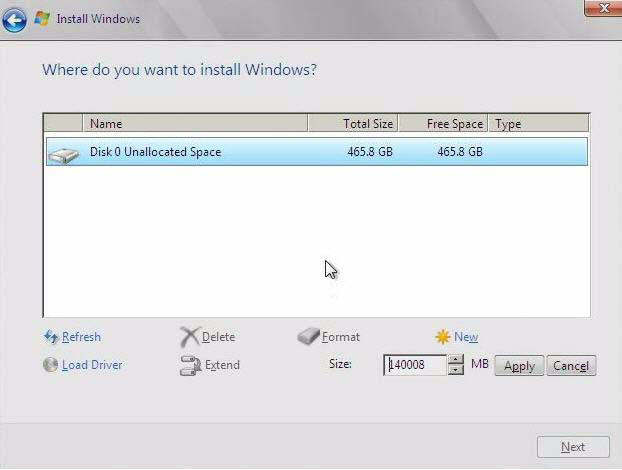
- Select (highlight) the disk to
which you want to install Windows, then click Next.
The Installing Windows screen appears.
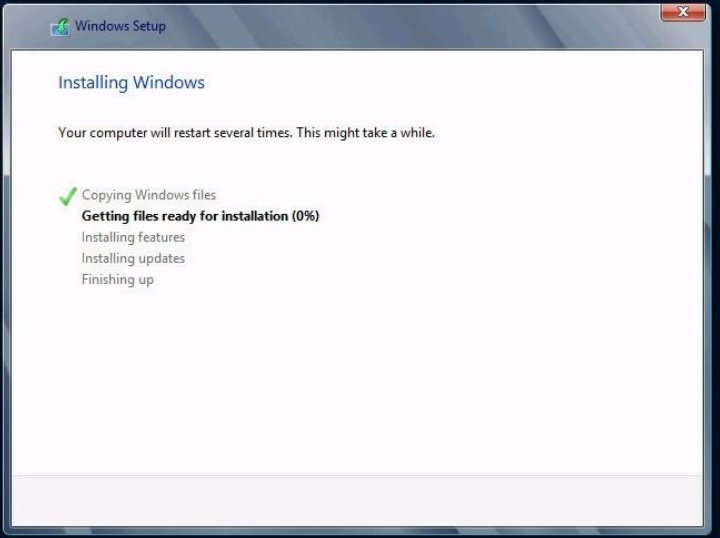
The setup and installation process begins and files are copied to the target.
The Windows Needs to Restart to Continue screen appears.
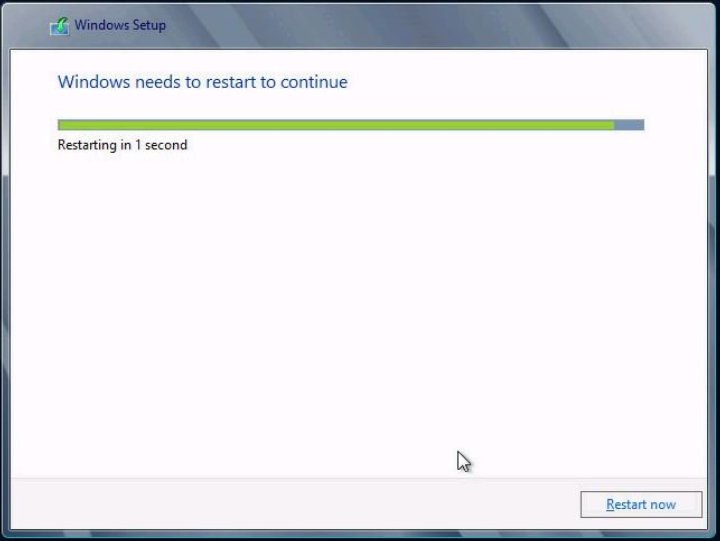
The system reboots.
- After the system reboots, wait while the Getting Devices Ready screen appears and the Windows
Installation Wizard configures the device settings.
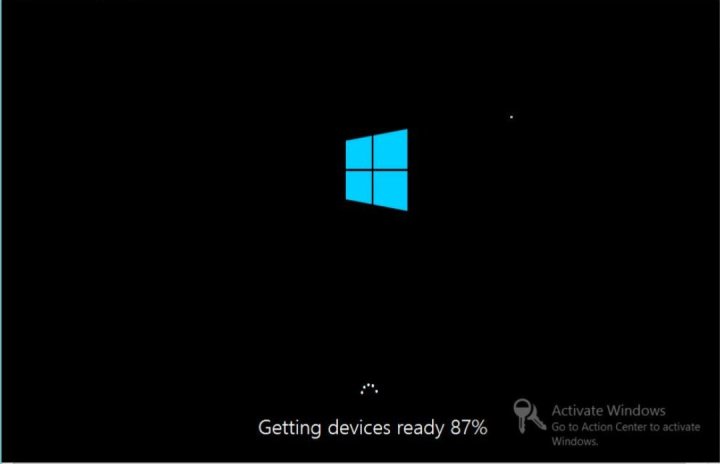
After the devices are configured, the system reboots again and the Settings screen appears.
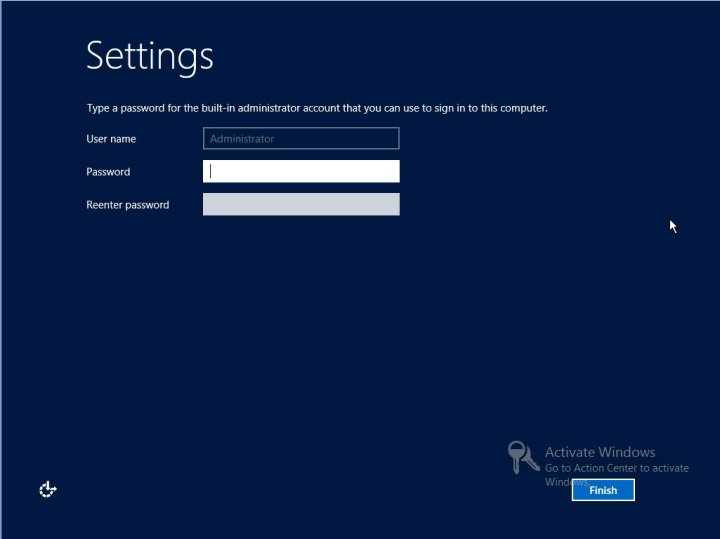
- Enter the Administrator user
name and password, then click Finish.
The Finalizing Your Settings screen appears.
This screen indicates that the Windows OS has been installed.
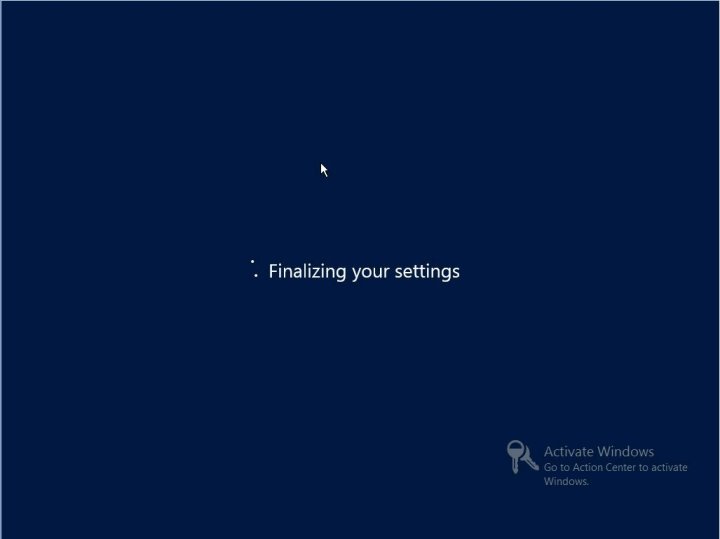
- After the installation completes,
type Ctrl+Alt+Delete to log in.
The Administrator login screen appears.

- Enter the Administrator password,
then click the arrow to log in.
The Windows Server desktop appears.
This completes the installation.
- Proceed to Post Installation Tasks for Windows Server and perform the post installation tasks.