| Oracle Argus Safety Installation Guide Release 7.0.3 E40575-02 |
|
 Previous |
 Next |
Before installing Argus Safety Service, be sure that a domain account with administrator privileges to the Argus Safety Service box is available after Argus Safety Service has been installed.
See Setting Up easyPDF to continue installing Argus Safety Service.
To install Argus Safety Service:
Click Argus Safety.
When the system displays the Argus Safety Solutions Components Installation Wizard: Click Next > to continue.
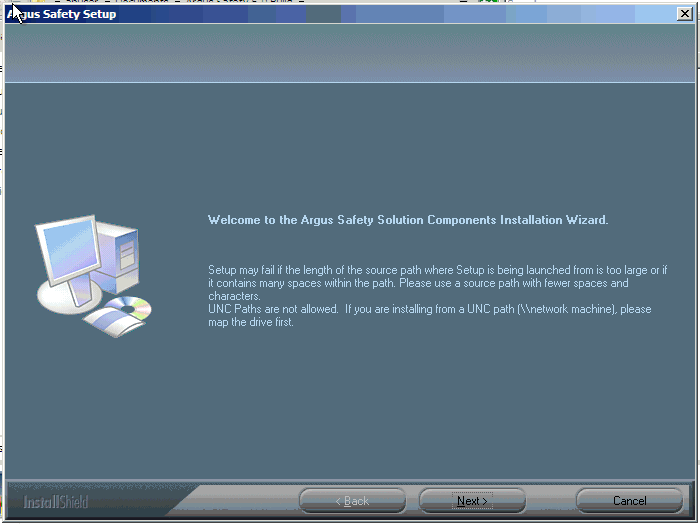
When the system displays the Customer Information dialog box:
Enter the User Name and Company Name.
Click Next >.
When the system opens the Default Directory dialog box, Click Browse to select the default installation directory where the Argus Safety Solution Components will be installed.
Click Next to open the Argus Safety Components list.
When the system opens the Argus Safety Components list:
Select Argus Safety Service from the list.
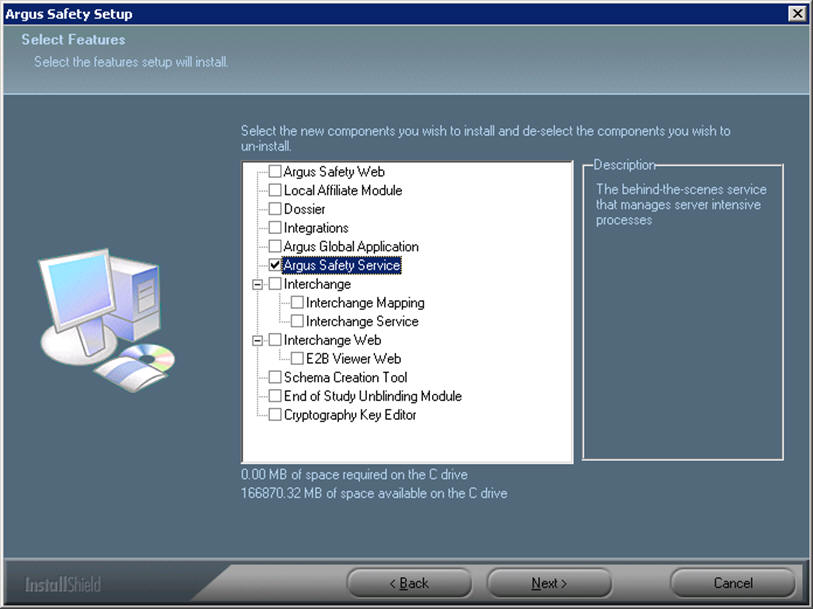
Click Next >.
When the system opens the Argus Safety Setup screen dialog box:
Click Browse, select the folder to store the temporary reports in, and click OK.
Click Next > to continue.
Argus installs and shows the progress of the installation.
When the system displays the Setup Completed dialog box: Click Finish.
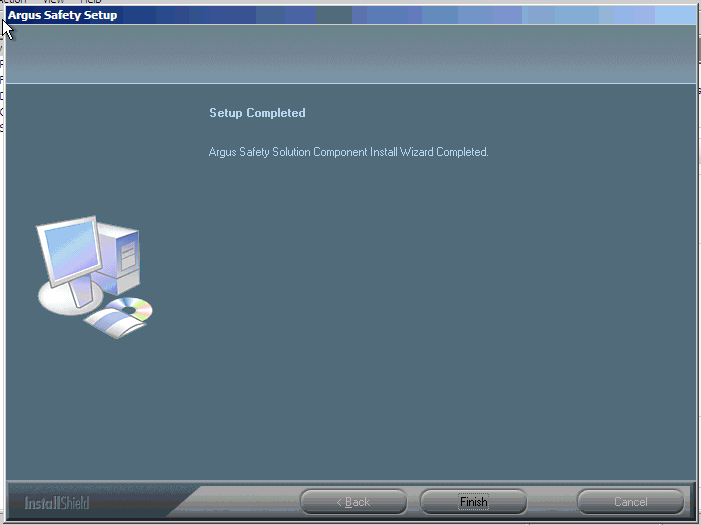
When the system displays the Argus Safety Setup dialog box: Click OK to reboot the system.
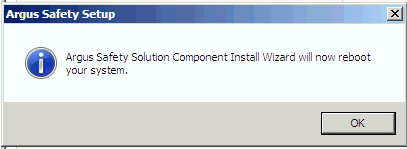
See Chapter 12, "Other Tasks" for information about tasks that must be completed after Argus Safety service has been installed.
Oracle creates many temp files that need to be regularly deleted. For information about clearing Oracle temp files, see Clearing Oracle Temp Files.
|
Note: After installing Agus Safety Service, refer to the section The Argus Safety 7.0.3 Application Servers to set up the Argus Cryptography key and also to the section Generating Encrypted String from Clear Text on Configured User Cryptography Key to configure Argus Safety Service user passwords. |
Before you can start Argus Safety Service, you must configure a single process or it will fail to start.
To start Argus Safety Service:
Select Start=> Control Panel=> Administrative Tools.
Double-click the Component Services shortcut.
Locate Argus Safety Service in the list of services and select Properties.
The following screen is displayed when the system opens the Argus Safety Service Properties dialog box:
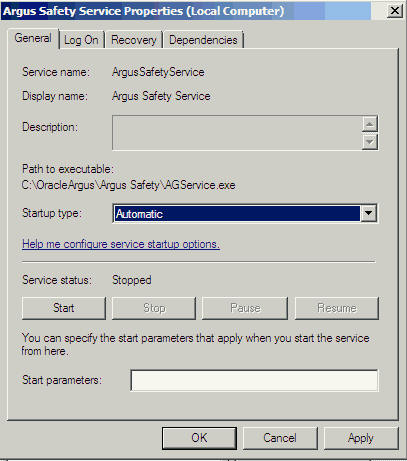
Select Automatic from the Startup type drop-down list.
Click the Log On tab.
When the system opens the Log On tab:
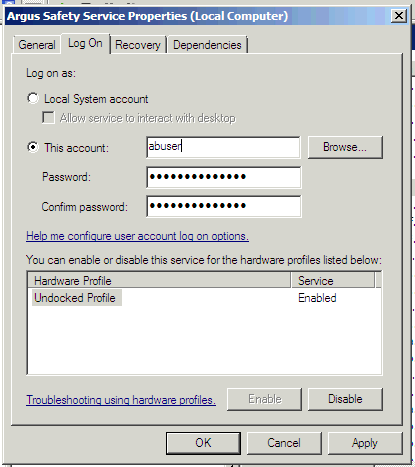
|
Note: Before starting Argus Safety Service, ensure that the service has been installed and at least one process has been configured. Refer to the Argus Safety Service Administrator's Guide for information on configuring Argus Safety Service Process. |
Enter the account log on name in the This account field.
Enter the log on password in the Password field.
Re-enter the log on password in the Confirm password field.
Click OK.
|
Note: The account you enter must be a domain account with access to the domain printers. |
When the system displays the Services dialog box with the following message: Click OK.
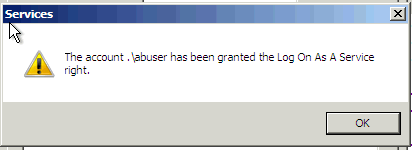
When the system redisplays the Argus Safety Service Properties dialog box, click Start.
Click OK to close the dialog box.
You can view the log file at the following location: <target directory>\Oracle\Log.
For configuration information, refer to the Oracle Argus Safety Service Administration Guide.
|
Note: The following steps apply only when configuring Argus Safety Service to communicate with RightFax Server.<ARGUSSAFETY> is the installation folder you selected to install the Argus Safety. <PROGRAMFILES> is the default Program Files location in your Windows installation. |
Search for the following files on the Right Fax Server:
RFLanguage.dll (From the English Folder)
rfcomapi.dll (Register)
RFI32RPC.ndr
Rfi32smb.ndr
RFWIN32.DLL
Copy the RFLanguage.dll File to the following folder on your Argus Safety Service server:
<PROGRAMFILES>\RightFax\Shared Files\English
Copy the remaining files into the following folder on your Argus Safety Service server:
<ARGUSSAFETY>\Argus Safety
Register the following files using the following commands:
Rfcomapi.dll
From the command line, browse to the <ARGUSSAFETY>\Argus Safety Folder.
Type in the following:
%WINDIR%\System32\Regsvr32 rfcomapi.dll
|
Note: For 64-bit, type the following command:%WINDIR%\SysWOW64\Regsvr32 rfcomapi.dll |
Click OK in the registration dialog.
RightFax.dll
This file is installed part of Argus Safety and should already exist in the <ARGUSSAFETY>\Argus Safety folder.
From the command line, browse to the <ARGUSSAFETY>\Argus Safety Folder.
Type in the following:
%WINDIR%\Microsoft.Net\Framework\V2.0.50727\RegAsm.exe RightFax.dll /tlb /codebase