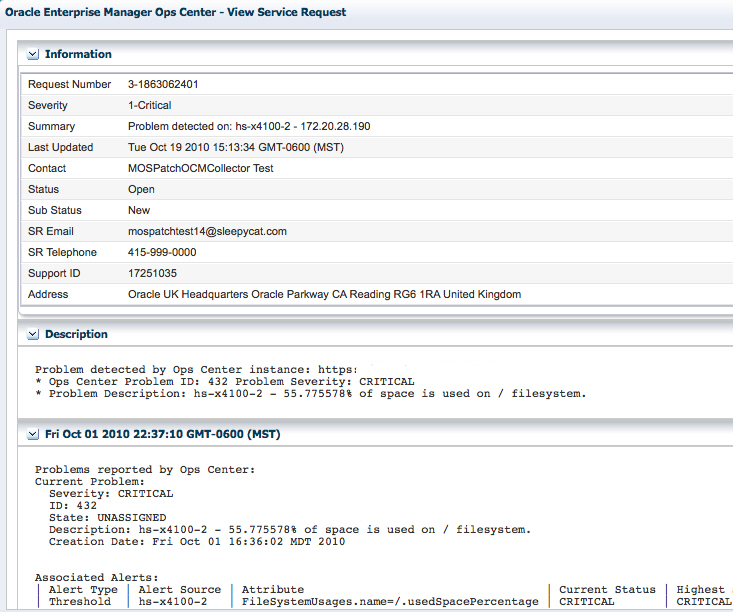Using Oracle Services and Service Requests
Oracle Services provides integrated methods for maintaining and displaying current contracts, warranty information, contract dates, and service requests for managed assets.
Use the Oracle Services feature to view the contract or warranty information and any service requests for a specific asset. You can also view service requests that were the result of an alert or incident in Oracle Enterprise Manager Ops Center, view service request details, and file a service request.
-
Contracts and Warranties
Maintaining a valid inventory of the assets in your data center, including contracts and warranties, can be a time-consuming and labor-intensive process. Use Oracle Enterprise Manager Ops Center to display current contract and warranty information for a specific asset, or view the entitlements associated with your Oracle online account. When a contract or warranty is about to expire, Oracle Enterprise Manager Ops Center generates an alert.
-
Service Request
You can create new service requests, review your requests, and review the requests of other users.
You can file requests manually, or you can provide credentials and contact information for assets and configure Oracle Enterprise Manager Ops Center to generate service requests. When an incident occurs with an asset, a service request is automatically created using the credentials and contact information that you provided.
Note:
You cannot display service requests created outside of Oracle Enterprise Manager Ops Center. To see the status of a service request filed outside of Oracle Enterprise Manager Ops Center, go to the Service Requests Home page on My Oracle Support.
Requirements for Oracle Services
Lists the requirements to use Oracle Services.
To use these Oracle Services, you must take the following actions:
-
Register your assets with My Oracle Support.
-
Register your user account as a My Oracle Support user so that you can get access to the My Oracle Support database.
-
Run Enterprise Manager Ops Center in Connected Mode.
To access the My Oracle Support database, your user must be registered as a My Oracle Support user. This is the same account that is used to access My Oracle Support at
To determine if you are running in Connected Mode and have access to My Oracle Support, check the icons in the upper right corner of the UI, as shown in Figure 3-12. If an icon does not contain color, you are not connected.
-
The World icon indicates the status of the Internet connection.
-
The Shield icon indicates the status of the connection to the Oracle Knowledge Base.
-
The Phone icon indicates the status of the connection to My Oracle Support Services.
About Contract and Warranty Information
When the serial number of the selected asset is associated with a My Oracle Support contract, a Support row is added to the Summary tab, displaying the contract ID and expiration date.
You can display contract information by asset or you can obtain entitlements associated with all contracts that are associated with a user. When the serial number of the selected asset is associated with a My Oracle Support contract, a Support row is added to the Summary tab, displaying the contract ID and expiration date.
The contract and warranty information is updated each week so contract changes or new contracts might take up to seven days to appear in the Summary tab.
When a contract or warranty is about to expire, an alert is displayed as an Incident in the Message Center and the display of information in the Summary tab changes:
-
If the contract is within 90 days of expiration, the text color is orange.
-
If the contract has expired, the text color is red.
Note:
Updating contract and warranty information requires using the product software in Connected mode. If you change to Disconnected Mode, the contract information becomes outdated.
Viewing Contract and Warranty Information for an Asset
Procedure to view contract and warranty information for an asset.
- Select a hardware asset in the Navigation pane, from either the All Asset list or from a group.
- Click the Summary tab.
The Support row of the Summary tab shows the contract ID and expiration date.
Viewing All Contracts Associated with a My Oracle Support Account
Procedure to view all contracts associated with a MOS account.
- Click the Enterprise Controller in the Administration section of the Navigation pane.
- Click Edit Authentications in the Actions pane. The Edit Authentications window is displayed with online user names and associated contracts.
Viewing Service Requests
The service request contains information about the request, including the request number, severity, a summary of the problem, the date and time last updated, contact information, and status.
You can see all current and completed service requests that are filed through Enterprise Manager Ops Center.
About Filing a Service Request
When your assets are associated with a contract and registered in the My Oracle Support database, you can create a service request directly from an incident or from an asset.
See Requirements for Oracle Services for requirements that must be met before filing a service request ticket. If the asset is not registered in My Oracle Support, the service request job fails. If the Open Service Request action is not available, the product software does not have a connection to My Oracle Support.
Filing a Service Request From an Incident
Procedure to file a service request from an incident.
- Click Message Center in the Navigation pane.
- Click My Incidents or Unassigned Incidents.
- Select the incident, then click the Open Service Request icon in the center pane.
About Auto Service Requests
You can configure Oracle Enterprise Manager Ops Center to create service requests automatically for known issues. When Auto Service Requests (ASRs) are enabled, Oracle Enterprise Manager Ops Center generates service requests based on critical incidents.
Instead of manually filing a service request, you can configure Oracle Enterprise Manager Ops Center to create service requests automatically for known issues. When Auto Service Requests (ASRs) are enabled, Oracle Enterprise Manager Ops Center generates service requests based on critical incidents. Contact information for the ASR is taken either from Oracle Enterprise Manager Ops Center or from the Customer Service Identifier (CSI) associated with the asset. Annotations are added to the incident to indicate the status of the ASR creation. ASRs are identical to other service requests and can be viewed and managed using the same processes and tools.
A user with the Ops Center Admin role must enable the ASR feature. See the Oracle Enterprise Manager Ops Center Administration Guide for information about configuring and using auto service requests.