Creación e inicio de una instancia de VM
Use el panel Proyecto del panel de control para crear una instancia de VM.
Cómo crear una instancia de VM mediante el panel de control
Antes de empezar
Asegúrese de tener un par de claves SSH. Consulte Cómo crear un par de claves SSH.
Asegúrese de tener una red externa definida. Consulte Configuración del agente Neutron L3.
-
Haga clic en el separador Proyecto que se encuentra sobre el lado izquierdo del panel de control.
El proyecto que está usando el usuario se muestra en la parte superior del panel. De manera predeterminada, el usuario admin de esta configuración de OpenStack usa el proyecto demo.
- En la sección Gestionar cálculos del panel haga clic en Instancias.
-
En el lado derecho del panel Instancias, haga clic en el botón Iniciar instancia.
Se mostrará el siguiente cuadro de diálogo Iniciar instancia, que le permite especificar el nombre de la nueva instancia de VM, y seleccionar el tipo de instancia y el tipo de imagen de la instancia.
Figura 5 Cuadro de diálogo Iniciar instancia
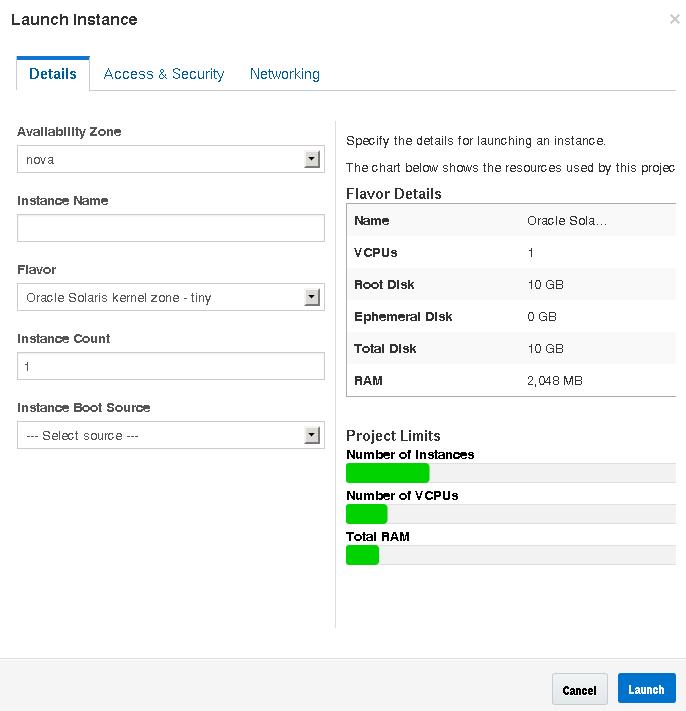
- En el campo Nombre de instancia, introduzca un nombre para la nueva instancia de VM.
-
Seleccione un tipo de la lista desplegable Tipo.
Si este sistema OpenStack es una zona de núcleo y no un sistema bare-metal, deberá seleccionar un tipo de zona no global.
-
En Origen de inicio de instancia, seleccione Iniciar desde imagen.
Se mostrará una selección de Nombre de imagen. Seleccione la imagen que tenga el mismo tipo de zona que el tipo que seleccionó. Tanto el tipo como la imagen deben ser para una zona no global solaris o una zona de núcleo solaris-kz. Si este sistema OpenStack es una zona de núcleo y no un sistema bare-metal, deberá seleccionar una imagen de zona no global.
Figura 6 Cuadro de diálogo Iniciar instancia con selecciones
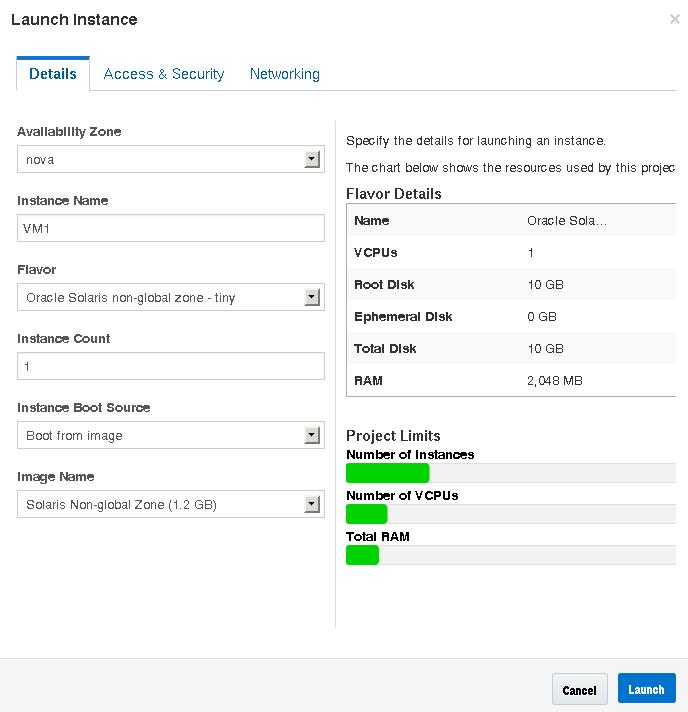
-
Haga clic en el separador Acceso y seguridad del cuadro de diálogo.
Seleccione el par de claves SSH que se instalará en la nueva instancia de VM.
-
Haga clic en el separador Redes del cuadro de diálogo.
Seleccione la red a la que se deberá conectar la nueva instancia de VM.
-
Haga clic en el botón Iniciar que se encuentra en la parte inferior del cuadro de diálogo.
Se creará, se instalará y se iniciará la nueva instancia de VM.
El tiempo requerido para que una nueva instancia esté disponible depende de varios factores, entre ellos, el tamaño de la imagen, los recursos proporcionados en el tipo y el lugar donde OpenStack ha colocado el sistema de archivos raíz de la nueva instancia de VM.
-
Asocie una dirección IP flotante con la nueva instancia de VM.
Puede realizar estos pasos mientras se instala la nueva instancia de VM. La instancia de VM deberá tener una dirección IP flotante asociada, para que los usuarios puedan iniciar sesión.
-
Haga clic en el botón IP flotante asociada de la columna Acciones.
Se abrirá el cuadro de diálogo Gestionar asociaciones de IP flotante.
-
Seleccione una dirección del menú desplegable Dirección IP.
Si el campo Dirección IP muestra un mensajes que indica que no hay direcciones IP disponibles, haga clic en el botón +. Consulte Cómo asociar una dirección IP flotante a un proyecto.
-
Seleccione un puerto asociado.
La lista de puertos muestra las direcciones IP fijas de las instancias de VM.
- Haga clic en el botón Asociar que se encuentra en la parte inferior del cuadro de diálogo.
-
Haga clic en el botón IP flotante asociada de la columna Acciones.
Pasos siguientes
-
Haga clic en Instancias y haga clic en el nombre de la instancia para ver información detallada acerca de la instancia y ver el registro de la consola de la instancia. Vuelva a cargar la página para ver las actualizaciones del registro.
-
Haga clic en Volúmenes para ver los volúmenes de Cinder que se han creado.
-
Haga clic en Topología de red para ver una representación de la red de la nube, incluidos todos los segmentos de subred, los enrutadores virtuales y las instancias activas.
-
Haga clic en Imágenes e instantáneas para ver los archivos de Unified Archive que se han cargado en el almacén de imágenes de Glance.
-
Cuando se haya finalizado la instalación de la nueva instancia de VM y se haya alcanzado el estado Activo, inicie sesión en la instancia. El siguiente comando inicia sesión en la zona como root con la clave del Paso 7 y la dirección IP flotante del Paso 10:
# ssh root@floating-ip-address
Cómo crear un par de claves SSH
- Haga clic en el separador Proyecto que se encuentra sobre el lado izquierdo del panel de control.
- En la sección Gestionar cálculos del panel haga clic en Acceso y seguridad.
- Haga clic en el separador Pares de claves.
-
Haga clic en el botón Crear par de claves.
Se mostrará el cuadro de diálogo Crear par de claves.
- Introduzca un nombre para el par de claves en el campo Nombre de par de claves.
-
Haga clic en el botón Crear par de claves en el cuadro de diálogo.
El nuevo par de claves se deberá descargar automáticamente.
Si el nuevo par de claves no se descarga automáticamente, haga clic en el enlace Descargar par de claves que se proporciona.
El nuevo par de claves deberá aparecer en el separador Pares de claves del panel Acceso y seguridad.
Cómo crear una red para un cliente
- Haga clic en el separador Proyecto que se encuentra sobre el lado izquierdo del panel de control.
- En la sección Gestionar red del panel, haga clic en Redes.
-
Haga clic en el botón Crear red.
Se mostrará el cuadro de diálogo Crear red.
- En el separador Red, introduzca un nombre para la red en el campo Nombre.
- Proporcione la información solicitada en los separadores Subred y Detalles de subred.
-
Haga clic en el botón Crear que se encuentra en la parte inferior del cuadro de diálogo.
Se mostrarán la nueva red y la nueva subred en el panel Redes.
Cómo asociar una dirección IP flotante a un proyecto
- Haga clic en el separador Proyecto que se encuentra sobre el lado izquierdo del panel de control.
- En la sección Gestionar cálculos del panel haga clic en Acceso y seguridad.
- Haga clic en el separador IP flotantes.
-
Haga clic en el botón Asignar IP a proyecto.
Se abrirá el cuadro de diálogo Asignar IP flotante.
- En el menú desplegable del cuadro de diálogo, seleccione una agrupación desde donde se asignará la IP flotante.
- Haga clic en el botón Asignar IP en el cuadro de diálogo.