| Oracle® Fusion Middleware Oracle Real-Time Integration Business Insightの使用 12c (12.2.1.1.0) E79343-01 |
|
 前 |
 次 |
| Oracle® Fusion Middleware Oracle Real-Time Integration Business Insightの使用 12c (12.2.1.1.0) E79343-01 |
|
 前 |
 次 |
モデルに関連付けられたコンソールで、ビジネス・オーナーは、ビジネスがどのように行われているかの詳細を把握できます。モデルがアクティブになるとすぐに、モデルのためにコンソールが作成されます。コンソールには、ビジネス・パフォーマンスを把握するためにすぐに使用できる、便利な表、視覚化およびダッシュボードが含まれています。また、ビジネス・オーナーは、モデルのインジケータに基づいて、迅速にカスタム・ダッシュボードを作成できます。それにより、重要なメトリックについて、ビジネスに関する集約された洞察がもたらされます。
どのマイルストンを通過したかを把握するためや、抽出されたインジケータを調べるために、任意のダッシュボードから詳細な単一インスタンス・データにドリルダウンできます。
注意:
次のロールの1つ以上があるユーザーのみ、コンソールおよび関連するダッシュボードにアクセスできます。また、Oracle Business Activity Monitoring Composerを使用して作成された外部ダッシュボードを、Insightで表示することもできます。「プリファレンス」で適切な設定を使用して外部ダッシュボードを有効にする必要があります。
注意:
Oracle HTTP Serverを使用する場合、ダッシュボードを正しく機能させるには、Oracle Business Activity Monitoring Composerに、同じサーバーおよびポート番号を使用してInsightと同じ場所を指し示す必要があります。「コンソール」ページには、アクティブ化されたすべてのモデルがリストされます。
任意のモデルをお気に入りとしてマークできます。また、日付または名前でモデルをソートできます。
「コンソール」ページには、アクティブ化されたモデルについて、過去1日間に収集されたメトリックのおおまかな視覚化が含まれています。これらのメトリックには、モデルについて、次のようなインスタンスの数が含まれています。
正常
リカバリ可能なエラー
成功
失敗
コンソールのリスト・ページでは、各コンソールの行の最後に、過去24時間のインスタンスがバーとして表されます。アクティブなインスタンス(正常およびリカバリ可能)は1つのバーとして並べられ、完了したインスタンス(成功および失敗)は別のバーとして並べられます。バーが表すインスタンスの数を表示するには、どちらかのバーで目的のセクションにカーソルを合わせます。これらのインスタンス状態の詳細は、インスタンスの状態を参照してください。
注意:
ブラウザのリフレッシュ・ボタンを使用した場合でも、アクティブ/非アクティブ状態およびインスタンス・バーには、ページが最初にロードされたときの状態が常に表示されます。更新されたデータを表示するには、このページから移動した後に戻る必要があります。「コンソール」ページは次のように表示されます。
図4-1 「コンソール」ページ
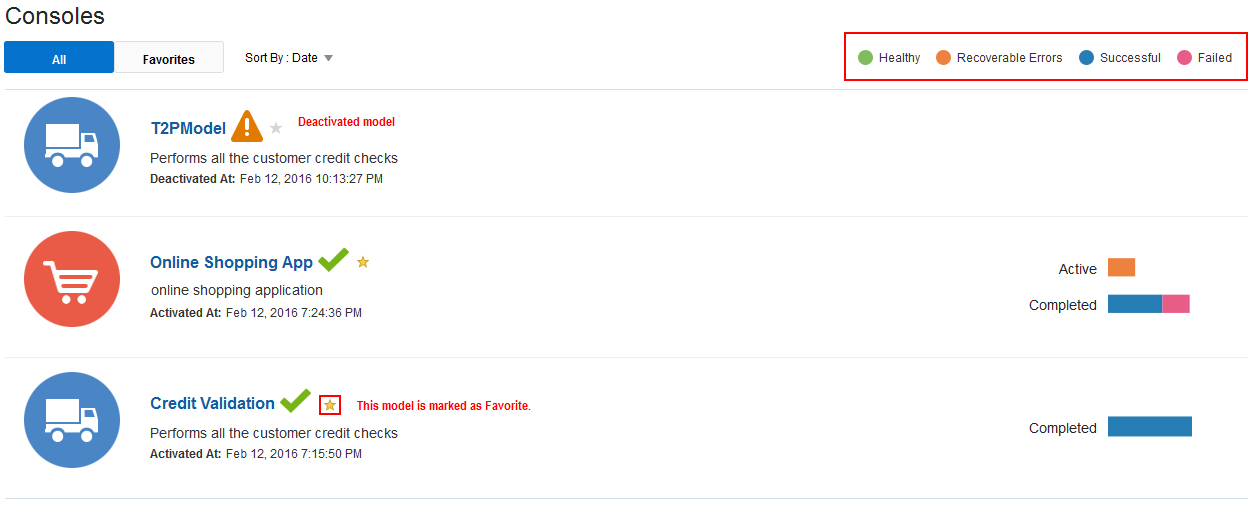
モデルの名前をクリックして、そのモデルの「ダッシュボード」ページに移動します。
メイン・コンソールには、統合アプリケーションのマイルストン・パフォーマンスに関する情報が表示されます。たとえば、アプリケーションのモデルが作成されてアクティブ化されると、ビジネス所有者はアプリケーション内のボトルネックを特定し、キー・メトリックを即時かつリアルタイムで追跡できます。
デフォルトのダッシュボードは、 マイルストン・ダッシュボード とも呼ばれます。これは、モデル内で定義されているマイルストンに基づいて、メトリックが表示されるためです。これらのダッシュボードには、マイルストンに基づくビジネス・モデルの集合状態のみが表示されます。モデルのインジケータの集合状態を表示するには、カスタム・ダッシュボードを作成する必要があります。
ステータス領域は「ダッシュボード」ページの縮小可能なセクションであり、モデルのアクティブ状態と非アクティブ状態が最後に切り替わった時間が常に表示されます。この領域には検索ツールも表示されます。(モデルの作成中に定義された)モデルのアイコン、モデルの説明、および単一インスタンスと複数インスタンスのラベルが表示されます。
関連項目:
モデルの「ダッシュボード」ページの外観は、下の画面のようになります。
図4-2 モデルのダッシュボード
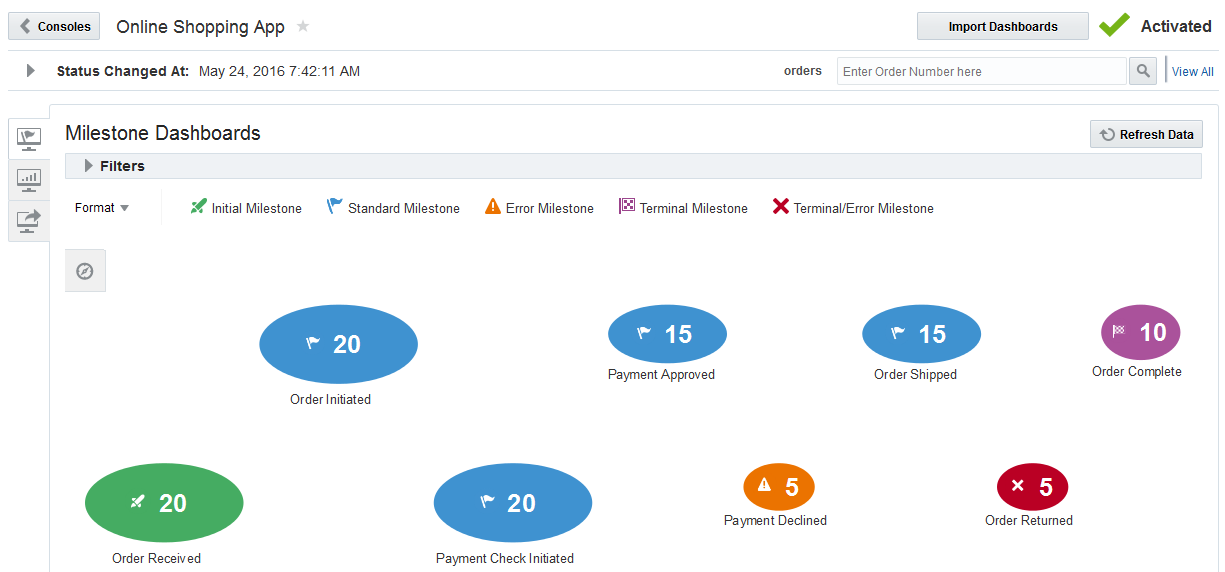
「ダッシュボード」ページには、次のような要素があります。
「コンソール」ボタンを使用すると、コンソールのリストに戻り、そのページ上のデータが更新されます。
タイトル領域には、モデル名および「お気に入り」トグル・アイコンが含まれています。このアイコンを使用すると、モデルをお気に入りとしてマークできます。
「ダッシュボードのインポート」ボタンを使用すると、以前にこの特定のモデルとともにエクスポートしたダッシュボードをインポートできます。ダッシュボードのインポートを参照してください。
モデルのステータスを示すステータス・インジケータ
モデルのステータスが最後に変更された時間のタイムスタンプ
アイコン「カスタム・ダッシュボード」および「外部ダッシュボード」を使用すると、ダッシュボードを表示できます。
動的な時間単位のサポート
X軸(渡されたマイルストンと実行中インスタンス)で日付/時刻フィールドを使用するダッシュボードの場合、Oracle Real-Time Integration Business Insightでは動的な時間単位がサポートされます。グラフに表示されるデータの粒度は日付/時刻フィルタ・フィールド(インスタンス開始時間やインスタンス終了時間など)の値セットによって異なります。フィルタ・フィールドの範囲は、より狭い(最も小さい)時間範囲になります。サポートされる時間単位は、秒、分、時間、日、月および年です。
動的な時間のサポートは次のように機能します。
有効な時間範囲が1分以下の場合、X軸は秒単位で表示されます。
有効な時間範囲が1分より長いが1時間より短い場合、X軸は分単位で表示されます。
有効な時間範囲が1時間より長いが1日より短い場合、X軸は時間単位で表示されます。図4-3を参照してください。
有効な時間範囲が1日より長いが1月より短い場合、X軸は日単位で表示されます。図4-4を参照してください。
有効な時間範囲が1月より長いが1年より短い場合、X軸は月単位で表示されます。
有効な時間範囲が1年より長い場合、X軸は年単位で表示されます。
次の画面では、動的時間サポートを示します。
図4-3 データを時間単位で表示するマイルストン・ダッシュボード
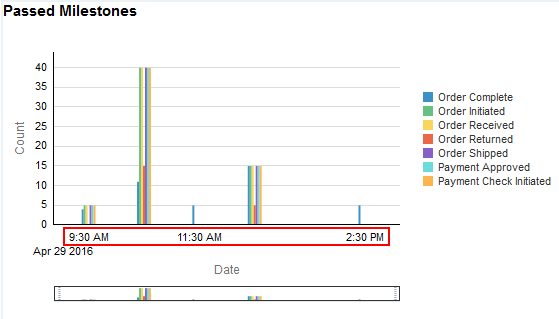
図4-4 データを日単位で表示するマイルストン・ダッシュボード
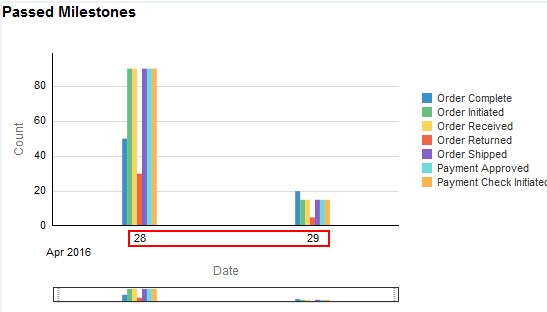
「検索」フィールドには、モデルの「複数インスタンス・ラベル」と同じラベルがあります。検索文字列を入力するフィールドでは、モデルの単一インスタンスの説明がプレースホルダー・テキストとして使用されます。検索ツールのラベルは、モデルごとに異なります。
このツールを使用して、モデルの様々なインスタンスを検索できます。マイルストン・ダッシュボードまたはカスタム・ダッシュボードのどちらかからインスタンスを検索すると、新しいタブで検索結果が開きます。ビジネス・トランザクション・ダッシュボードからインスタンスを検索すると、同じページ上に検索結果が表示されます。
ロールInsightModelCreator/InsightExecutive/InsightAdminのあるユーザーのみ、インスタンスを検索できます。
注意:
検索は検索文字列のみに基づいて実行され、以前に適用されたインスタンスのフィルタリングはどれも無視されます。注意:
検索は、インスタンスの識別子値に対してのみ実行されます。たとえば、識別子がOrder Numberの場合、注文番号でのみインスタンスを検索できます。検索ツールは画面の右上隅にあり、次のように表示されます。

モデルのすべてのインスタンスを表示する場合は、検索ツール内にある「すべて表示」をクリックし、ビジネス・トランザクション・ダッシュボードに移動します。新しいタブでビジネス・トランザクション・ダッシュボードが開きます。
インスタンスを検索するときに、識別子のタイプが数値/日付の場合は、識別子と正確に一致する検索文字列を入力する必要があります。識別子のタイプが文字列の場合は部分的な文字列を入力でき、自動ワイルドカード・マッピングが実行されて、その部分文字列を含むすべてのインスタンスが取得されます。サポートされているSQLワイルドカードは次のとおりです。
% (パーセンテージ)
_ (アンダースコア)
フィルタを使用すると、ダッシュボードに表示できるデータを制御できます。ライフサイクル・フィルタまたはインジケータ・フィルタ、あるいはそれら両方でインスタンスをフィルタできます。ライフサイクル・フィルタは、すべてのモデルにわたって同一です。
ロールInsightModelCreator/InsightExecutive/InsightAdminのあるユーザーのみ、インスタンスをフィルタできます。
注意:
フィルタは、ページがロードされたときか「データのリフレッシュ」がクリックされたときに、利用可能な一連のインスタンスに対して機能します。フィルタの使用中に「データのリフレッシュ」をクリックすると、ページが更新されて、既存のフィルタと適合するリフレッシュされた一連のインスタンスのみが表示されます。マイルストン・ダッシュボード、カスタム・ダッシュボードおよびビジネス・トランザクション・ダッシュボードで利用可能なフィルタは、次のとおりです。
マイルストン・ダッシュボードの場合は、ライフサイクル・フィルタによるフィルタリングのみがサポートされています。
カスタム・ダッシュボードの場合は、ライフサイクル・フィルタによるフィルタリングの他に、インジケータ・フィルタリングも利用可能です。
ビジネス・トランザクション・ダッシュボードの場合は、ライフサイクル・フィルタによるフィルタリングの他に、インジケータ・フィルタリングもサポートされています。
注意:
外部ダッシュボードではフィルタはサポートされていません。ライフサイクル・フィルタ
開始日 — 事前設定済範囲のいずれかまたはカスタム範囲のうち、選択した時間範囲内に開始されたインスタンスに対するフィルタ。デフォルト値は「過去5日間」です。可能な値は次のとおりです。
過去1日間 - このオプションを選択した場合、過去1日以内に開始したモデルのすべてのインスタンスが表示されます
過去5日間 - このオプションを選択した場合、過去5日以内に開始したモデルのすべてのインスタンスが表示されます
過去30日間 - このオプションを選択した場合、過去30日以内に開始したモデルのすべてのインスタンスが表示されます
過去90日間 - このオプションを選択した場合、過去90日以内に開始したモデルのすべてのインスタンスが表示されます
カスタム - このオプションを選択した場合、開始および終了の値を含む日付などの時間範囲を入力して、この範囲に開始したインスタンスを表示する必要があります。
クリア - 選択したフィルタをリセットするには、このオプションを使用します。
終了日 — 事前設定済範囲のいずれかまたはカスタム範囲のうち、選択した時間範囲内に終了されたインスタンスに対するフィルタ。可能な値は次のとおりです。
過去1日間 - このオプションを選択した場合、過去1日以内に完了したモデルのすべてのインスタンスが表示されます
過去5日間 - このオプションを選択した場合、過去5日以内に完了したモデルのすべてのインスタンスが表示されます
過去30日間 - このオプションを選択した場合、過去30日以内に完了したモデルのすべてのインスタンスが表示されます
過去90日間 - このオプションを選択した場合、過去90日以内に完了したモデルのすべてのインスタンスが表示されます
カスタム - このオプションを選択した場合、開始および終了の値を含む日付などの時間範囲を入力して、この範囲に完了したインスタンスを表示する必要があります。
クリア - 選択したフィルタをリセットするには、このオプションを使用します。
期間 — 秒数から日数まで、インスタンスが完了までにかかった時間の長さに対するフィルタ。このドロップダウンをクリックして値を定義します。テキスト・ボックスに数値を入力し、適切な時間の単位を選択します。使用可能な値は次のとおりです:
日
分
時間
秒
マイルストン — 特定のマイルストンがあるインスタンスおよび特定のマイルストンで終了したインスタンスのどちらかに対するフィルタ。このドロップダウンをクリックして「任意」または「最後」を選択します。
任意 - 任意のマイルストンでフィルタするには、このオプションを選択します。インスタンスによって渡される任意のマイルストンでフィルタできます。このオプションを選択する場合、特定のマイルストンを選択できます。複数のマイルストンを選択することもできます。
最後 - 最後のマイルストンでフィルタするには、このオプションを選択します。このオプションを選択する場合、特定のマイルストンを選択できます。複数のマイルストンを選択することもできます。
注意:
このオプションを選択すると、ダッシュボードに、最後のマイルストン・アクションのみに関連するデータが移入されます。ステータス — データがロードされたときに、選択したステータスだったインスタンスに対するフィルタ。可能な値は次のとおりです。
正常 - アクティブかつ実行中で、エラーのないインスタンスを示します
成功 - 完了したインスタンスを示します
リカバリ可能なエラー - アクティブだがエラーがあるインスタンスを示します
失敗 - 実行が完了したがエラーがあるため、失敗として報告されているインスタンスを示します
すべて - すべてのインスタンスを示します。上のすべてのステータスを結合したものです。
注意:
フィルタを変更するときには、明示的に「データのリフレッシュ」をクリックせずに、「適用」をクリックしてデータをリフレッシュします。注意
Oracle Real-Time Integration Business Insightでは、NULL文字列値によるフィルタリングはサポートされていません。次の画面では、ライフサイクル・フィルタを示します。
図4-5 マイルストン・ダッシュボードのライフサイクル・フィルタ
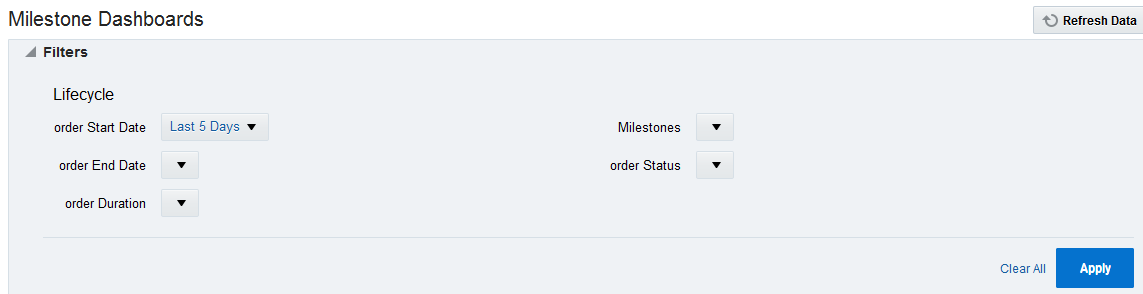
ライフサイクル・フィルタおよびインジケータ・フィルタ
カスタム・ダッシュボードおよびビジネス・トランザクション・ダッシュボードでは、ライフサイクル・フィルタの他にインジケータ・フィルタもサポートされています。使用可能なインジケータ・フィルタは、モデルによって異なります。フィルタ可能とマークしたインジケータのみ、フィルタとして表示されます。
たとえば、下の画面には2つのインジケータ・フィルタのみがあります。これは、2つのインジケータのみがモデル内でフィルタ可能とマークされていることを意味します。次の画面では、ライフサイクル・フィルタとインジケータ・フィルタの両方を示します。
図4-6 カスタム・ダッシュボードおよびビジネス・トランザクション・ダッシュボードのライフサイクル・フィルタおよびインジケータ・フィルタ
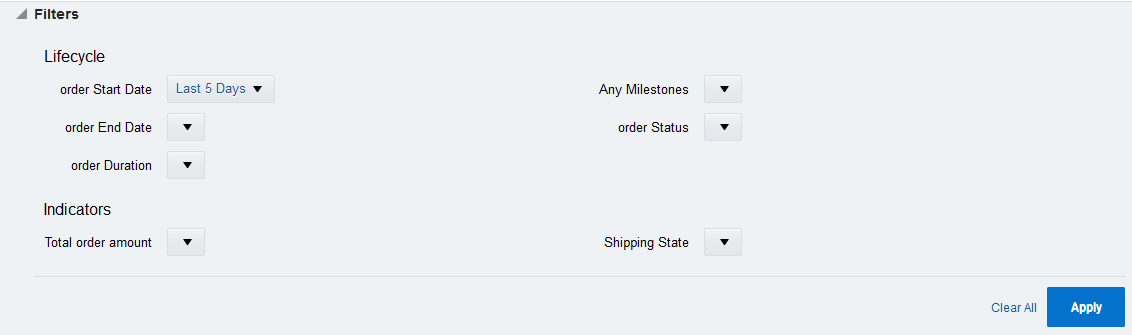
数値インジケータでフィルタリングすると、値の数値範囲が戻されます。テキスト文字列のフィルタリングには、大/小文字を区別する完全一致が必要です。SQLワイルドカード%および_がサポートされています。
マイルストン・ダッシュボードおよびカスタム・ダッシュボードでは、ドリルアクロスの機能がサポートされています。ダッシュボードをドリルアクロスすると、インスタンス詳細をより深く知ることや、そのダッシュボードに関連する特定のインスタンスを表示することができます。
ロールInsightModelCreator/InsightExecutive/InsightAdminのあるユーザーのみ、ダッシュボードをドリルアクロスできます。
注意:
外部ダッシュボードではドリルアクロスはサポートされていません。注意
Oracle Real-Time Integration Business Insightでは、NULL文字列値によるドリルアクロスはサポートされていません。ダッシュボードをドリルアクロスするには、次の手順を実行します。
目的のダッシュボードに移動します。
ダッシュボードをドリルアクロスします。ダッシュボードが次のタイプの場合は、次の手順を実行します。
マイルストン・タイミングダッシュボード - バブル・チャートのバブル(ダッシュボードがダイアグラム形式の場合)、またはこのダッシュボード上のどこか(ダッシュボードが表形式の場合)をクリックしてドリルアクロスします。ダッシュボードをクリックすると、新しいタブでビジネス・トランザクション・ダッシュボードが開きます。モデルのすべてのインスタンスがビジネス・トランザクション・ダッシュボードページ内で利用可能なわけではないことがわかります。ここには、ダッシュボードのパラメータに基づく特定のインスタンスのみが表示されます。
「渡されたマイルストン」ダッシュボード - このダッシュボードでは、ドリルアクロスはサポートされていません。
「アクティブ・インスタンス」ダッシュボード - ドリルアクロスするには、棒グラフのいずれかの棒を右クリックします。右クリックすると、ビジネス・トランザクション・ダッシュボードボタンが表示されます。このボタンをクリックすると、新しいタブでビジネス・トランザクション・ダッシュボードが開きます。モデルのすべてのインスタンスがビジネス・トランザクション・ダッシュボード内で利用可能なわけではないことがわかります。ここには、ダッシュボードのパラメータに基づく特定のインスタンスのみが表示されます。
「インスタンス・エラー」ダッシュボード - ドリルアクロスするには、円グラフのいずれかの部分を右クリックします。右クリックすると、ビジネス・トランザクション・ダッシュボードボタンが表示されます。このボタンをクリックすると、新しいタブでビジネス・トランザクション・ダッシュボードが開きます。モデルのすべてのインスタンスがビジネス・トランザクション・ダッシュボード内で利用可能なわけではないことがわかります。ここには、選択したバーによって表されているアクティブなインスタンスのみが表示されます。
「平均インスタンス完了時間」ダッシュボード - ドリルアクロスするには、バブル・チャートのいずれかのバブルを右クリックします。右クリックすると、ビジネス・トランザクション・ダッシュボードボタンが表示されます。このボタンをクリックすると、新しいタブでビジネス・トランザクション・ダッシュボードが開きます。モデルのすべてのインスタンスがビジネス・トランザクション・ダッシュボード内で利用可能なわけではないことがわかります。ここには、ダッシュボードのパラメータに基づく特定のインスタンスのみが表示されます。
カスタム・ダッシュボード - ダッシュボードでそれぞれ円/棒/バブル・チャートが使用されている場合は、ドリルアクロスするには、ダッシュボード上のいずれかの部分/棒/バブルを右クリックします。右クリックすると、ビジネス・トランザクション・ダッシュボードボタンが表示されます。このボタンをクリックすると、新しいタブでビジネス・トランザクション・ダッシュボードが開きます。モデルのすべてのインスタンスがビジネス・トランザクション・ダッシュボード内で利用可能なわけではないことがわかります。ここには、ダッシュボードのパラメータに基づく特定のインスタンスのみが表示されます。
注意:
面グラフを使用するカスタム・ダッシュボードからドリルアクロスすることはできません。次の画面には、マイルストン・ダッシュボードからドリルアクロスする方法の例を示します。この例のマイルストン・ダッシュボードは「インスタンス・エラー」ダッシュボードです。
図4-7 マイルストン・ダッシュボードからのドリルアクロス
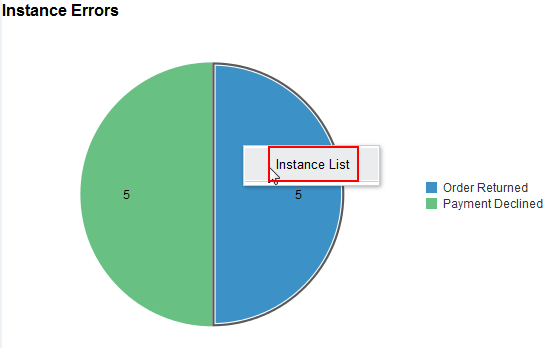
次の画面には、カスタム・ダッシュボードからドリルアクロスする方法の例を示します。この例のカスタム・ダッシュボードでは、バブル・チャートが使用されています。
図4-8 カスタム・ダッシュボードからのドリルアクロス
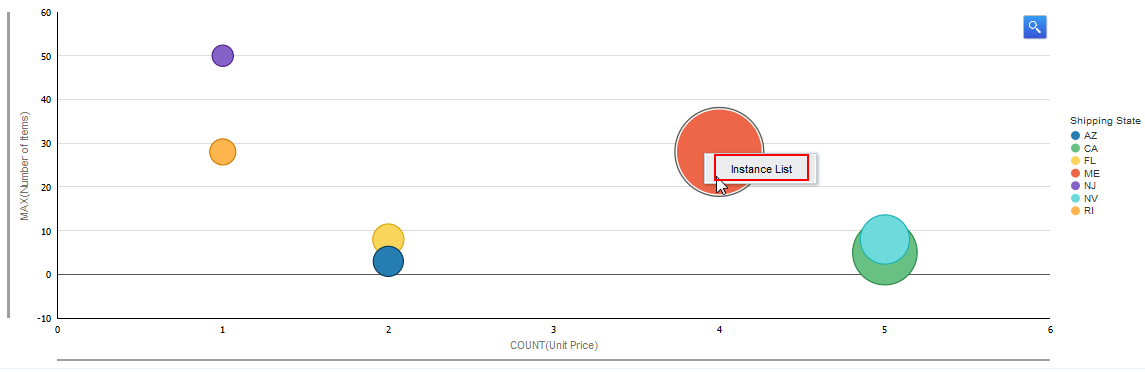
次の画面には、図4-7で示した、マイルストン・ダッシュボードからドリルアクロスする場合に表示される、インスタンスのリストを示します。
図4-9 マイルストン・ダッシュボードからのドリルしたインスタンス
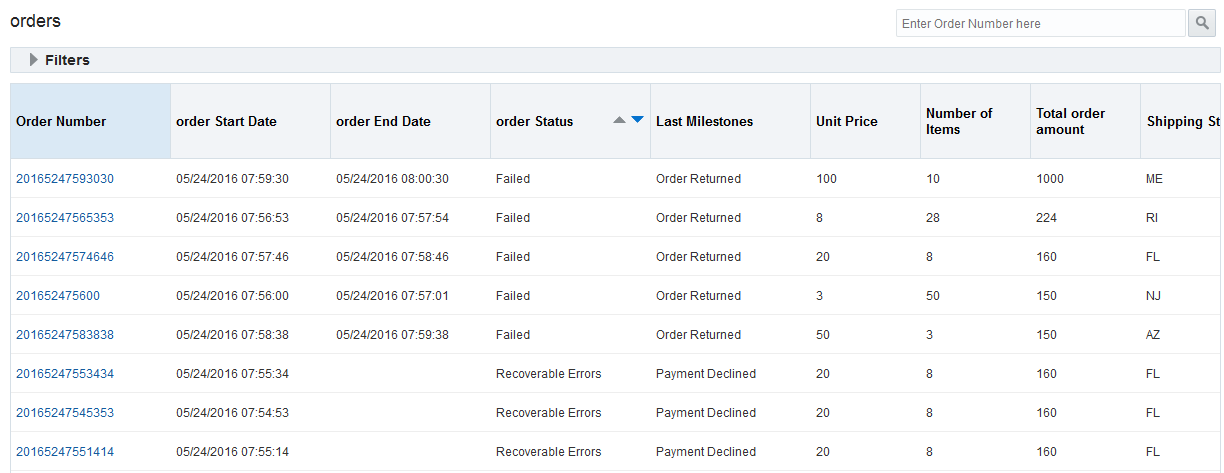
注意
ここで表示されているインスタンスのリストは、完全なリストではありません。モデルのインスタンスをすべて示すリストについては、ビジネス・トランザクション・ダッシュボードを参照してください。次の画面には、図4-8で示した、カスタム・ダッシュボードからドリルアクロスする場合に表示される、インスタンスのリストを示します。
図4-10 カスタム・ダッシュボードからのドリルしたインスタンス
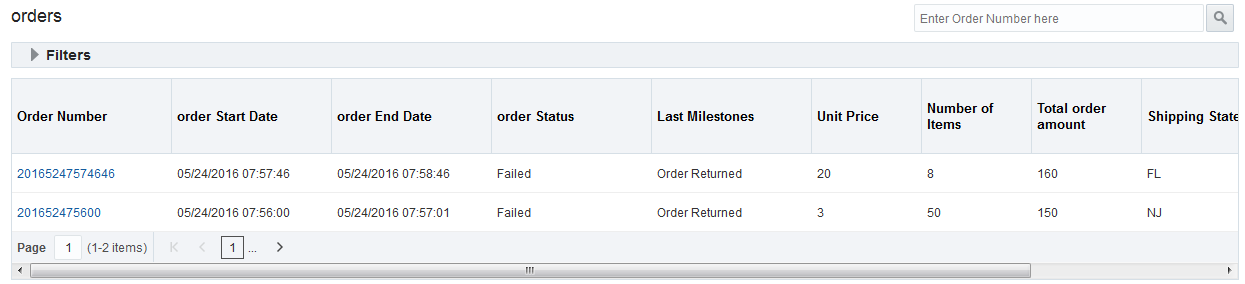
モデルを定義し、アクティブ化すると、Insightによって、実行中のインスタンスに関するメトリックがすぐに収集されます。わずかな時間で、ユーザー(InsightExecutiveのロール権限があるユーザー)は、デフォルト・ダッシュボードを使用して統合アプリケーションの状態を評価できます。コンソールにはいくつかの主要な機能領域があります。
コンソールの内容は、「フィルタ」セクションを使用してフィルタできます。この領域は、デフォルトでは縮小されています。インスタンスのフィルタリングを参照してください。
デフォルトでは、コンソールには過去5日間のアクティビティが表示されます。インスタンスが開始または終了した時期、インスタンスが完了までにかかった時間の長さ、通過したマイルストン、および最新の通過したマイルストンなど、多数の異なる基準でフィルタできます。
Insightではデフォルトのダッシュボードが用意されています。デフォルトのダッシュボードは、マイルストン・ダッシュボードとも呼ばれます。モデルに関連付けられたコンソール上のマイルストン・ダッシュボードで、ビジネス・オーナーは、ビジネスがどのように行われているかの詳細を把握できます。
「マイルストン・ダッシュボード」ページ上のすべてのマイルストン・ダッシュボード(「渡されたマイルストン」、「アクティブ・インスタンス」、「インスタンス・エラー」および「平均インスタンス完了時間」)または選択したダッシュボードを表示するようプリファレンスを設定できます。プリファレンスのマイルストン・ダッシュボード・ビューを参照してください。プリファレンスが「分離」として設定されている場合は、デフォルトで表示されるようにするダッシュボードを選択する必要があります。選択したダッシュボードは、別のダッシュボードを選択するかプリファレンスを「結合」に変更するまで、「ダッシュボード」ページに表示されるデフォルト・ダッシュボードのままになります。ただし、プリファレンスを「分離」に設定した場合は、関連ダッシュボードのタイルをクリックすることで、あるダッシュボードから別のダッシュボードに切り替えることができます。
「マイルストン・ダッシュボード」ページのデフォルト・ビューは、次のように表示されます。
図4-11 ダイアグラム形式でのマイルストン・ダッシュボード(デフォルト・ビュー)
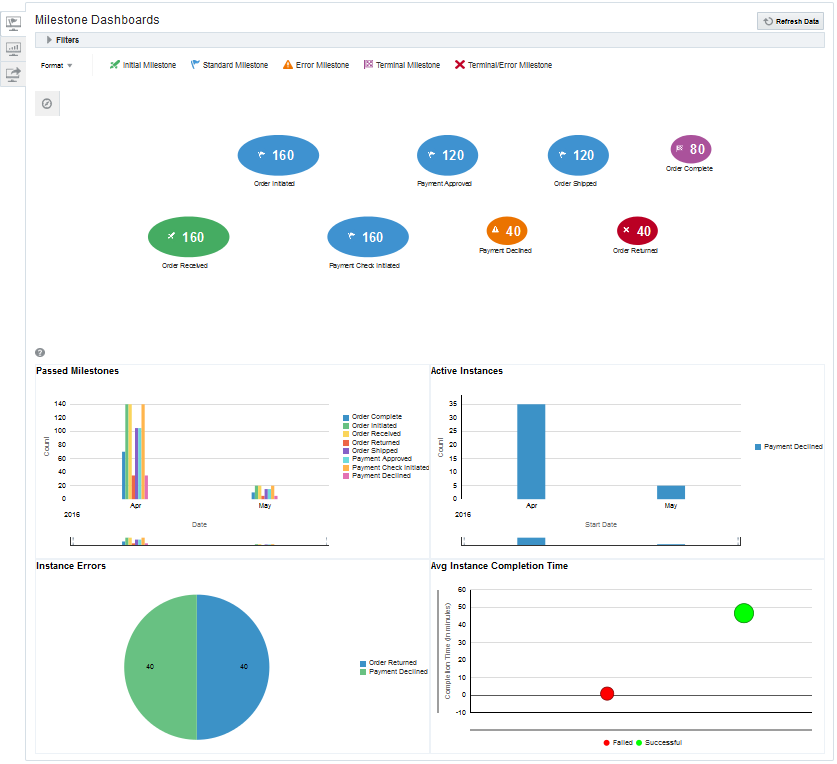
「マイルストン・ダッシュボード・ビュー」プリファレンスを更新しても、マイルストン・サマリー・ダッシュボードに影響はありません。「マイルストン・ダッシュボード・ビュー」プリファレンスのために選択した値に関係なく、マイルストン・サマリー・ダッシュボードは必ず「マイルストン・ダッシュボード」ページに表示されます。マイルストン・サマリー・ダッシュボードの形式は明示的に変更できます。次の画面では、プリファレンスの変更内容と形式の変更内容の両方を示します。
図4-12 「プリファレンス」を「分離」に設定した場合の「マイルストン・ダッシュボード」ページの表示
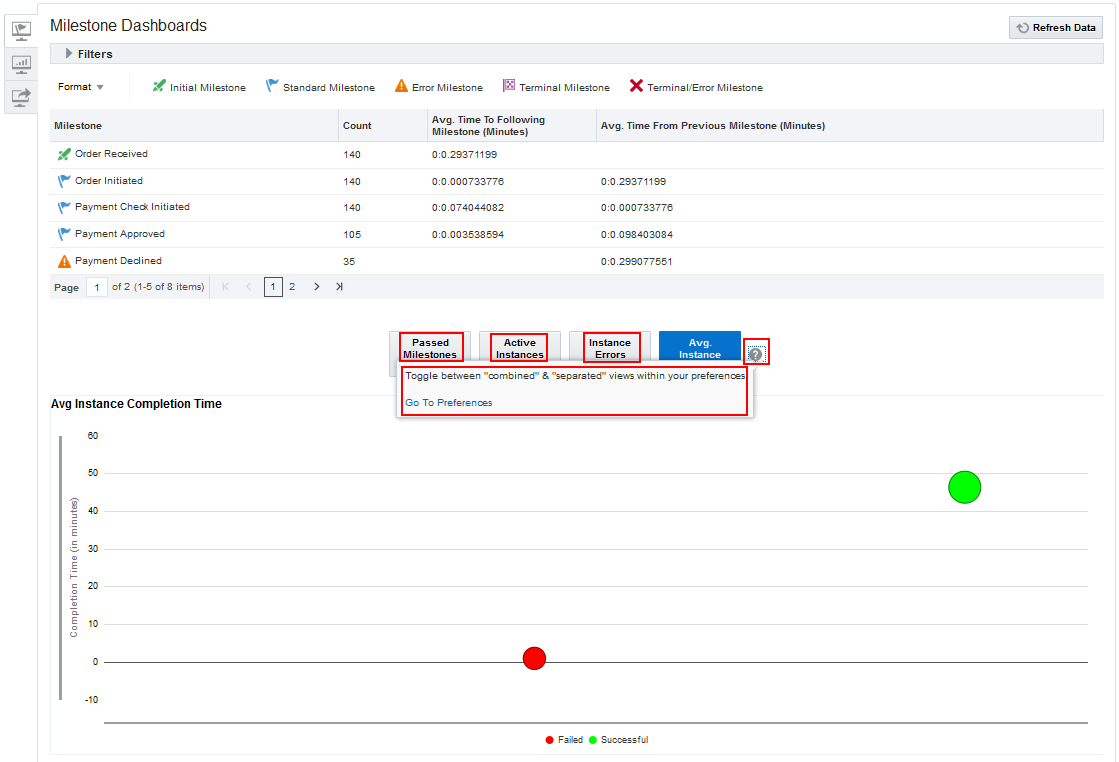
ダッシュボードの表示
マイルストン・ダッシュボードでデータを表示するには、次の手順を実行します。
ダッシュボードを表示するモデルをクリックします(「コンソール」ページ上)。
「フィルタ」領域を展開し、必要なフィルタを選択します。インスタンスのフィルタリングを参照してください。
「適用」をクリックしてフィルタを適用するか、「すべてクリア」をクリックして、選択したすべてのフィルタをクリアします。
表示するデータの形式を選択します。これは、マイルストン・サマリー・ダッシュボードの場合のみ当てはまります。
デフォルトでは、マイルストン・サマリー・ダッシュボードはダイアグラム形式で表示されます。必要な場合は、明示的に形式を表に変更できます。
表: データを表形式で表示します。
ダイアグラム: データをグラフィカル形式で表示します。
ダイアグラム形式のマイルストン・サマリー・ダッシュボードは次のように表示されます。
図4-13 ダイアグラム形式でのマイルストン・サマリー・ダッシュボード
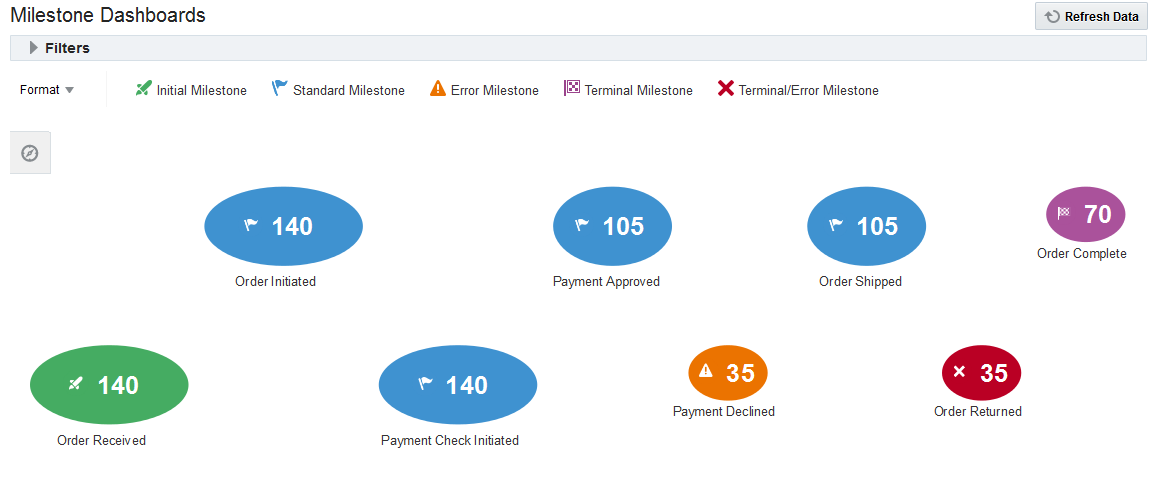
ダッシュボードには、マイルストンに基づいてモデル・データが表示されます。マイルストン・サマリー・ダッシュボードは上部に表示され、その下に次の4つのダッシュボードがあります。
「渡されたマイルストン」 — 特定の日に通過したマイルストンの数が、各日の開始時間別に棒で表示されます。凡例内でマイルストンのカラー・ボックスまたは名前をクリックすることで、ダッシュボード上でそのマイルストンを表示できます。凡例内のボックスはトグル・アイコンであり、クリックすると、ダッシュボード上でそのマイルストンが表示または非表示されます。ダッシュボード上で[Ctrl]+マウスホイールを使用することで、ズーム・インまたはズーム・アウトできます。通常表示に戻るには、ホイールを離すか、ダッシュボードの下にあるバーで選択領域を拡大します。
「アクティブ・インスタンス」 — 現在アクティブなインスタンスの数が、開始日別および各日の開始時間別に積上げ棒で表示されます。凡例内でマイルストンのカラー・ボックスまたは名前をクリックすることで、ダッシュボード上でそのマイルストンを表示できます。凡例内のボックスはトグル・アイコンであり、クリックすると、ダッシュボード上でそのマイルストンが表示または非表示されます。ダッシュボード上で[Ctrl]+マウスホイールを使用することで、ズーム・インまたはズーム・アウトできます。通常表示に戻るには、ホイールを離すか、ダッシュボードの下にあるバーで選択領域を拡大します。
「インスタンス・エラー」 — 最終マイルストンがエラー・マイルストンとして定義されたインスタンスの数が円で表示されます。凡例内でマイルストンのカラー・ボックスまたは名前をクリックすることで、ダッシュボード上でそのマイルストン(部分)を表示できます。凡例内のボックスはトグル・アイコンであり、クリックすると、ダッシュボード上でそのマイルストンが表示または非表示されます。ダッシュボード上で[Ctrl]+マウスホイールを使用することで、ズーム・インまたはズーム・アウトできます。通常表示に戻るには、ホイールを離すか、ダッシュボードの下にある部分で選択領域を拡大します。
「平均インスタンス完了時間」 — 完了したインスタンスと失敗したインスタンスがバブルで表示されます。完了時間はY軸となりますインスタンスが完了にかかる平均時間、およびカテゴリごとのインスタンスの数で、バブルのサイズが決定されます。凡例内でカテゴリをクリックすることで、ダッシュボード内でそのデータを表示または非表示できます。また、Marqueeズーム・ツールを使用することでズーム・インおよびズーム・アウトできます。通常表示に戻るには、ホイールを離すか、ダッシュボードの下にある部分で選択領域を拡大します。
「データのリフレッシュ」をクリックして、フィルタを変更せずに最新データを表示します。
図4-14 マイルストン・ダッシュボード
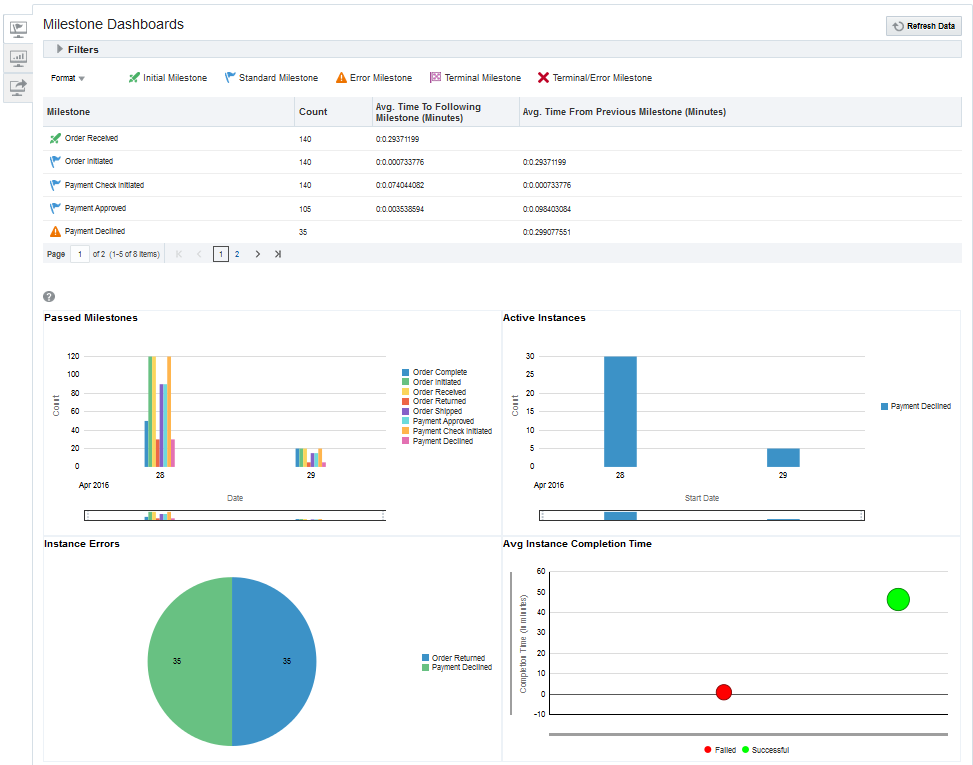
マイルストンおよび実行時間に関する詳細を表示するには、ダッシュボードのどれかにカーソルを合わせます。マイルストンをドリルアクロスすることで、特定のインスタンスを表示することもできます。ダッシュボードのドリルアクロスを参照してください。
注意:
マイルストン数は、失敗したインスタンスを再試行するたびに増加します。これは、BPELフォルト・ポリシーにより、毎回再試行前にコミットが試みられるためです。「コンソール」をクリックして「ダッシュボード」ページに戻ります。
ダッシュボードの表示を終えたら、ページの右上隅にある「すべて表示」をクリックしてビジネス・トランザクション・ダッシュボードに移動します。
カスタム・ダッシュボードを使用して、ビジネスに重要なメトリック、比率および傾向をコンソール上で追跡できます。モデルにインジケータがある場合、カスタム・ダッシュボードを作成して、それらのインジケータに関連するデータを取得できます。マイルストン・ダッシュボードではマイルストンに関連するデータのみが取得されるため、カスタム・ダッシュボードは、マイルストン・データと一緒にインジケータ・データを表示するのに役立ちます。アプリケーションの実行中に定義および抽出されたインジケータを視覚化できます。
カスタム・ダッシュボードはいくつでも追加できます。各カスタム・ダッシュボードは、(ダッシュボードの作成中に選択した)タイトルとアイコンで表されます。
デフォルトでは、カスタム・ダッシュボードには、過去5日間に作成されたインスタンスのためのデータが表示されます。インスタンスが開始または終了した時期、インスタンスが完了までにかかった時間の長さ、および最新の通過したマイルストンなど、多数の異なる基準でフィルタできます。
カスタム・ダッシュボードでは、インジケータを選択し、それに基づいてプロセスの進行状況をモニターできます。
カスタム・ダッシュボードでデータを表示するには、次の手順を実行します。
「コンソール」ページでパフォーマンスをモニターするモデルをクリックします。
「マイ・カスタム・ダッシュボード」アイコンをクリックします。
「フィルタ」領域を展開し、必要なフィルタを選択します。
「適用」をクリックしてフィルタを適用するか、「すべてクリア」をクリックして、選択したすべてのフィルタをクリアします。
そのダッシュボード用に選択したグラフの形式で視覚的にデータを表示できます。
フィルタを変更するたびに「データのリフレッシュ」をクリックして、リフレッシュしたモデル・データをダッシュボード上に表示します。
図4-15 カスタム・ダッシュボード
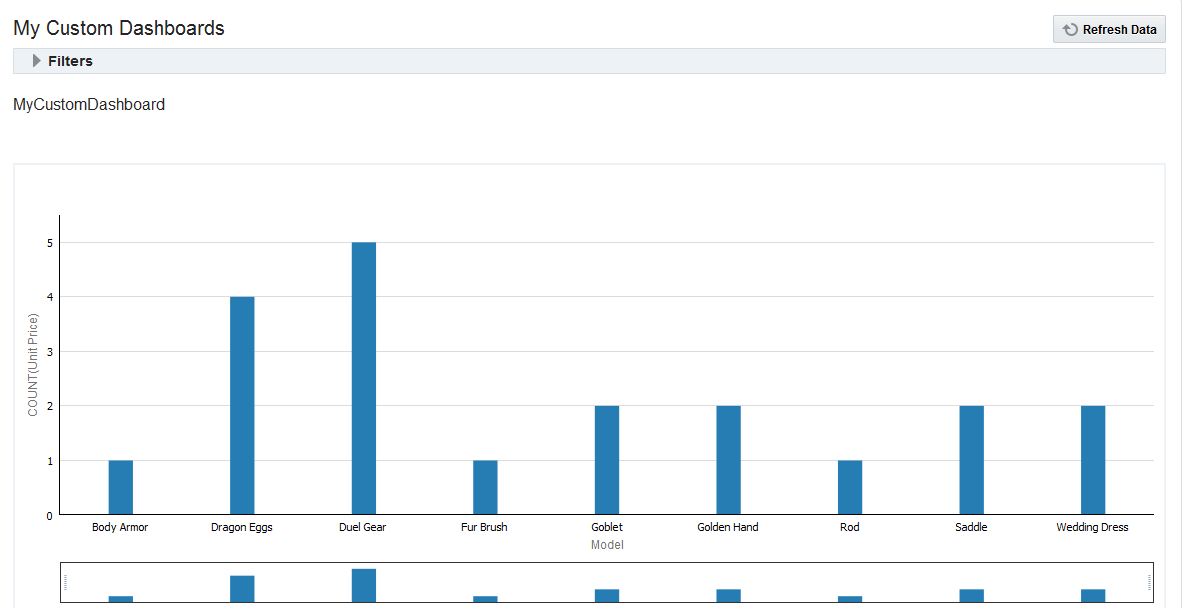
ダッシュボードをドリルアクロスすることで、特定のインスタンスを表示できます。ダッシュボードのドリルアクロスを参照してください。
カスタム・ダッシュボードで使用可能なグラフ・タイプは、次のとおりです。
円グラフ
棒グラフ
バブル・チャート
面グラフ
詳細は、Oracle Real-Time Integration Business Insightの理解のグラフのタイプを参照してください。
また、インジケータを定義したモデルのために、カスタム・ダッシュボードを作成することもできます。モデルには、インジケータを定義する必要があります。これは、カスタム・ダッシュボード内の視覚化グラフで、グラフで表現するためにディメンションまたはメジャーが使用されるためです。
ロールInsightModelCreator/InsightExecutive/InsightAdminのあるユーザーのみ、カスタム・ダッシュボードを作成できます。
カスタム・ダッシュボードを作成するには、次の手順を実行します。
「コンソール」ページで進行状況をモニターするモデルをクリックします。
モデルでインジケータを定義してあることを確認します。まだの場合は、インジケータを作成/定義します。
「マイ・カスタム・ダッシュボード」アイコンをクリックします。
「ダッシュボードの作成」をクリックします。
「ダッシュボードの作成」ダイアログが開きます。
図4-16 「ダッシュボードの作成」ダイアログ
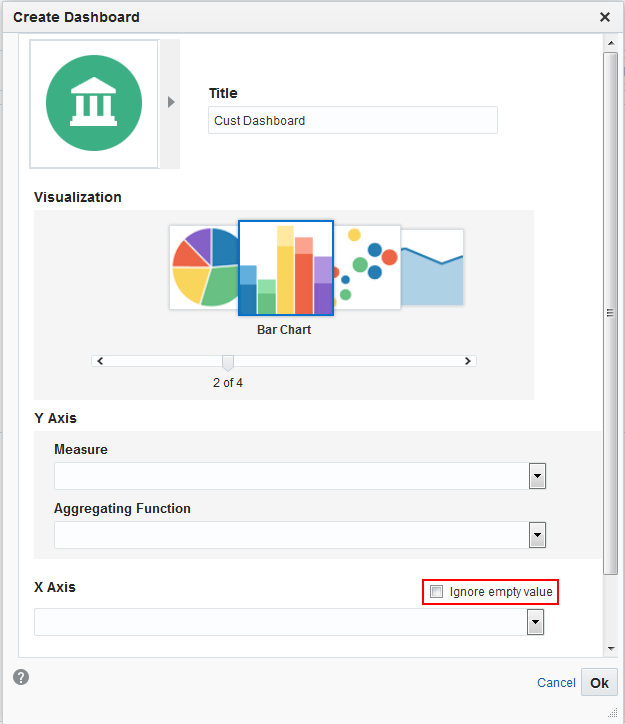
ダッシュボードの適切なタイトルを入力します。
適切なアイコンを選択します。
「視覚化」(データを視覚化するグラフ)を選択します。選択したグラフ・タイプによってパラメータは異なります。使用可能なグラフを次にリストします。
円グラフ
スライスのサイズ - スライス・サイズで表される値を選択します。これは必須フィールドです。
メジャー - スライス・サイズのメジャーを選択します。これは必須フィールドです。
集計関数 - スライス・サイズの集計関数を選択します。これは必須フィールドです。
グルーピング - グルーピングを実行する必要がある、ベースとなる値を選択します。これは必須フィールドです。
図4-17 「ダッシュボードの作成」 — 「円グラフ」
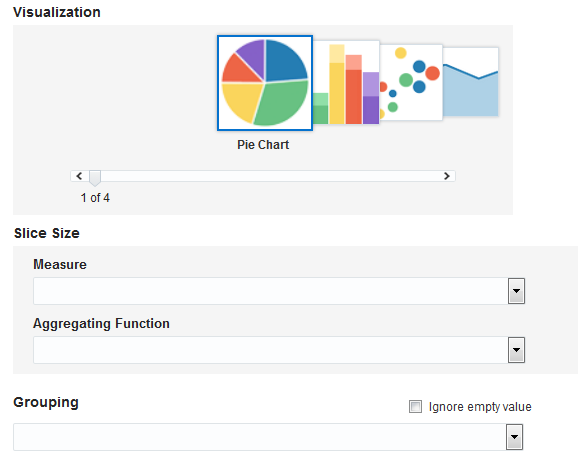
空の値を無視 - このフィールドの値が空であるデータを無視する場合は、このチェック・ボックスを選択します。そのようなデータは、このダッシュボードに表示されません。
棒グラフ
Y軸 - Y軸で表される値を選択します。
メジャー - 適切なメジャーを選択します。これは必須フィールドです。
集計関数 - 適切な集計関数を選択します。これは必須フィールドです。
X軸 - X軸で表される値を選択します。通常、ディメンションです。
空の値を無視 - このフィールドの値が空であるデータを無視する場合は、このチェック・ボックスを選択します。そのようなデータは、このダッシュボードに表示されません。
グルーピング - グルーピングを実行する必要がある、ベースとなる値を選択します。これはオプションのフィールドです。
図4-18 「ダッシュボードの作成」 — 「棒グラフ」
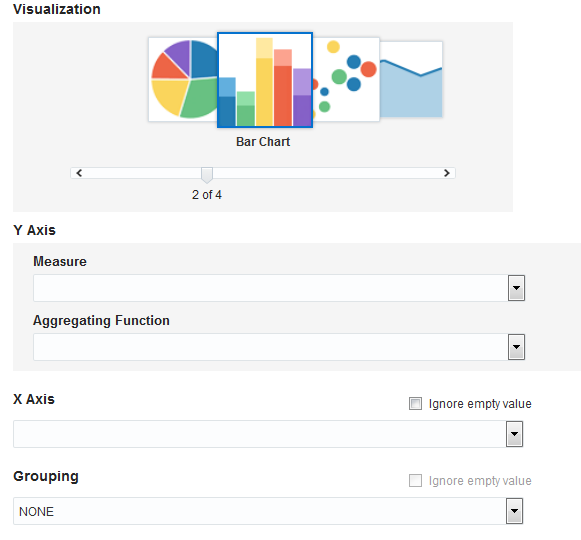
空の値を無視 - このフィールドの値が空であるデータを無視する場合は、このチェック・ボックスを選択します。そのようなデータは、このダッシュボードに表示されません。
バブル・チャート
X軸 - X軸で表される値を選択します。
メジャー - 適切なメジャーを選択します。これは必須フィールドです。
集計関数 - 適切な集計関数を選択します。これは必須フィールドです。
Y軸 - Y軸で表される値を選択します。
メジャー - 適切なメジャーを選択します。これは必須フィールドです。
集計関数 - 適切な集計関数を選択します。これは必須フィールドです。
バブルのサイズ - バブルのサイズの決定に使用される値を選択します。
メジャー - 適切なメジャーを選択します。これは必須フィールドです。
集計関数 - 適切な集計関数を選択します。これは必須フィールドです。
グルーピング - グルーピングを実行する必要がある、ベースとなる値を選択します。これは必須フィールドです。
図4-19 「ダッシュボードの作成」 — 「バブル・チャート」
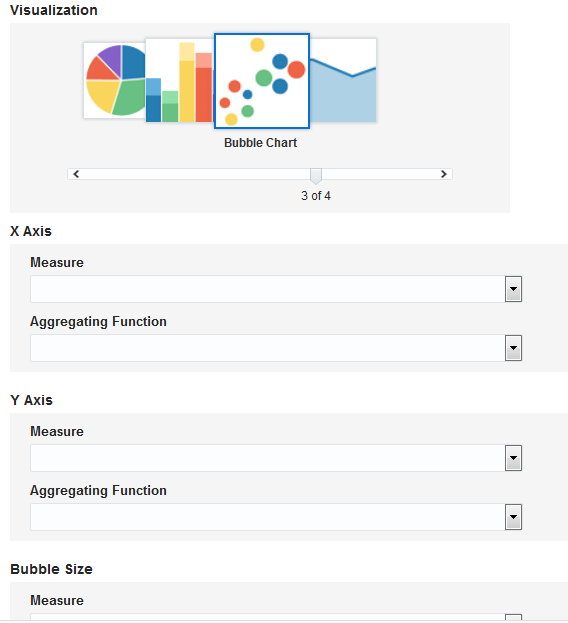
空の値を無視 - このフィールドの値が空であるデータを無視する場合は、このチェック・ボックスを選択します。そのようなデータは、このダッシュボードに表示されません。
面グラフ
Y軸 - Y軸で表される値を選択します。
メジャー - 適切なメジャーを選択します。これは必須フィールドです。
集計関数 - 適切な集計関数を選択します。これは必須フィールドです。
X軸 - X軸で表される値を選択します。これは必須フィールドです。
図4-20 「ダッシュボードの作成」 — 「面グラフ」
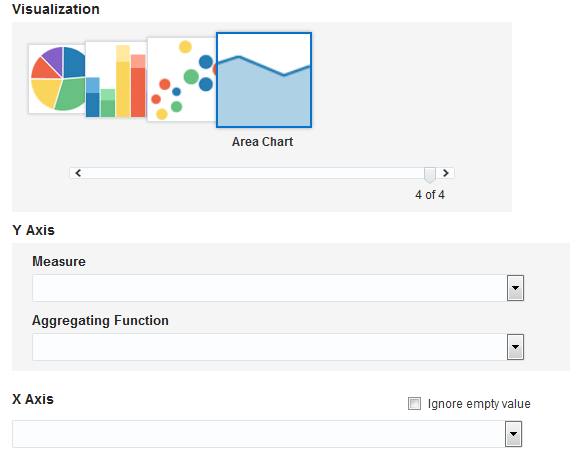
空の値を無視 - このフィールドの値が空であるデータを無視する場合は、このチェック・ボックスを選択します。そのようなデータは、このダッシュボードに表示されません。
「ダッシュボードの作成」ダイアログ内の各フィールドに対して、適切な値を選択します。
「OK」をクリックしてダッシュボードを作成します。
ロールInsightModelCreator/InsightExecutive/InsightAdminのあるユーザーのみ、カスタムダッシュボードを編集/更新できます。
ダッシュボードの編集を試みるときには、すべてのフィールドに現在の値が移入されます。必要に応じて、どのフィールドでも変更できます。
カスタム・ダッシュボードを編集するには、次の手順を実行します。
「コンソール」ページでパフォーマンスをモニターするモデルをクリックします。
「マイ・カスタム・ダッシュボード」アイコンをクリックします。
「カスタム・ダッシュボード」タイルで「編集」アイコン(鉛筆アイコン)をクリックします。
「ダッシュボードの作成」ダイアログが開きます。
必要な変更を加え、「OK」をクリックします。変更内容を取り消すには、「取消」をクリックします。
行った変更内容が表示されます。
なんらかの理由でカスタム・ダッシュボードを削除する場合は、「カスタム・ダッシュボード」タイルで「削除」アイコンをクリックします。
他のアプリケーションからOracle Real-Time integration Business Insightアプリケーションにダッシュボードをインポートできます。Oracle Real-time Integration Business Insightの特定のインストールから別のインストールにカスタム・ダッシュボードをインポートできます。
ロールInsightModelCreator/InsightAdminがあるユーザーのみ、カスタム・ダッシュボードをインポートできます。ロールInsightExecutiveがあるユーザーはダッシュボードを表示および編集できますが、このユーザーはダッシュボードのインポートは許可されていません。
注意:
アクティブ化されたモデルにのみダッシュボードをインポートできます。ダッシュボードをインポートするには、次の手順を実行します。
「コンソール」ページで進行状況をモニターするモデルをクリックします。
「マイ・カスタム・ダッシュボード」アイコンをクリックします。
「ダッシュボードのインポート」をクリックします。
「ダッシュボードのインポート」ダイアログが開きます。
図4-21 「ダッシュボードのインポート」ダイアログ
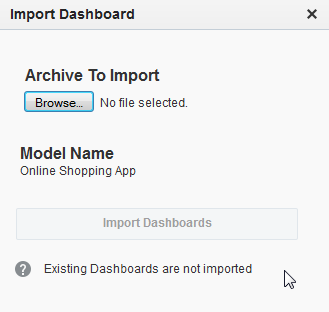
「参照」をクリックし、インポート対象となるダッシュボードのアーカイブ・ファイルを選択します。
モデル名はダッシュボードを表示しているモデルの名前です。
「ダッシュボードのインポート」をクリックします。
注意:
既存のダッシュボードはインポートされません。既存のダッシュボードは、スキップされたダッシュボードとして表示されます。インポートされたダッシュボードは、日付でソートされて「ダッシュボード」ページに表示されます。注意:
Insightでは、ダッシュボードのインポート時にインスタンスはコピー/インポートされません。ダッシュボードのインスタンスをコピーするには、Oracle Business Activity Monitoring Composerでデータ・オブジェクトをクリーン・アップする必要があります。Oracle Real-Time Integration Business Insightの管理のBAMデータ・オブジェクトおよびプロジェクトのクリーン・アップを参照してください。場合によっては、ビジネスの進展を追跡するために、カスタム・ダッシュボードの機能を超えた詳細なダッシュボードが必要になります。この場合には、Oracle Business Activity Monitoring (BAM) Composerを使用してダッシュボードを作成し、そのダッシュボードを外部ダッシュボードとして追加できます。
BAM内で作成されたダッシュボードは、モデルをアクティブ化するときに、Oracle Real-time Integration Business Insightによって、BAM内でプロビジョニングされるプロジェクトに追加される必要があります。
注意:
外部ダッシュボードは、そのオプションが「プリファレンス」で設定されている場合のみ使用可能です。外部ダッシュボードのためのフィルタはありません。カスタム・ダッシュボードと比べて、グラフのためのメジャーおよびディメンションを柔軟に選択できます。カスタム・ダッシュボードでは、一定の一連のテンプレートが使用され、それらには、メジャーおよびディメンションとしては主にインジケータしかありません。ダッシュボードには、ダッシュボードを新しいタブで開くためのリンクがあります。このリンクを使用すると、新しいタブでBAMダッシュボードが開き、そこに移動します。BAM内のダッシュボードには、ディメンションの変更、実行時フィルタとアクティブ・データ・プロパティの設定(BAMソース・ビューで許可されている場合)、およびパラメータの選択(含まれている場合)が可能なツールがあります。パラメータが使用される場合、それらはダッシュボードの右側にある縮小可能なペインに表示されます。
外部ダッシュボードのいずれかをOracle Real-Time Integration Business Insightアプリケーションに追加すると、ここにそれが表示されます。 モデルのBAMプロジェクト内で使用可能なBAMダッシュボードがあり、まだInsightに追加されていない場合は、それらを追加できます。「外部ダッシュボード」にダッシュボードが1つも表示されていない場合は、「ダッシュボードの追加」ボタンを使用することで、外部ダッシュボードを追加できます。
図4-22 外部ダッシュボード
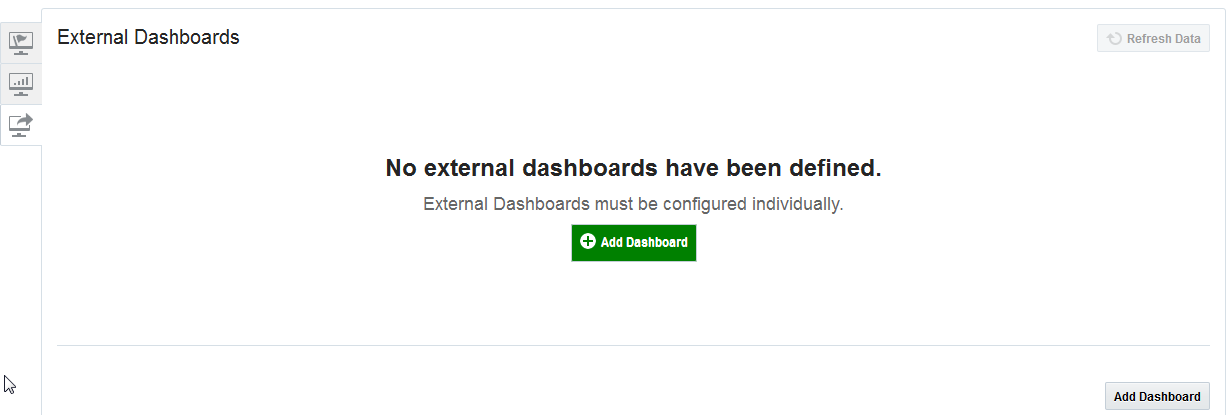
Insight-<Model Name>です。特定のビジネス・モデルに関連するすべての外部ダッシュボードを、対応するBAMプロジェクト内で作成する必要があります。これらのダッシュボードは、BAMでサポートされているトップダウンまたはボトムアップの手法を使用して作成できます。<Model-Name>メトリック・ビューというデータ・オブジェクトを使用しており、すでにプロジェクトに追加されています。しかし、他のデータ・オブジェクトも機能しており、このデータ・オブジェクトには、関心を持つ可能性がある関連するすべての列が含まれています。したがって、必要に応じて柔軟に情報を表示できます。ビジネス・トランザクション・ダッシュボードには、Insightによって収集され、そのインスタンスに関連付けられた、開始日、終了日、最後に通過したマイルストン、および様々なインジケータの値などの情報が表示されます。ビジネス・トランザクション・ダッシュボードでは、一意の識別子によって1つ以上のインスタンスを検索できます。
上部の検索ツールを使用すると、一意の識別子を大/小文字を区別せずに部分一致で検索できます。また、様々なライフサイクル・フィルタで、またはフィルタ可能インジケータでフィルタし、結果を限定することや拡大することができます。詳細は、インスタンスの検索およびインスタンスのフィルタリングを参照してください。
適切なロール権限があるユーザーは、ビジネス・トランザクション・ダッシュボードから検索基準に適合するインスタンスのリストを調べることができます。このリストから、インスタンスにドリルアクロスして詳細なメタデータ(たとえば、マイルストン監査など)を調べることができます。
ダッシュボード・ページ上の「すべて表示」リンクを使用して、ビジネス・トランザクション・ダッシュボードに移動できます。
「ダッシュボード」ページ上の「すべて表示」リンクをクリックします。
右クリックでマイルストン・ダッシュボードの大部分またはカスタム視覚化ビューのいずれかをドリルアクロスします。この場合、このページには、そのダッシュボード固有のインスタンスのリストのみが表示されます。ダッシュボードのドリルアクロスを参照してください。
マイルストン・サマリー・ダッシュボードの任意の行(ダッシュボードが表形式の場合)または任意のバブル(ダッシュボードがダイアグラム形式の場合)をクリックしてドリルアクロスします。この場合、そのダッシュボード固有のインスタンスのリストのみが表示されます。
図4-24 ビジネス・トランザクション・ダッシュボード
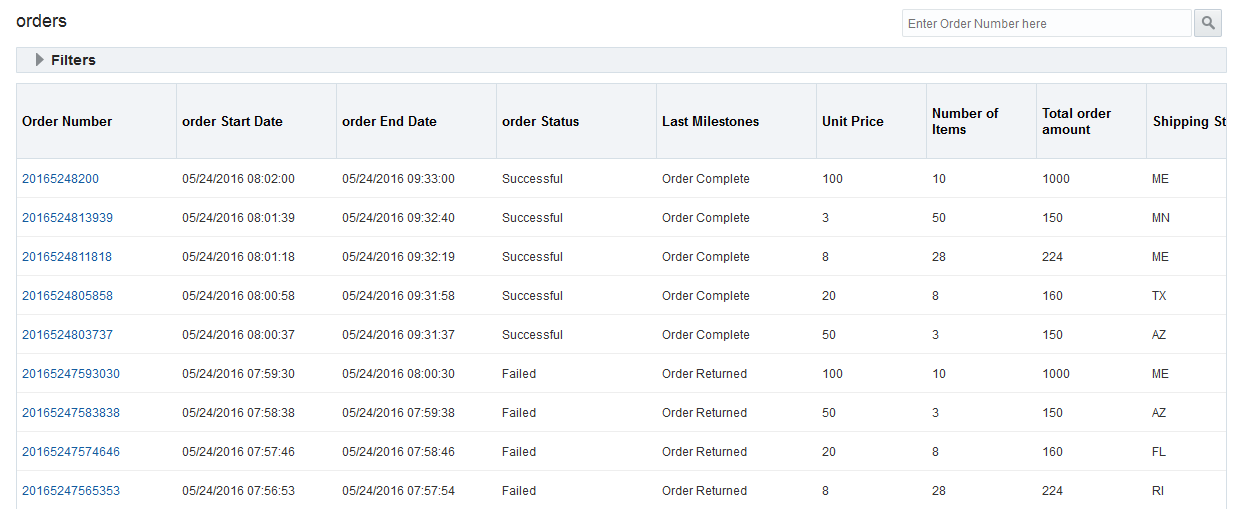
最大で15行がページに表示されます。ページの最後までスクロール・ダウンすると、さらに他のページに移動できるナビゲーション矢印が表示されます。
行見出しのいずれかをクリックすると、その見出しでビジネス・トランザクション・ダッシュボードがソートされます。
インスタンス詳細ページの基本的な用途は、表示する特定のインスタンスの詳細な時系列のマイルストン通過記録を確認することです。
ユーザーは、ビジネス・トランザクション・ダッシュボードで、失敗したインスタンス、正常なインスタンス、またはその他のフィルタされたインスタンス・リストを検索する場合、最終的にこれらの各インスタンスを精査して、同じものに対する原因を調べようと思うことがあります。ビジネス・トランザクション・ダッシュボード上の各インスタンスの最後の列には、その特定インスタンスの詳細を(どのマイルストンにいつ到達したかを示す)タイムライン形式で表示するインスタンス詳細ページにドリルダウンするための横向き矢印が含まれます。また、識別子をクリックすることもできます。
また、インスタンス詳細ページには、関連付けられたマイルストンに従って分類されたインジケータのリストと、これらのインジケータの値も表示されます。
ビジネス・トランザクション・ダッシュボード上の任意のインスタンスをクリックすると、「インスタンスの詳細」ページに移動します。
「インスタンスの詳細」ページが開くと、デフォルトで、通過したすべてのマイルストンがタイムライン形式で表示されます。その下にマスター詳細リストが表示され(ここでは、見出しはマイルストンであり、展開すると、そのマイルストンに関連付けられたインジケータが表示されます)、すべての見出しは縮小されています。タイムライン項目の外部をクリックすると、選択したマイルストンが選択解除され、マスター詳細リストのデフォルト状態が復元されます。
ページの右上隅にある「すべて展開」をクリックすると、すべてのマイルストンが展開されます。
図4-25 「インスタンスの詳細」ページ
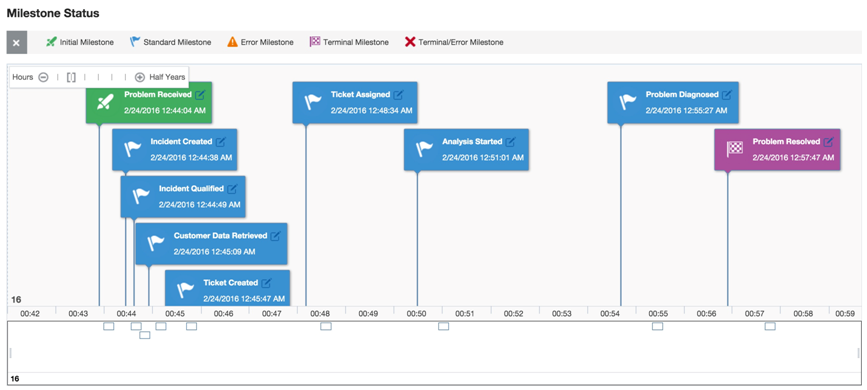
注意:
インスタンスに問題があると思われる場合は、マイルストン・レベルまたはインスタンス・レベルのどちらかで「問題を報告」リンクを使用して、サポート・チーム宛にフロートレース・リンクのある電子メールを送信できます。このリンクをクリックすると、電子メール・エディタが開き、関連するフロートレース情報へのリンクが表示されます。サポート・チームに報告する必要があるその他の詳細情報を追加することもできます。