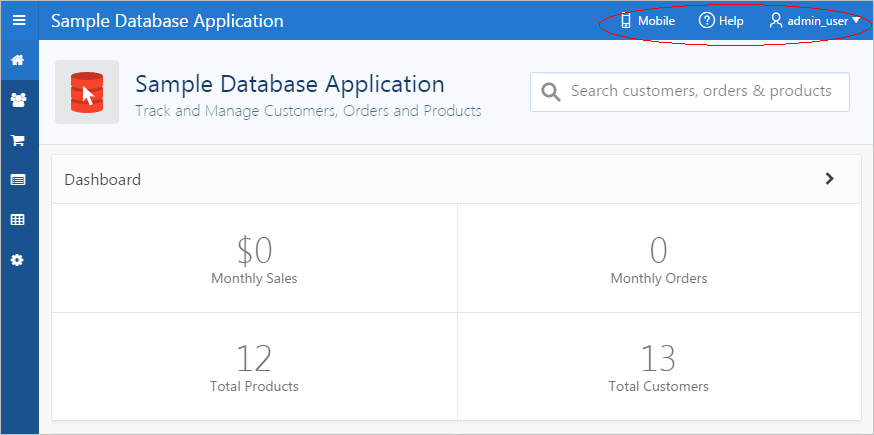14.4 Creating a Navigation Bar Entry
This section explains how to create and edit navigation bar entries. Navigation bar entries offer an easy way to move users between pages in an application. For example, a navigation entry enables you to display a link from an image or text. The associated page template determines the location of a navigation bar.
Topics:
- About Navigation Bars
- Creating a Navigation Bar Entry
- Copying a Navigation Bar Entry
- Editing a Navigation Bar Entry
- Editing Multiple Navigation Bar Entries Simultaneously
- Accessing Navigation Bar Entry Reports
See Also:
14.4.1 About Navigation Bars
A navigation bar entry can be an image, text, or an image with text beneath it. You must supply the images and text to use in the navigation bar entries.
Navigation bars are different from other shared components in that you do not need to reference them on a page-by-page basis. If your page template includes the #NAVIGATION_BAR# substitution string, the Application Express engine automatically includes any defined navigation bars when it renders the page.
See Also:
14.4.2 Creating a Navigation Bar Entry
Before adding a navigation bar, you must create entries for the navigation bar. You can create a navigation bar entry from scratch or by copying an existing entry.
14.4.2.1 Creating a Navigation Bar Entry from Scratch
To create a navigation bar entry from scratch:
Tip:
In order for a navigation bar to appear, your page template must include the #NAVIGATION_BAR# substitution string. To learn more, see "Page Templates."
14.4.2.2 Creating a Navigation Bar Entry for Feedback
Feedback is the process of gathering real-time comments, enhancement requests, and bugs from your application users. To add a feedback page to an application, you add a Feedback page.
To create a navigation bar entry for feedback:
Tip:
In order for a navigation bar to appear, your page template must include the #NAVIGATION_BAR# substitution string. See"Page Templates."
See Also:
14.4.4 Editing a Navigation Bar Entry
Once you create a navigation bar entry, you can edit it on the Navigation Bar Entries page.
To edit a navigation bar entry:
See Also:
14.4.5 Editing Multiple Navigation Bar Entries Simultaneously
To edit multiple navigation bar entries simultaneously:
- Navigate to the Lists page:
- Navigate to the Workspace home page.
- Click the App Builder.
- Select an application.
- On the Application home page, click Shared Components.
- Under Navigation, click Navigation Bar List.
- Select a list.
- Click Grid Edit at the top of the page.
- Edit the appropriate attributes and click Save.
14.4.6 Accessing Navigation Bar Entry Reports
You can view the Navigation Bar Entry Subscription and Navigation Bar Entry History reports by clicking the appropriate tab at the top of the Navigation Bar Entries page.
Note:
The Subscription and History buttons only appear after you create a navigation bar.