10.3 Creating Charts
App Builder includes built-in wizards for generating charts.
Topics:
- About Supported Charts
- Sample Charts
- Adding a Chart to a New Page
- Managing Charts
- Using Custom JavaScript with Charts
See Also:
10.3.1 About Supported Charts
App Builder supports two types of charts:
-
Chart - Chart support in Oracle Application Express is based on the Oracle JavaScript Extension Toolkit (Oracle JET) Data Visualizations. Oracle JET empowers developers by providing a modular open source toolkit based on modern JavaScript, CSS3, and HTML5 design and development principles. The Oracle JET data visualization components include customizable charts, gauges, and other components that you can use to present flat or hierarchical data in a graphical display for data analysis. Each Oracle JET visualization supports animation, accessibility, responsive layout, internationalization, test automation, and a range of inter activity features. The charts provide dozens of different ways to visualize a data set, including bar, line, area, range, combination, scatter, bubble, polar, radar, pie, donut, funnel, and stock charts..
See Also:
"Working with Data Visualizations" in JavaScript Extension Toolkit (JET) Developing Applications with Oracle JET.
-
AnyChart Chart - AnyChart chart support is based on a third party charting solution provided by AnyChart. This is a flexible Flash and JavaScript (HTML5) based solution that enables developers to create animated and compact interactive charts. AnyChart charts have been categorized as a legacy component and may be deprecated in the future release.
See Also:
"Managing Legacy Charts" and "Upgrading an Application to Include New Components"
10.3.2 Sample Charts
The following is a sample chart from Sample Charts sample application.
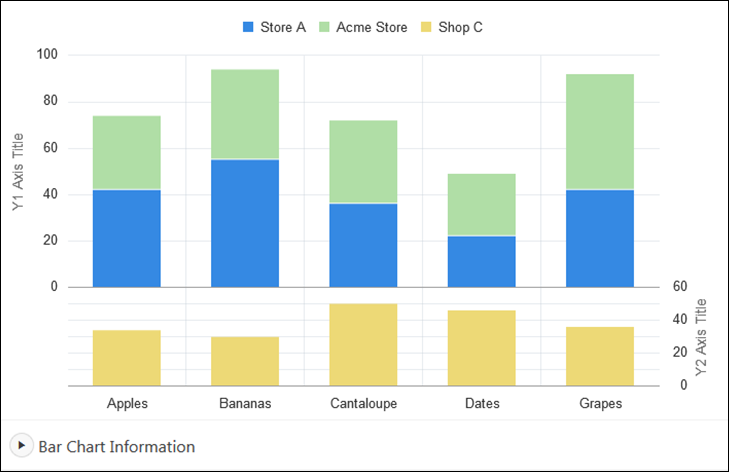
Description of the illustration GUID-D2F0935D-7EDB-47B6-90C1-F59E7961D3C1-default.png
The chart includes the following attributes:
-
Extra Y axis- Displays the title Y2 Axis Title, and associated with Shop C series of data.
-
Split Dual Y Axis - Displays two series of data, Store A and Acme Store, stacked and associated with the Y axis, and the third series of data, Shop C, associated with an extra Y axis and rendered as a separate chart below the other two series of data.
Expand the Bar Chart Information region at the bottom of the page to view information on the chart.
See Also:
"Installing a Packaged Application" for more information on installing the Sample Charts application
10.3.3 Adding a Chart to a New Page
To add a chart on a new page:
-
On the Workspace home page, click the App Builder icon.
-
Select an application.
-
Click Create Page.
-
For Create a Page:
-
User Interface - Select a user interface for the page.
-
Select a page type - Select Chart.
-
Click Next.
-
-
For Chart Type:
-
Chart Type - Select a chart type.
Tip:
If you select Gantt, you are prompted to select a Gantt chart type.
-
Click Next.
-
-
For Page and Region Attributes:
-
Page Number - Enter a page in which the chart object is to appear.
-
Page Name - Enter a page name.
-
Page Mode - Select a page mode.
To learn more, see field-level Help. See "Viewing Field-Level Help."
-
Breadcrumb - Select whether you want to use a breadcrumb navigation control on your page.
-
Click Next.
-
-
For Navigation Preference, specify the type of navigation to include on this page and click Next. The navigation options (for example, navigation menu or tabs) depends upon the current application theme.
Tip:
The steps that follow assume you selected an Oracle JET chart. If you select a non-Oracle JET chart (for example, Gantt) the steps that follow may differ. Follow the on-screen instructions.
-
For Source, select if the chart source is a table or SQL query.
If the Chart source is table:
-
Source Type - Select Table.
-
Table/View Owner - Select the owner of the table on which you are building a chart.
-
Table/View Name - Select the table or view on which the chart is based.
-
Page Items to Submit - Enter a comma separated list of page items on the current page to be set into session state when the chart data gets read with a separate request.
-
Maximum Rows - Enter the maximum number of rows you want to use to display the chart.
-
Click Next.
If the Chart source is SQL Query:
-
Source Type - Select SQL Query.
-
SQL Query - Enter the
SQL SELECTstatement to be used for the chart. TheSQL SELECTstatement must include at least two columns. -
Page Items to Submit - Enter a comma separated list of page items on the current page to be set into session state when the chart data gets read with a separate request.
-
Maximum Rows - Enter the maximum number of rows you want to use to display the chart.
-
Click Next.
-
-
For Column Mapping:
-
Select the columns to be mapped to the chart. The options that display will vary depending upon the chart type selected.
To learn more about an attribute, see field-level Help. See "Viewing Field-Level Help."
-
Click Next.
-
-
Click Create.
10.3.4 Managing Charts
Developers can create and edit chart attributes in Page Designer.
Topics:
- Adding a Chart in Page Designer
- Editing Chart Attributes in Page Designer
- Switching Chart Type in Page Designer
- Enabling Automatic Refresh
See Also:
10.3.4.2 Editing Chart Attributes in Page Designer
Once you have created a chart, you can alter its display by editing chart attributes in Page Designer. Oracle JET based charts cannot be maintained using the Legacy Component View.
To edit chart attributes:
10.3.4.3 Switching Chart Type in Page Designer
Once you create a chart, you can switch its chart type by editing chart attributes.
To switch a chart type:
10.3.4.4 Enabling Automatic Refresh
Charts can monitor information by enabling the Automatic Refresh attribute on the Chart attributes page, or using a dynamic action with the Refresh action.