C Reference Information
This appendix provides information on the Enterprise libraries, content folders and files, content file versioning and so on.
This section covers these topics:
-
What are the content management actions performed on files on a content server?
-
What does the icons displayed in the WebCenter Content Servers folder tree indicate?
-
Which are the options available in the Content Folder context menu?
-
Which are the options available in the Content File context menu?
-
Which are the options available in the Desktop context menu?
-
How do I enable metadata prompting for enterprise libraries and folders?
-
How do I identify the URLs for Oracle WebCenter Content Server?
-
What are the URLs required for creating a content server connection?
-
What are the custom document properties of Microsoft Office files?
C.1 What are Enterprise Libraries?
For full information about using enterprise libraries, see About Document Libraries in Using Oracle WebCenter Content.
Enterprise libraries provide structure and organization to documents. They are the top level of a folder tree in which all folders and documents should be stored.
Enterprise libraries are created by individuals to provide flexible security and comprehensive document management used by an entire organization.
Enterprise libraries are a robust way to secure, manage and share content that is accessed by many people in your organization. You can set access in an enterprise library at the document level, lock documents while editing, and maintain a comprehensive revision history of documents. You can create and share any number of enterprise libraries and folders or shortcuts within enterprise libraries.
C.2 What are content folders and files?
Content folders offer a familiar, tree-like structure that provides convenient access to files on a content server without having to use that server's own user interface (web-based or otherwise). They are essentially like the directories on your local computer, but they point to virtual locations on the content server. Similarly, the "files" in the content folders are symbolic links or pointers to content items in the content server repository.
Oracle WebCenter Content Server Instances Running the WebCenter Content User Interface
Content folders and files interact with enterprise libraries in the following ways:
-
Content folders can be nested beneath enterprise libraries.
-
Files can be added to content folders or directly to enterprise libraries.
-
You cannot add files directly beneath the enterprise libraries node in the folder tree.
You only see enterprise libraries, folders, and files for which you have access privileges on the content server.
Oracle WebCenter Content Server Instances Running the Native 11g User Interface
For Oracle WebCenter Content Server instances, content folders are shown under Browse Content in the server's folder tree in Windows Explorer and your email application.
Note:
Content folders are available on client computers only if the content server administrator has enabled the folders functionality on the server. If this is not the case, you will not see a content folders tree. Also, content folders may be displayed differently for a content server than shown in this section, depending on the server configuration (specifically, the folders component running on it).
The folder structure that you see in the folders tree in the native 11g user interface is identical to that in the Oracle WebCenter Content Server web interface (under 'Browse Content'), as illustrated in Figure C-1. You see only folders and files for which you have access privileges on the server.
Figure C-1 Content Folders in Windows Explorer and Oracle WebCenter Content Server's Web Interface
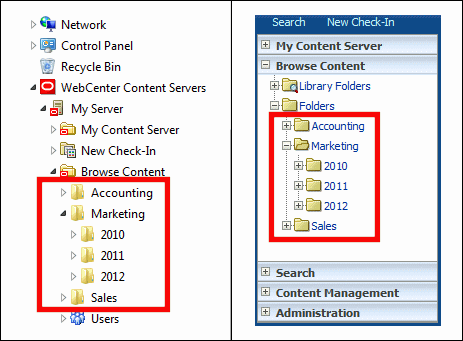
Description of "Figure C-1 Content Folders in Windows Explorer and Oracle WebCenter Content Server's Web Interface"
Oracle Content Database Servers and Other WebDAV Servers
On Oracle Content Database servers and other WebDAV servers, content folders are shown directly under the defined server connection in the folder tree in Windows Explorer and your email application. The folder structure that you see in the folder tree is identical to that in Oracle Content DB's web interface or Oracle Drive. You only see folders and files for which you have access privileges on the server.
Interacting with Content Folders and Files
You work with content folders and files in the folder tree of a content server in much the same way as you do with other, local folders and files on your computer. You can copy and paste files, drag and drop files, right-click files to open context menus, and so on. In addition, you can perform a number of content management tasks on the folders and files on the server. Depending on the server type and setup, you may check files out of the server, check them in, make them available for offline use, view content information, and so on.
C.3 How do a new content folder inherit and propagate metadata?
When you create a new content folder on an Oracle WebCenter Content Server instance, the metadata from its parent folder automatically populates the metadata fields for the new folder. This allows the folder to initially "inherit" metadata, but enables you to make changes to the new folder. Subsequent changes to a parent folder's metadata do not affect the metadata for existing subfolders.
The content server administrator can enable the metadata propagation feature, which enables you to apply a parent folder's metadata to all the subfolders and files in it. See How do I propagate library and folder metadata? for more information.
C.4 What is content file versioning?
Oracle WebCenter Content Server
Oracle WebCenter Content Server can store multiple files of the same name as separate content items. However, in the integration of Oracle WebCenter Content Server with your Windows desktop applications, file names in content folders must be unique (in the same way that a folder in Windows cannot contain two files of the same name). Because of this requirement, when you copy a file to a content folder that already contains a file of the same name, it is automatically checked in as a new revision of the existing file on the server. For example, if process.doc is in a folder on the server and you copy a second process.doc file to that same folder, then the second file becomes a new revision of the first file (even though they may be completely different documents). If process.doc is in a folder and you copy process2.doc or process.xls to that folder, then they remain separate content items because they have different file names.
When you move a file to a content folder that already contains a file with the same name, then that file may replace the original file in that folder, depending on the folders component running on the server. The old file is not removed, however; it just loses its folder association. The content item is still on the server and you can search for it.
The file name that is displayed in the Name column in Windows Explorer or your email application and in the Name field of the Content Properties dialog is the same as the original file name in the content server repository. When you rename content through the Windows Explorer integration, the original file name also changes to reflect the new name.
If Oracle WebCenter Content Server is set up to automatically generate content IDs, then the content IDs follow the established numbering convention for that server. If this option is not enabled, checking in a new content item generates a unique sequential content or message ID.
Oracle Content Database Servers
When you add a file to a content folder on an Oracle Content Database server that already contains a file of the same name, then it depends on the folder settings how this is handled. If automatic versioning is enabled for the folder, the file is checked in as a new revision of the existing file on the server. If manual versioning is enabled, then the existing file is simply overwritten (in other words, the content folder behaves exactly like standard Windows folders on your local computer).
Other WebDAV Servers
When you add a file to a content folder on a WebDAV server that already contains a file of the same name, then it depends on the server settings how this is handled. Unless the WebDAV server has special versioning features, the existing file is simply overwritten with the new file (in other words, the content folder behaves exactly like standard Windows folders on your local computer).
C.5 What is content file metadata?
Metadata is "data about data." It enables the content server to keep track of all items managed on the server, and also helps with searching for items, controlling access, and so on.
When you check a file in to an Oracle WebCenter Content Server instance, you associate information with that file that uniquely identifies it so that you can easily locate the file in the content server at any time. Oracle WebCenter Content Server uses three types of metadata: default, optional, and custom. The specific metadata fields used depend on how your system administrator has configured the server.
Default metadata fields are preconfigured for the software and include the content ID and primary file. The content ID is a unique identifier for each content item on the server and is often assigned automatically. If the system is set up to allow you to enter a content ID, you can do so in the content check-in form. Some of the default metadata fields are mandatory: a content item cannot be checked in with any of these fields left blank. Mandatory metadata fields are marked with an asterisk (*) on the content check-in form.
If you provide no title for the file being checked in, the file name (minus the file extension) is used as the title.
Desktop can "remember" the metadata values used at check-in and automatically populate metadata fields each time you check in a new content item.
Whenever you check a file in to Oracle WebCenter Content Server, default metadata values are automatically assigned to the content. These default values, which are set by the system administrator through Oracle WebCenter Content Server's web interface, are evaluated in the following order:
- Folder: When you add a file to a content folder on the server, that file inherits any default metadata values for the folder that have been set through Oracle WebCenter Content Server's web interface.
- User: For any metadata defaults not set for the folder, the user's default metadata values (as set in the user profile) are applied.
- System: The system default values are applied to any fields that are not set by either the folder metadata or the user's default metadata.
- Email: If the EmailMetadata component is installed on the content server, e‐mail specific default metadata is assigned to the content.
After you check content in to the content server, you can change the metadata for the content item on its content information page (see How do I view and modify library, folder, and file information and properties?).
Caution:
If you change the security group, content type, or account of a content item, you will change the URL of that item in the content server and may also change who has access to the item.
If you change metadata for a folder, the new metadata is applied to all content you add to the folder after the change. The metadata of the content that is already in the folder prior to the change remains the same.
When you create a new content folder, the metadata from its parent folder automatically populates the metadata fields for the new folder. This allows the folder to initially "inherit" metadata, but enables you to make changes to the new folder. Subsequent changes to a parent folder's metadata do not affect the metadata for existing subfolders. If you want to apply a parent folder's metadata to subfolders and content items, you can use the metadata propagation feature.
C.6 What are the content management actions performed on files on a content server?
You can perform various content management actions on files on a content server:
-
View: When you view a file on a content server, it opens in its associated application in read-only mode, but it is not checked out of the content server. You can make changes to the file in the application, but you will have to save it as a new file (with a new file name) and check it in to the server as a new content item. Depending on the file type and state, you may be able to check out a read-only document directly in a Microsoft Office application, so you can make changes and check it back in to the server as a new revision.
It is normally the latest released file revision on the server that is downloaded and opened in its associated application. However, if the file is already in your local cache (typically because you opened it before, modified it, but did not yet check it back in to the server), then you can choose which file version to open: the one in your local cache (View) or the latest released file revision on the server (View File From Server).
For more information, see How do I view files?.
-
Open: When you open a file on a content server, it opens in its associated application in full edit mode and it is checked out of the content server. The file is locked on the server, and no other user can check out the file until you either check it back in or cancel its checked-out status ("undo the check-out"). You can make changes to the file as required. When you check the file back in to the content server, it is checked in as a new revision of the existing content item. In Microsoft Office applications, you are given the opportunity to do this when you close the document or exit the application; other file types must be checked in using Windows Explorer. For more information, see How do I open files? (Opening a content folder simply shows the contents of that folder.)
-
Check out (and check in): When you check out a file from a content server, it is downloaded from the server and placed in the offline cache on your computer. The file is locked on the content server, and no other user can check out the file until you either check it back in or cancel its checked-out status ("undo the check-out"). The checked-out file is not opened in its associated application. (This is how checking out a file is different from opening it.) You can process the file as desired, and check it back in to the server when you are ready. For more information, see How do I check out files?.
When you check in a file to a content server, it is uploaded and submitted to the content server. You can check in files as new revisions of content items already on the server, or new files as new content items. After you check a file in to a server, it is stored on that server and other users have access to it in accordance with their assigned privileges. For more information, see How do I check in files?.
-
Available offline: When you make files available offline, you create copies of these files in a cache directory on your local computer, so that you can access these files even if there is no connection to the server. For more information, see How can I access the content server files in offline mode?.
Table C-1 below provides a side-by-side comparison between these content management actions on files on a server.
Table C-1 Content File Actions
| Action | Checked Out of Content Server? | Available in Offline Cache (1)? | Opened in Associated Application? |
|---|---|---|---|
|
View |
No |
No (3) |
Yes (4) |
|
Open (2) |
Yes (5) |
Yes |
|
|
Check Out |
Yes (5) |
Yes |
No |
|
Available Offline |
No |
Yes |
No |
Notes
-
The file is copied to a temporary location on your local computer and can be accessed in offline mode. For more information, see How are content files stored in a local cache?.
-
Opening a content folder simply shows the contents of that folder.
-
The file is copied to your local computer as a temporary file, but cannot be accessed in offline mode.
-
The file is opened in read-only mode. You can make changes to the file, but you will have to save it as a new file (with a new file name) and check it in to the server as a new content item. In Microsoft Office applications, you may be able to check it out directly depending on the file type and state, so you can make changes and check it back in to the server as a new revision.
-
The file is locked on the content server, and no other user can check out the file until you either check it back in or cancel its checked-out status ("undo the check-out").
-
The file is opened in full edit mode. You can make changes to the file as required. When you check the file back in to the content server, it is checked in as a new revision of the existing content item. In Microsoft Office applications, you are given the opportunity to do this when you close the document or exit the application; other file types must be checked in using Windows Explorer.
-
If the file is already checked out or available offline, you can choose a specific application to open the file in rather than its associated application ("Open With").
C.7 What does the icons displayed in the WebCenter Content Servers folder tree indicate?
Content items shown in the WebCenter Content Servers folder tree are preceded by an icon which identifies their application type, as is customary in Microsoft Windows, as well as their content management status. Table below lists the available status icons with their description. Each of these status icons is an overlay of the application icon for the content item (see Figure C-2 for an example of a Word application icon with a checked-out status overlay).
Figure C-2 Checked-out Microsoft Word Document

| Icon | Description |
|---|---|
|
|
This icon is used to indicate that you have currently checked out the content item. The versions of your locally cached copy and the original file on the content server match; that is, no changes have been made to either version since the file was checked out. It is not always possible to obtain the user login information on content servers other than Oracle WebCenter Content Server instances. Files that you have checked out yourself may then be marked as if someone other than you checked them out (showing the padlock icon; see below). All shortcuts to a checked-out file will also show this icon, since they are linked to the original file. |
|
|
This icon is used to indicate that you have currently checked out the content item. However, the versions of your locally cached copy and the original file on the content server do not match; more specifically, the modified timestamp of the file in your local cache has changed. This will typically be the case if you checked out a file, made changes to it, but did not yet check it back in to the content server. The icon provides a visual reminder for this. All shortcuts to a checked-out file will also show this icon, since they are linked to the original file. |
|
|
This icon is used to indicate that someone other than you has currently checked out the content item, and the file is locked. You cannot check out the item, but you can still view it or make it available offline on your computer. If you move the mouse cursor over the icon, you see a yellow box that includes the user name of the person who checked out the item. |
|
|
This icon is used to indicate that there is a conflict between the locally cached copy of a content item and the original file on the content server. This will typically happen if the file in the local cache is modified, but it is not checked out to you (for example, because someone cancelled the checked-out status of the file in the content server). You also see this status if you have made changes to a file in a workflow, but have not yet approved or rejected the file. You can remedy this situation in either of two ways:
|
|
|
This icon is used to indicate that the content item is currently available offline (that is, in local cache for your read-only access). The versions of your locally cached copy and the original file on the content server match; that is, no new revision has been checked in to the content server since you selected the file for offline availability. Only files can be made available offline, not folders. When you select the Make Content Available Offline option in the context menu of a folder, all content items in that folder (and any subfolders) are made available offline. |
|
|
This icon is used to indicate that the content item is currently available offline. However, the versions (more specifically, the dID attribute) of your locally cached copy and the original file on the content server do not match. This would, for example, be the case if someone updated the original item on the content server, and your local copy is still an older revision. You can remedy this situation by right-clicking the file or its folder and choosing the Refresh Offline Files option (for files) or Refresh Offline Content option (for folders). This updates the copy in your local cache with the latest revision on the content server (and the icon turns into a blue cylinder again). |
C.8 Which are the options available in the Content Folder context menu?
When you right-click a folder in the folder tree, a context menu comes up, which provides a number of options that are relevant to the folder in that particular situation (as is customary in Microsoft Windows). This context menu includes a number of standard Windows items (such as Copy and Delete), but also has a number of Desktop-specific content management options. The context menu for folders may include any of the following Desktop-specific options:
-
New Folder: Enables you to create a new content subfolder in the current folder.
-
New Project: Enables you to create a new collaboration subproject in the current project.
-
Open: Opens the selected folder in a new window, with the folders pane not visible (when selected in folders pane), or opens the selected folder in the content pane (when selected in the content pane).
-
Make Content Available Offline: Creates local copies of all content in the selected content folder or collaboration project in a special cache location on your computer. You can then view these files (in read-only mode) even if you are not connected to the content server. For more information, see How can I access the content server files in offline mode?.
-
Refresh Offline Content: Updates the offline file cache on your local computer to reflect the latest content of the corresponding content folder(s) or collaboration project(s) on the content server. For more information, see How can I access the content server files in offline mode?.
-
Remove Offline Content: Deletes the content in the selected collaboration folder or collaboration project from the offline file cache on your local computer (not from the content server!). This means you can no longer view these files when you are not connected to the content server. For more information, see How can I access the content server files in offline mode?.
-
Search... (Oracle WebCenter Content Server only): Opens a search form on the current content server where you can specify criteria and search for items on that server based on these criteria. For more information, see How do I search for files in the Microsoft File Explorer navigation pane?.
-
Show Quick Search (Oracle WebCenter Content Server only): Shows or hides the Quick Search feature in Windows Explorer. For more information, see How do I search for files using the Quick Search feature?.
-
Show Only Published Content (Oracle WebCenter Content Server only): Includes or excludes from the file list all content items that are in an unreleased state on the content server; that is, any content items that are currently in a workflow, have not yet been fully converted or indexed, or have a future release date.This option is not available when in a query folder or retention query folder.
-
Propagate (Oracle WebCenter Content Server only): Copies the metadata of the selected content folder or collaboration project to all subfolders and files in that folder or project. For more information, see How do I propagate library and folder metadata?.
-
Copy: Copies the selected content folder or collaboration project and all its content into the copy-and-paste buffer. You can then create a copy of the folder(s) or project(s) by pasting them to a different location. (You can also press the Ctrl+C key combination to do this.) For more information, see How do I copy libraries, folders, and files?.
-
Paste: Pastes the contents of the copy-and-paste buffer into the current location. (You can also press the Ctrl+V key combination to do this.)
-
Create Shortcut (Oracle WebCenter Content Server only): Creates a shortcut to the selected content folder or collaboration project at the same folder or project level in the folder tree. For more information, see How do I work with Oracle WebCenter Content Server shortcuts ("Special Shortcuts")?.
-
Delete: Removes the selected content folder or collaboration project, including all its content, from the folder tree (and also from the content server!). (You can also press the Delete key to do this.) You should use this option with great care as it may directly affect files on the content server. For more information, see How do I delete libraries, folders, and files?.
-
Rename: Enables you to give the selected content folder or collaboration project in the folder tree a new name. (You can also press the F2 key to do this.) For more information, see How do I rename libraries, folders, and files?.
-
Folder Information... (Oracle WebCenter Content Server only): Displays the folder information page on the server for the selected folder or project in the folder tree. For more information, see How do I view and modify library, folder, and file information and properties?.
-
Properties: Displays a dialog that provides information about the selected folder or project in the folder tree. For more information, see How do I view and modify library, folder, and file information and properties?.
-
Advanced Properties (Oracle Content DB servers only): Displays a window that displays the properties about the selected folder in the folder tree.
-
Sharing (Oracle Content DB servers only): Displays a window where you can set the properties for sharing the selected folder(s); in other words, who has access to the folder and who can create content in it.
-
Update Metadata (Oracle WebCenter Content Servers using native 11g user interface only): This enables you to update the metadata that will be given to new content items in this folder. This will open either the Editing Default Metadata Values page or the Hierarchy Folder Configuration page, depending on which folder system is being used. For more information, see How do I view and modify library, folder, and file information and properties?.
-
Favorite (Oracle WebCenter Content Servers using WebCenter Content user interface only): Adds the current folder to your Favorites node.
C.9 Which are the options available in the Content File context menu?
When you right-click a file in the folder tree, a context menu comes up, which provides a number of options that are relevant to the file in that particular situation, as is customary in Microsoft Windows. This context menu includes a number of standard Windows items (such as Copy and Delete), but also has a number of Desktop-specific content management options. The context menu for files may include any of the following Desktop-specific options:
Note:
Most of these options are also available on the File menu in Windows Explorer.
-
Open: Opens the selected file in its associated application in full edit mode; that is, it is checked out of the content server, and if you make any changes, you can check it in as a new revision of the content item. For more information, see How do I open files?.
-
View File From Server: Downloads the latest released revision of the selected file from the content server to your local cache and opens it in its associated application in read-only mode. The file is not checked out and if you make any changes, you must check it in as a new content item. For more information, see How do I view files?.
-
View: Opens the selected file from your local cache in its associated application in read-only mode. Its associated content item on the server is not checked out and if you make any changes to the file, you must check it in as a new content item. This option is available only if a file is in your local cache. For more information, see How do I view files? and How are content files stored in a local cache?.
-
Open With...: Allows you to choose the application with which to open the selected file (rather than the application associated with the file type). A submenu provides all available applications. This option is available only for files that are already checked out of the content server. For more information, see How do I open files?.
-
Check Out: Retrieves the selected file from the content server and makes it available for further processing (for example, editing). For more information, see How do I check out files?.
-
Check In: Uploads the selected file to the content server and stores it on that server. If it is a new content item, you must provide metadata. If it is an existing content item, it inherits the metadata from the previous revision. For more information, see How do I check in files?.
-
Check In With Metadata: Allows you to modify the metadata of a managed file before uploading it to the content server as a new revision. For more information, see How do I check in files?.
-
Undo Check Out: Cancels the checked-out status of the selected file on the content server. For more information, see How do I check out files?.
-
Discard Changes: Moves the locally cached copy of a content item to the recycle bin, effectively deleting it (unless the cache directory is located on a network share; in that case it is deleted directly). This option is available if there is a conflict between the locally cached file copy and the original file on the content server.
-
Move to Desktop: Moves the locally cached copy of a content item to the Windows desktop. This option is available if there is a conflict between the locally cached file copy and the original file on the content server. Moving the file to the desktop allows you to check out the original file and check in the file on your desktop.
-
Available Offline: Creates local copies of all selected files in a special cache location on your computer. You can then view these files (in read-only mode), even if you are not connected to the content server. For more information, see How can I access the content server files in offline mode?.
-
Approve: Approves the current file for moving to the next workflow step. If the document requires an electronic signature, the Workflow: Sign and Approve dialog opens, where you can electronically sign the current file and approve it for moving to the next step in the workflow. You can approve files only if they are not currently checked out. For more information, see How do I work with workflows on content server instances?.
-
Reject: Marks the current file in a workflow as rejected and returns it to the most recent workflow step that permitted contribution. The users assigned to that contribution step receive an email notification, so they can edit the file and submit it for review again.You can reject files only if they are not currently checked out. For more information, see How do I work with workflows on content server instances?.
-
Remove From Your Assignments: Removes the current file from your list of workflow assignments (in your My Workflow Assignments folder). Selecting this option does not change the document's workflow status. If a subsequent workflow step assigns the document to you, it will again appear in your list. If you need to reinstate an item to your list, you must do so through the server's web interface. This option is available only when using the WebCenter Content user interface. For more information, see How do I work with workflows on content server instances?.
-
Copy: Copies the selected file from the local cache into the copy-and-paste buffer. You can then create a copy of this file by pasting it to a different location. (You can also press the Ctrl+C key combination to do this.) This option is available only if a file is in your local cache. For more information, see How do I copy libraries, folders, and files?.
-
Copy File From Server: Copies the latest released revision of the selected file on the server into the copy-and-paste buffer (rather than from your local cache). You can then create a copy of this file by pasting it into a different location. (You can also press the Ctrl+C key combination to do this.) For more information, see How do I copy libraries, folders, and files?.
-
Paste: Pastes the contents of the copy-and-paste buffer into the current location.
-
Copy Links: Copies the various URLs of the file selected in the folder tree into the copy-and-paste buffer. You can then paste these URLs into any Windows application (for example, an email message) to provide direct links to the file. For more information, see How can I copy content file links?.
-
Create Shortcut (Oracle WebCenter Content Server only): Creates a shortcut to the selected file in the same folder as the referenced file. For more information, see How do I work with Oracle WebCenter Content Server shortcuts ("Special Shortcuts")?.
-
Delete: Removes the selected file from the folder tree (and also from the content server!). (You can also press the Delete key to do this.) You should use this option with great care as it may directly affect files on the content server. For more information, see How do I delete libraries, folders, and files?.
-
Rename: Enables you to give the selected file in the folder tree a new name. (You can also press the F2 key to do this.) This option is not available when the file is currently checked out of the content server. For more information, see How do I rename libraries, folders, and files?.
-
Content Information... (Oracle WebCenter Content Server only): Displays the content information page on the server for the selected file in the folder tree. For more information, see How do I view and modify library, folder, and file information and properties?.
-
Properties: Displays a dialog that provides information about the selected file in the folder tree. For more information, see How do I view and modify library, folder, and file information and properties?.
-
Advanced Properties (Oracle Content DB servers only): Displays a window that displays the properties about the selected file in the folder tree.
-
Sharing (Oracle Content DB servers only): Displays a window where you can set the properties for sharing the selected file; in other words, who has access to the file.
-
Update Metadata (Oracle WebCenter Content Servers using native 11g user interface only): This enables you to update the metadata for a content item. For more information, see How do I view and modify library, folder, and file information and properties?.
-
Favorite (Oracle WebCenter Content Servers using WebCenter Content user interface only): Adds the current file to your Favorites node.
C.10 Which are the options available in the Desktop context menu?
The Desktop context menus may include the following server-related options:
-
Open: Opens the selected server in a new window, with the folders pane not visible (when selected in folders pane), or opens the selected server in the content pane (when selected in the content pane).
-
Search... (Oracle WebCenter Content Server only): Opens a search form on the current content server where you can specify criteria and search for items on that server based on these criteria. For more information, see How do I search for files in the Microsoft File Explorer navigation pane?.
-
Show Quick Search (Oracle WebCenter Content Server only): Shows or hides Oracle WebCenter Content Server's Quick Search feature in Windows Explorer. For more information, see How do I search for files using the Quick Search feature?.
-
Log Off: Breaks the connection to the current content server. This means that you will have to provide your login credentials (user name and password) again the next time you want to access that server. For more information, see How do I log off from a content server?.
-
Work Offline: Disconnects you from the current content server. This means that you will only have access to the files on that server that have been marked to be available offline. For more information, see How do I work with content server in offline mode? and How can I access the content server files in offline mode?.
-
Remove: Enables you to remove the selected server connection from the folder tree.
-
Properties: Opens a dialog which shows a number of properties of the current content server.
-
Add Server...: Opens a dialog where you can add a new content server connection to the folder tree.
-
Save Query: Saves the current search query in your list of saved queries (see My Saved Queries). This enables you to quickly perform the search query again to see the latest dynamic search results. (Not available for servers using the WebCenter Content user interface.)
-
View Query Definition: Opens a dialog that shows the query statement for the selected saved query. (Not available for servers using the WebCenter Content user interface.)
C.11 How are content files stored in a local cache?
Desktop may download temporary copies of files from a content server and store them on your local computer. By default, the temporary storage cache is located in the following directory:
-
Windows XP: C:\Documents and Settings\USER\Application Data\Stellent\ SyndicationCache
-
Windows Vista and Windows 7: C:\Users\USER\AppData\Roaming\Stellent\ SyndicationCache
where USER is the profile name of the current computer user (for example, jsmith). The 'SyndicationCache' directory stores all offline Desktop files in separate subdirectories for each content server.
The following files are stored in your local cache:
-
Copies of files that you checked out of the content server
-
Read-only copies of files on the content server that you specifically marked to be available offline (so that you can access these files even if there is no connection to the server)
-
Modified files managed by a content server that you have not yet checked back in to that server (typically checked-out files that were edited)
-
Newly created files in Microsoft Office applications that were not checked in successfully (for example, because no server connection could be established)
Note:
You can change the offline cache location on your computer if the defaults do not meet your organization's file storage requirements. For more information, see How do I change the location of the local file cache?.
C.12 How do I enable metadata prompting for enterprise libraries and folders?
Note:
The procedure given in this section is for Oracle WebCenter Content Server 11gR1 instances. This feature is also available for Oracle Content DB Server instances (see the Oracle Content Database Administrator’s Guide).
When you drag and drop, copy and paste, or save a new file to an enterprise library or folder, you may be asked to provide metadata for that file before it is checked in to the server. This only happens if the enterprise library or folder was specifically configured to enable metadata prompting. If metadata prompting is not enabled for an enterprise library or folder, new files in that library or folder will always inherit the default metadata values for the library or folder as set through the content server's web interface. If a required field does not have a default value assigned to it, you will always be prompted to provide metadata. For more information on metadata inheritance, see What is Content File Metadata?.
To enable metadata prompting for an enterprise library or folder:
C.13 What are the capabilities of a content server?
The Desktop client software provides different content management features depending on the server type and configuration, as outlined in the table below.
| Content Management Capability | 11gR1 Oracle WebCenter Content Server with Desktop 11gR1 components and Framework Folders | 11gR1 Oracle Content Server with Desktop 11gR1 components and Folders_g | 10gR3 Oracle Content Server with Desktop 11gR1 components | 10gR3 Oracle Content Servers with Desktop 10gR3 components | Oracle Content DB Server | WebDAV Server |
|---|---|---|---|---|---|---|
|
Standard Windows operations such as copy-and-paste, drag-and-drop, and create Windows shortcuts |
yes |
yes |
yes |
yes |
yes |
yes |
|
Checking files out of the server |
yes |
yes |
yes |
yes |
yes |
yes |
|
Checking files in to the server (copy-and-paste or drag-and-drop) |
yes (1) |
yes (1) |
yes (2) |
yes (2) |
yes |
yes |
|
Checking files in to the server (check-in form) |
yes |
yes |
yes |
yes |
no |
no |
|
Browsing to files on the server (navigation tree) |
yes |
yes |
yes |
yes |
yes |
yes |
|
Searching for files on the server (search form) |
yes |
yes |
yes |
yes |
no |
no |
|
Working with offline files on the server |
yes |
yes |
yes |
yes |
yes |
yes |
|
Copying links to files on the server |
yes |
yes |
yes |
yes |
yes |
yes |
|
Creating content server shortcuts to files and folders on the server |
yes |
yes |
yes |
yes |
no |
no |
|
Propagating content server metadata to subfolders and files. |
yes |
yes |
yes |
yes |
no |
no |
|
Choosing which metadata fields and values to propagate |
yes |
no |
no |
no |
no |
no |
|
Working with query folders. |
yes |
no |
no |
no |
no |
no |
|
Working with personal folders. |
yes |
no |
no |
no |
no |
no |
|
Hiding unpublished files |
yes |
no |
no |
no |
no |
no |
|
Changing folder association of items by dragging and dropping them to a different folder |
yes |
yes |
no |
no |
no |
no |
|
Associate items not assigned to any content folder with a folder by dragging and dropping them to the target folder |
yes |
no |
no |
no |
no |
no |
|
Inserting content files, file links, or images on the server into Microsoft Office documents |
yes |
yes |
yes |
yes |
no |
no |
|
Choosing content profiles on search and check-in pages |
yes |
yes |
no |
no |
n/a |
n/a |
|
Checking in files by dragging and dropping into profile node |
yes |
yes |
no |
no |
no |
no |
|
Comparing a Word document with another file on the server |
yes |
yes |
yes |
yes |
yes |
yes |
|
Comparing a Word document with an earlier file revision on the server |
yes |
yes |
yes |
yes |
no |
no |
|
Seeing productivity nodes (My Checked-Out Content, My Workflow Assignments, My Saved Queries, etc.) in the folder tree. |
yes |
yes |
yes |
no |
no |
no |
|
Approving or rejecting workflow items directly in Windows Explorer (through context menu) |
yes |
yes |
no |
no |
n/a |
n/a |
|
Interacting with the WebCenter Content user interface |
yes (3) |
no |
no |
no |
n/a |
n/a |
Notes
-
If any required metadata is missing, you may be prompted to provide it depending on the configuration settings for the folder.
-
If any required metadata is missing, the check-in operation will fail if no default folder metadata has been defined.
-
This requires a connection to Oracle WebCenter Content Server 11gR1 (11.1.1.8.0) or higher with Framework Folders and the latest Desktop 11gR1 integration component.
C.14 How do I identify the URLs for Oracle WebCenter Content Server?
When creating a content server connection, you must provide the WebDAV URL for that server and possibly its CGI URL (depending on the server type). See What are the URLs required for creating a content server connection? for information on what these URLs typically look like.
If you are already accessing an Oracle WebCenter Content Server instance through your web browser, you see its CGI URL in the address bar and you can use this information to set up your server connection in Desktop. It is the web address from the beginning up to, but not including, the question mark (?), as shown in Figure C-3. The WebDAV URL is typically the CGI URL plus '/webdav' appended to it.
Figure C-3 CGI URL of Oracle WebCenter Content Server
You can copy and paste the URL in the address bar to the URL fields in the Add Server dialog. Each defined content server connection must have its own, unique WebDAV URL. You cannot have two server connections on your computer that use the exact same WebDAV URL.
If you are using your web browser to connect to the WebCenter Content user interface offered by Oracle WebCenter Content Server 11gR1 (11.1.1.8.0) or higher, you can also see all required URLs for Desktop by opening your user menu and clicking Add Server to Desktop Integration. (You can click Add Server to automatically add a connection for that server to the Desktop folder tree.)
Contact your content server administrator if you have any problems determining the server URLs.
C.15 What are the URLs required for creating a content server connection?
When creating a content server connection, you must provide the WebDAV URL for that server, and possibly its CGI URL (for Oracle WebCenter Content Server instances). If you want to connect to the WebCenter Content user interface on Oracle WebCenter Content Server 11gR1 (11.1.1.8.0) or higher, you must also provide the URL for that user interface. Each defined content server connection must have its own, unique WebDAV URL. You cannot have two server connections on your computer that use the exact same WebDAV URL.
Oracle WebCenter Content Server
Oracle WebCenter Content Server instances require both a WebDAV URL and CGI URL, and possibly a UI URL.
The WebDAV URL for content servers typically has the following form:
http[s]://host-name:[port]/web-root/idcplg/webdav
For example:
http://server:7044/idc/idcplg/webdav http://server.example.com:16200/cs/idcplg/webdav https://server/cs/idcplg/webdav
The CGI URL is typically the same as the WebDAV URL, without '/webdav', for example:
http://server:7044/idc/idcplg http://server.example.com:16200/cs/idcplg https://server/cs/idcplg
If the WebCenter Content user interface is being used, the user interface URL points to the server providing that user interface, for example:
http://server.example.com:16400/wcc/faces
See How do I identify the URLs for Oracle WebCenter Content Server? for a way to find out what the URL of an Oracle WebCenter Content Server instance is. You can also ask your system administrator what URLs to use.
If clients should connect to an Oracle WebCenter Content Server 11gR1 instance using basic authentication rather than form-based authentication (that is, using a login dialog), then you can force basic authentication by adding '_dav' to the server's WebDAV and CGI URLs. In addition, HTTPS should be used. For example:
https://server.example.com:16200/_dav/cs/idcplg/webdav https://server.example.com:16200/_dav/cs/idcplg
WebDAV and CGI URLs with '_dav' are not supported in Oracle Content Server 10gR3.
Oracle Content DB Servers and WebDAV Servers
Oracle Content DB servers and other WebDAV servers require only a WebDAV URL. What this URL looks like is entirely dependent on the server location and configuration. You may want to ask your system administrator what URLs to use.
Note:
You may not need to set up server connections for Desktop on your own computer, as this is often handled by system administrators.
C.16 What are the custom document properties of Microsoft Office files?
A number of custom properties may be added to Microsoft Office files, depending on the content server type and configuration (specifically, the DesktopTag feature on Oracle WebCenter Content Server). By default, these new custom properties include:
-
DISdDocName: This is the content ID of the document on the content server. Every content item on the server has its own content ID, which uniquely identifies that item on the server. (Each checked-in document revision has an additional, internal ID as a unique reference to that specific revision; see DISdID below.)
-
DISProperties: This is a list of all Desktop properties that are added to Microsoft Office documents.
-
DIScgiUrl: This is the CGI URL of the content server that the document resides on. It essentially enables Microsoft Office applications (or other third-party software) to "remember" what content server the Microsoft Office document came from when it was opened in the application, and where it was stored on the server.
-
DISdWorkflowState: This is the current state of the document in a workflow (if applicable).
-
DISdUser: This is the user name of the document author (or more specifically, the user who checked the document in to the content server).
-
DISdID: This is the unique identifier for this specific document revision on the content server. Every revision of a content item on the server has its own internal ID, which provides a unique reference to that specific revision of the content item.
-
DISTaskPaneUrl: This is the URL that can be used to display information about the content item in the task pane of Microsoft Office applications (or other third-party software).
Note:
The custom properties are automatically handled by Desktop and should not be changed by end users.
Viewing the Custom Properties
You can view the custom properties of a Microsoft Office file as follows:
-
Microsoft Office XP (2002) and 2003: Choose File, then Properties, and then open the Custom tab.
-
Microsoft Office 2007: Click the Office button in the top left corner, then choose Prepare, then Properties, then Document Properties, then Advanced Properties, and then open the Custom tab.
-
Microsoft Office 2010: Open the File panel, then click Info, then Properties, then Advanced Properties, and then open the Custom tab.
Figure C-4 Custom Document Properties (Microsoft Word 2007)
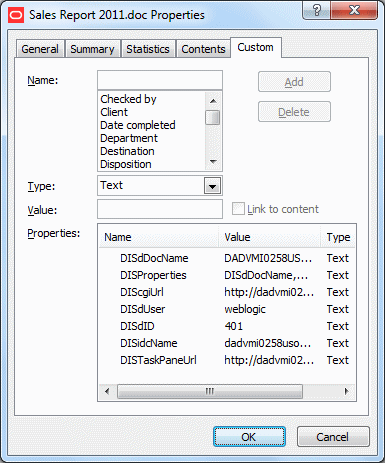
Description of "Figure C-4 Custom Document Properties (Microsoft Word 2007)"
These custom document properties allow Desktop to keep track of the location of a managed Microsoft Office document on a content server as well as its revision history. This enables users to open the most recent revision of a managed document even if they have an older revision, or to check a document back in to a content server even outside a content management integration context. This may be useful in a number of situations, for example:
-
You received a managed Microsoft Office document from someone else, for example as an attachment to an email.
-
You received a managed Microsoft Office document that may not be the most recent revision.
-
You copied a managed Microsoft Word document from a server in the WebCenter Content Servers folder tree on your computer to a folder outside that folder tree.
In any of these cases, you can open the latest revision of the document in Microsoft Word on your computer, make changes, and then check it back in to the server using the WebCenter Content menu or ribbon in Microsoft Word. Desktop looks at the custom properties embedded in the Microsoft Word document to find out where to upload the file to.