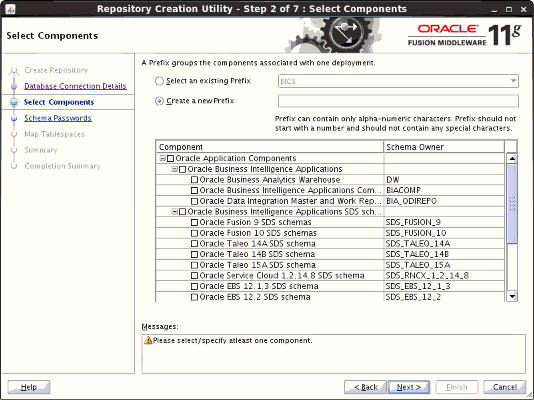Installing and Configuring Oracle BI Applications
Use these instructions to install and configure Oracle BI Applications.
You must perform the following procedures in the order they are listed:
Database Instances for Schemas and Repositories
-
Oracle Business Analytics Warehouse schema
-
Oracle BI Applications Components Repository (for Oracle BI Applications Configuration Manager and Functional Setup Manager (FSM))
-
ODI Repository for Oracle BI Applications (includes Master and Work repositories)
Note these points:
-
For this release of Oracle BI Applications, the following components are supported only on Oracle Database Enterprise Edition:
-
Oracle Business Analytics Warehouse
-
Oracle BI Applications Components Repository (BIACOMP)
-
ODI Repository for Oracle BI Applications
-
-
To identify the specific version of Oracle Database Enterprise Edition supported for this release of Oracle BI Applications, see Oracle Fusion Middleware Supported System Configurations on Oracle Technology Network.
-
Oracle Database Enterprise Edition must be configured with UNICODE.
-
The Oracle Business Analytics Warehouse, Oracle BI Applications Components Repository (BIACOMP), and ODI Repository can be installed on different database servers.
-
The ODI Master and Work repositories are installed into the same schema.
-
Review Guidelines for Setting Up Oracle Business Analytics Warehouse Databases for database requirements for Oracle Business Analytics Warehouse.
Creating Schemas Using Business Analytics Applications Suite RCU
You must run the Business Analytics Applications Suite RCU to create schemas for Oracle Business Analytics Warehouse, Oracle BI Applications Components, and ODI Repository for Oracle BI Applications.
Before you run the Business Analytics Applications Suite RCU, perform these prerequisite tasks:
-
Unzip the downloaded RCU .zip file on Windows systems into a directory that does not have spaces in the directory path.
-
Copy the .dmp files for each schema to a directory with the global write access on the appropriate database servers to create the required schemas. Note that the RCU uses .dmp files to create the schemas and writes log files to this directory. You can locate the .dmp files in
BIA_RCU_HOME/rcu/integration/biapps/schema. -
Create schemas from the RCU on Oracle databases by logging in as SYSDBA. You must possess the DBA privilege; for example, you should login as user
SYSwith the SYSDBA role selected. -
Run RCU multiple times, once for each database connection to create schemas on different databases, because the database connections are different for the different database servers.
-
Complete these steps before creating schemas using RCU if you have Oracle Database Enterprise Edition with the Partitioning option enabled and you want to use the database partitions:
-
Unzip the following RCU dump files:
../rcu/integration/biapps/schema/obia_comp.dmp../rcu/integration/biapps/schema/obia_odi.dmp../rcu/integration/biapps/schema/obia.dmp../rcu/integration/biapps/schema/obia_partitions.dmp -
Remove the obia.dmp file, which is a non-partition dump file, from the following location:
../rcu/integration/biapps/schema
-
To create Oracle BI Applications schemas using the Business Analytics Applications Suite RCU:
Installing Oracle BI Applications Using the Business Analytics Applications Suite Installer
Run the Business Analytics Applications Suite installer to install Oracle BI Applications. This installer runs in software-only mode. You must run the Business Analytics Applications Suite installer on the system where you ran the Oracle BI EE installer. All files are installed to disk in the Oracle Home for BI directory. Note that you must perform post-installation steps to configure Oracle BI Applications in a later procedure.
-
The installer is a generic installer and requires JDK to be installed. See Installing JDK.
-
35 GB free disk space is required to run the Business Analytics Applications Suite installer. This disk space will be released after the installer finishes.
Applying the Oracle Fusion Middleware Platform Patch
Apply the Oracle Fusion Middleware patch.
Updating ATGLite
Upgrade ATGLite schemas to Release 11.1.1.9.0 before configuring Oracle BI Applications. Use these instructions to update the ATGLite data in the Oracle Business Intelligence Applications Components Repository (BIACOMP) schema.
To update the ATGLite data:
- Start the Patch Set Assistant (./psa or psa.bat) from the
bindirectory in the ORACLE_HOME, based on the operating system. - Click Next in the Welcome screen.
- On the Select Component page, select ATGPF Lite, which selects the child option, ATGLITE schema, then click Next.
- On the Prerequisites page, select Database backup completed and Database version is certified by Oracle for Fusion Middleware upgrade, then click Next.
- On the ATGLite Schema page, follow the instructions at the top of the page to enter the details for the database containing the ATGLite schema, then click Next.
- View the Upgrade Summary, then click Upgrade.
- Review the information on the Upgrade Success page, then click Close.
Updating FSM
Upgrade FSM schemas to Release 11.1.1.9.0 before configuring Oracle BI Applications. Use these instructions to update the FSM data in the Oracle Business Intelligence Applications Components Repository (BIACOMP) schema.
To update the FSM data:
- Start the Patch Set Assistant (psa or psa.bat) from the
bindirectory in the ORACLE_HOME, based on the operating system. - Click Next in the Welcome screen.
- On the Select Component page, select Oracle Fusion Functional Setup Manager Lite, which selects the child option, FSM schema, then click Next.
- On the Prerequisites page, select Database backup completed and Database version is certified by Oracle for Fusion Middleware upgrade, then click Next.
- On the FSM Schema page, follow the instructions at the top of the page to enter the details for the database containing the FSM schema, then click Next.
- Verify that the examination process is successful, then click Next.
- View the Upgrade Summary, then click Upgrade.
- Review the information on the Upgrade Success page, then click Close.
Updating BIACM
Upgrade BIACM schemas to Release 11.1.1.10.2 before configuring Oracle BI Applications. Use these instructions to update the BIACM data in the Oracle Business Intelligence Applications Components Repository (BIACOMP) schema.
To update the BIACM data:
- Start the Patch Set Assistant (psa or psa.bat) from the
bindirectory in the ORACLE_HOME, based on the operating system. - Click Next in the Welcome page.
- On the Select Component page, select BIACM, then click Next.
- On the Prerequisites page, select Database backup completed and Database version is certified by Oracle for Fusion Middleware upgrade, then click Next.
- On the BIACM Schema page, follow the instructions at the top of the page to enter the details for the database containing the BIACM schema, then click Next.
- Verify that the examination process is successful, then click Next.
- View the Upgrade Summary, then click Upgrade.
- Review the information on the Upgrade Success page, then click Close.
Oracle Business Intelligence Configuration
You configure the BI Domain by running the config.bat or config.sh file.
The config.bat and config.sh files are located in ORACLE_HOME/bin.
When running the script, do these tasks:
-
At path
/app/oracle/fmw/Oracle_BI1/bin, run the./config.shcommand. -
On the Configure Components screen, for Oracle BI Applications, you must select the BI Applications Components option.
Note:
Don't scale out the BI Domain.Configuring Oracle BI Applications
You'll need to run the configApps.bat or configApps.sh file to extend the BI Domain to deploy Oracle BI Applications and to configure the components.
-
Configuration Manager, FSM, ODI Java EE Agent, ODI Console, and Load Plan Generator are deployed into WebLogic Server.
-
Component wiring is performed.
-
AnOracle BI Applications Administrator User (with full access to Configuration Manager and access to ODI with the Supervisor role) is created in WebLogic Server embedded LDAP.
-
The ODI for Oracle BI Applications is configured and set to use external authentication (that is, authentication against the WebLogic Server embedded LDAP).
The configApps.bat and configApps.sh files are located in ORACLE_HOME/bin.
How to Start the BI and ODI Managed Servers
Oracle BI Applications requires the BI and ODI Managed Servers (bi_server1 and odi_server1) to be started using Node Manager. This is required so that parameters, memory, and JVM arguments are appropriately set. If you do not start the BI and ODI Managed Servers, functionality loss and memory issues can occur in Configuration Manager, FSM, and ODI.
To ensure that the BI and ODI Managed Servers are started using Node Manager, start them using the WebLogic Administration Console user interface. Do not start the BI and ODI Managed Servers using the Managed Server start scripts.
Installing ODI Studio
You can design and manage the ODI Repository by using the ODI Studio desktop client. ODI Studio is typically installed on developer systems. The supported operating systems for ODI Studio are Windows 32-bit and 64-bit and Linux 32-bit.
Installing ODI Studio
You install ODI Studio using the ODI installer.
-
On the Select Installation Type screen, select Developer Installation as the installation type and both options under Developer Installation, that is, ODI Studio (with local agent) and ODI SDK.
-
On the Repository Configuration screen, select the Skip Repository Configuration option.
To install ODI Studio, see Installation Overview for Oracle Data Integrator in Installing and Configuring Oracle Data Integrator.
Configuring User Access for ODI Studio
The ODI repository is configured for external authentication against the WebLogic Server embedded LDAP server. ODI Studio must be configured to use the appropriate security files for authentication. You must perform these steps on all installations of ODI Studio.
Note:
You must perform these steps even if ODI Studio has been installed on the machine where Oracle Home for BI resides.To configure user access for ODI Studio:
About Applying the ODI Studio Patch
The ODI Studio patch is available in PATCH_ROOT_DIR/odi/generic.
For an explanation of the PATCH_ROOT_DIR, see Applying Platform Patches.
System administrators must provide this patch to developers who have installed ODI Studio on their systems. Follow the instructions in the Patch Readme to apply the patch on ODI Studio.
Note:
If you installed ODI Studio on the BI Domain host machine, you don't have to apply the patch.Copying Source Files
During installation of Oracle BI Applications, source files are installed in the BI_Oracle_Home/biapps/etl directory. These files are used during the ETL process and will be configured by functional developers. You must copy these files to a location that ODI Agent deployed in WebLogic Server can access but that is outside of the Oracle Home directory; otherwise, when the Oracle BI Applications environment is upgraded or patched, these files will be overwritten.
Configuring High Availability in Oracle Business Intelligence Applications
You can deploy a high-availability environment for the Weblogic components of BI Applications 11.1.1.10.2 including ODI. The deployment architecture is a two-node highly available configuration of the BI System with Oracle BI EE, BI Applications and the ODI components running on two Oracle WebLogic servers.
-
High Availability for Oracle Data Integrator and Configuring High Availability for Oracle Business Intelligence and EPM in High Availability Guide 11g Release 1 (11.1.1.9).
-
My Oracle Support document (Doc ID 1275527.1) titled Is the Oracle HTTP Server (OHS) Required For The OBIEE 11g High Available Solution?.
Next Steps After Installation — System Setup
The next steps in the installation and setup process are to perform the system setup tasks and configure BI Applications–ODI Authentication to external (OID).
See Performing Post-Installation System Setup Tasks . These tasks are required to complete integration of the Oracle BI Applications components and to ready the system for functional configurations and data loads.
Steps to Configure BI Applications–ODI Authentication to External (OID)
Oracle Business Intelligence uses the Oracle WebLogic Server LDAP directory for authentication by default. The Oracle BI Applications installation on the BI EE platform requires the use of the embedded Weblogic LDAP. Once Oracle BI Applications has been installed and set up, you can configure it to use an external LDAP for authentication.
Prerequisite: Oracle BI Applications 11.1.1.9.1+ has been installed into the BI Domain where the default Weblogic embedded LDAP is used for authentication.
Note:
The Oracle BI Applications installation will fail if an external LDAP system is being used. If you have configured the BI system for use with an external LDAP (for example, Oracle Internet Directory), then you must re-configure to use the default Weblogic embedded LDAP before you perform the Oracle BI Applications installation.