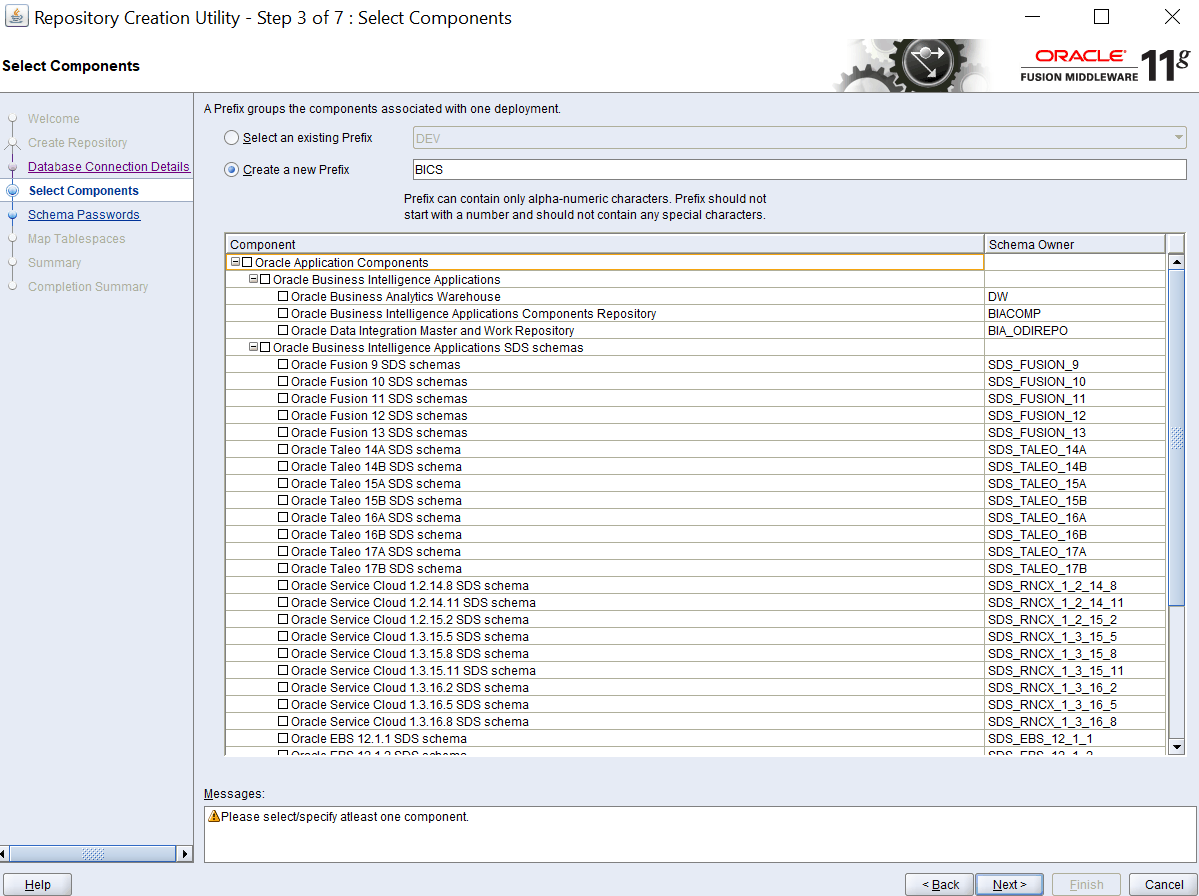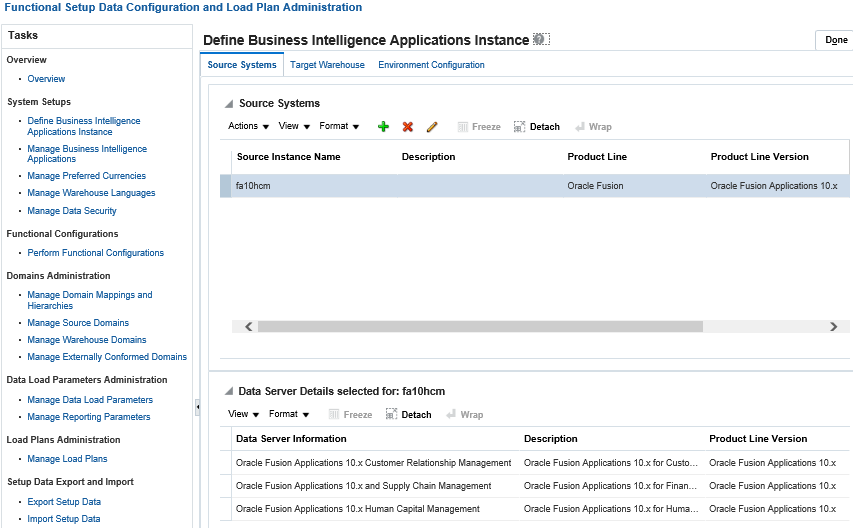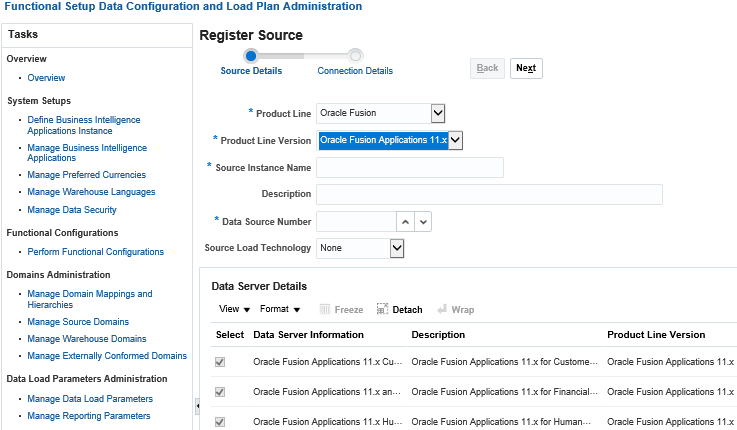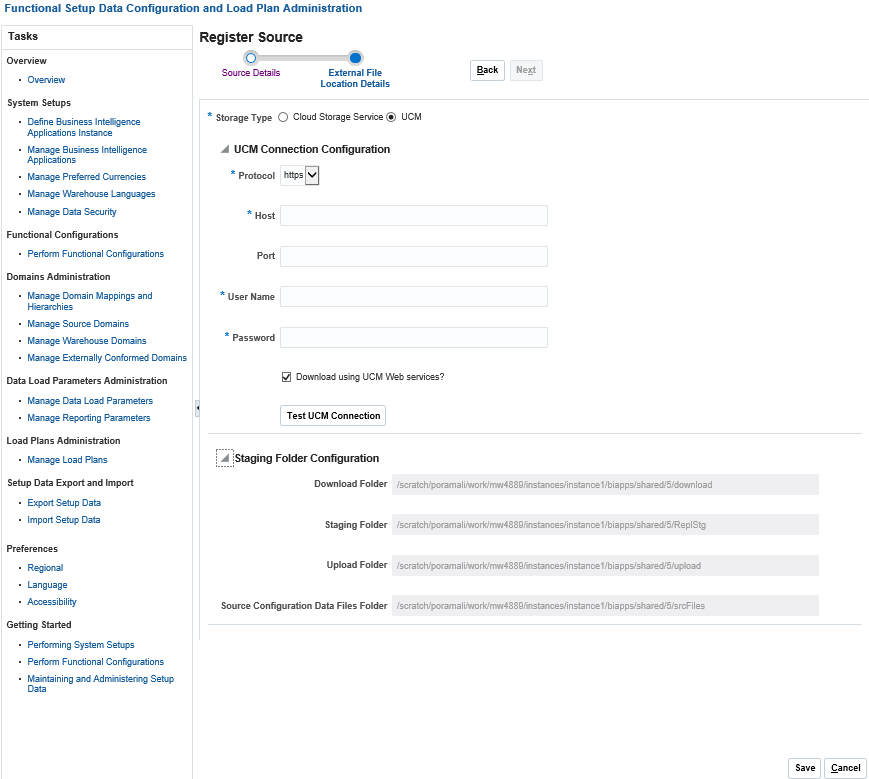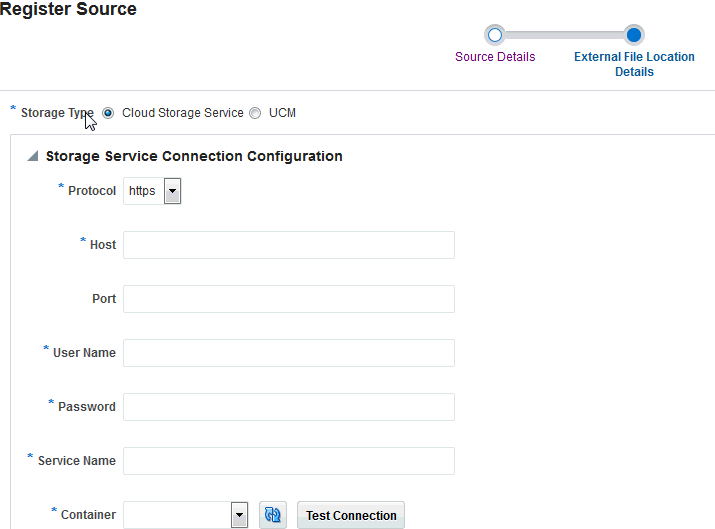Register the Fusion Applications Source
Register the Oracle Fusion Applications source.
Ensure that the applicable SDS schemas have been created during installation and configuration of Oracle BI Applications. For Oracle Fusion Applications cloud source systems, ensure that you select the Oracle Fusion 11 SDS schema in the Select Components dialog of Oracle Fusion Middleware Repository Creation Utility as seen in the following image:
See Creating Schemas Using Business Analytics Applications Suite RCU
Note:
If you have not created the applicable SDS schemas during installation and configuration of Oracle BI Applications, then you can create them as a post-installation step. See Creating SDS Schema Post InstallationThis task is part of the Fusion Applications Cloud Source System Deployment Roadmap.
To Register the Oracle Fusion Applications Source: