Berichte ausführen
So führen Sie Berichte aus:
-
Wählen Sie in der Registerkarte Workflow unter Sonstige die Option Berichtsausführung aus.
-
Wählen Sie unter Berichtsausführung unter Berichtsgruppe eine Berichtsgruppe aus.
-
Wählen Sie unter Berichte einen Bericht aus.
Um die angezeigte Liste nach einem Berichtsnamen in einer Berichtsgruppe zu filtern, geben Sie den Namen des Berichts in die leere Eingabezeile oberhalb des Feldes Name ein, und drücken Sie die EINGABETASTE. Beispiel: Um nur Berichte anzuzeigen, die mit Konto beginnen, geben Sie Konto ein, und drücken Sie die EINGABETASTE.
Um die angezeigte Liste nach einem Basisabfragenamen in einer Berichtsgruppe zu filtern, geben Sie den Namen der Abfrage in die leere Eingabezeile oberhalb des Feldes Abfrage ein.
-
Klicken Sie auf Ausführen.
-
Wenn Sie dazu aufgefordert werden, geben Sie im Fenster Bericht generieren Parameterwerte ein.
-
Sofern zutreffend, ändern Sie die Werte für Periode, Kategorie und Location.
-
Wählen Sie unter Berichtsausgabeformat das Ausgabeformat aus.
Verfügbare Ausgabeformate:
-
PDF
-
HTML
-
Excel (XLS)
-
-
Wählen Sie unter Ausführungsmodus die Onlinemethode für die Ausführung des Berichts aus.
Bei der Onlinemethode wird der Bericht sofort verarbeitet.
-
Optional: Um ein Berichtsbatchskript zu erstellen, das beim Ausführen der Skripte einen Bericht erstellt, klicken Sie auf Berichtsskript erstellen.
-
Klicken Sie auf OK.
-
So erstellen Sie ein Berichtsskript:
-
Wählen Sie in der Registerkarte Workflow unter Sonstige die Option Berichtsausführung aus.
-
Wählen Sie unter Berichtsausführung unter Berichtsgruppe eine Berichtsgruppe aus.
-
Wählen Sie unter Berichte einen Bericht aus.
Um die angezeigte Liste nach einem Berichtsnamen in einer Berichtsgruppe zu filtern, geben Sie den Namen des Berichts in die leere Eingabezeile oberhalb des Feldes Name ein, und drücken Sie die EINGABETASTE. Beispiel: Um nur Berichte anzuzeigen, die mit Konto beginnen, geben Sie Konto ein, und drücken Sie die EINGABETASTE.
Um die angezeigte Liste nach einem Basisabfragenamen in einer Berichtsgruppe zu filtern, geben Sie den Namen der Abfrage in die leere Eingabezeile oberhalb des Feldes Abfrage ein.
-
Klicken Sie auf Berichtsskript erstellen.
Hinweis:
Vergewissern Sie sich, dass die Kennwortverschlüsselung eingerichtet wurde, bevor Sie ein Berichtsskript erstellen. Informationen hierzu finden Sie unter Kennwortverschlüsselung verwenden.
-
Wählen Sie im Fenster Berichtsskript generieren die Parameterwerte aus.
-
Wählen Sie unter Berichtsausgabeformat das Ausgabeformat des Batches aus.
-
Klicken Sie auf OK.
Das Fenster "Berichtsbatchskript" mit den Parametern des Berichtsskripts wird angezeigt.
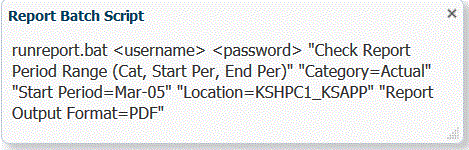
Skripte befinden sich im Verzeichnis
EPM Oracle Instance/FinancialDataQuality. -
Kopieren Sie das von Oracle Hyperion Financial Data Quality Management, Enterprise Edition generierte Skript, fügen Sie es in ein Windows-Befehlsfenster oder eine UNIX-Shell ein, und führen Sie es aus.
Beispiel: Geben Sie in einer Windows-Befehlszeile Folgendes ein:
runreport.bat <username><password> "Check Report With Warnings" "Category=Actual" "Period=March-05" "Location=PKA_TEST" "Report Output Format=PDF"
Hinweis:
Beim Übergeben von Programmargumenten für die Ausführung einer Batchdatei entfernt Jython doppelte Anführungszeichen (""), sofern Argumente nicht mit einem Leerzeichen beginnen. Jython verwendet doppelte Anführungszeichen als Escape-Zeichen. Stellen Sie zur Vermeidung von Konflikten den Argumenten ein Leerzeichen voran. Beispiel: Übergeben Sie statt "Period=Mar-2003" das Argument " Period=Mar-2003".
Hinweis:
Sie können eine Datei mit einem verschlüsselten Kennwort verwenden, wenn Sie Berichte aus Batchberichtskripten ausführen. Beispiel:
runreport.bat <Benutzername><Kennwort> Datei.