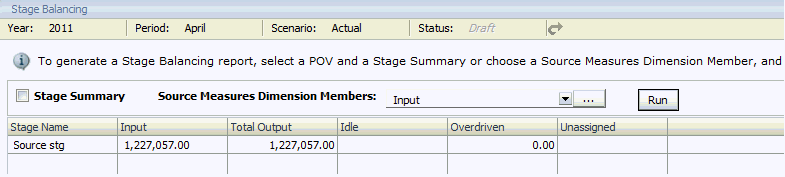Generación del informe de balance de etapas de Profitability detallada
Para generar informes de balance de etapas:
Ejemplo 21-1 Adición de medidas de destino al informe
Opcionalmente, puede seleccionar medidas de destino en un selector de miembros del cuadro de diálogo emergente. En ese caso, se agrega una tabla de medidas de destino que muestra la suma de los valores de las medidas de la tabla de destino (Figura 21-1).
Figura 21-1 Informe de balance de etapas de Profitability detallada con una tabla de medidas de destino
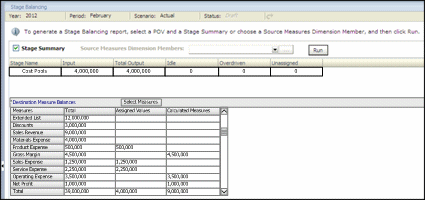
En la primera columna se muestran todas las medidas seleccionadas. El orden permite que la tabla se lea como una cuenta de pérdidas y ganancias, ya que los cálculos de las medidas calculadas pueden seguir la secuencia en orden descendente.
En la segunda y la tercera columna se aíslan los valores de las medidas que fueron destinos o asignaciones y las medidas calculadas. Esto permite que los usuarios puedan comparar la suma de los valores asignados con la sección de resumen del balance de etapas más fácilmente. Con esta función, los usuarios pueden emular el balance entre etapas.