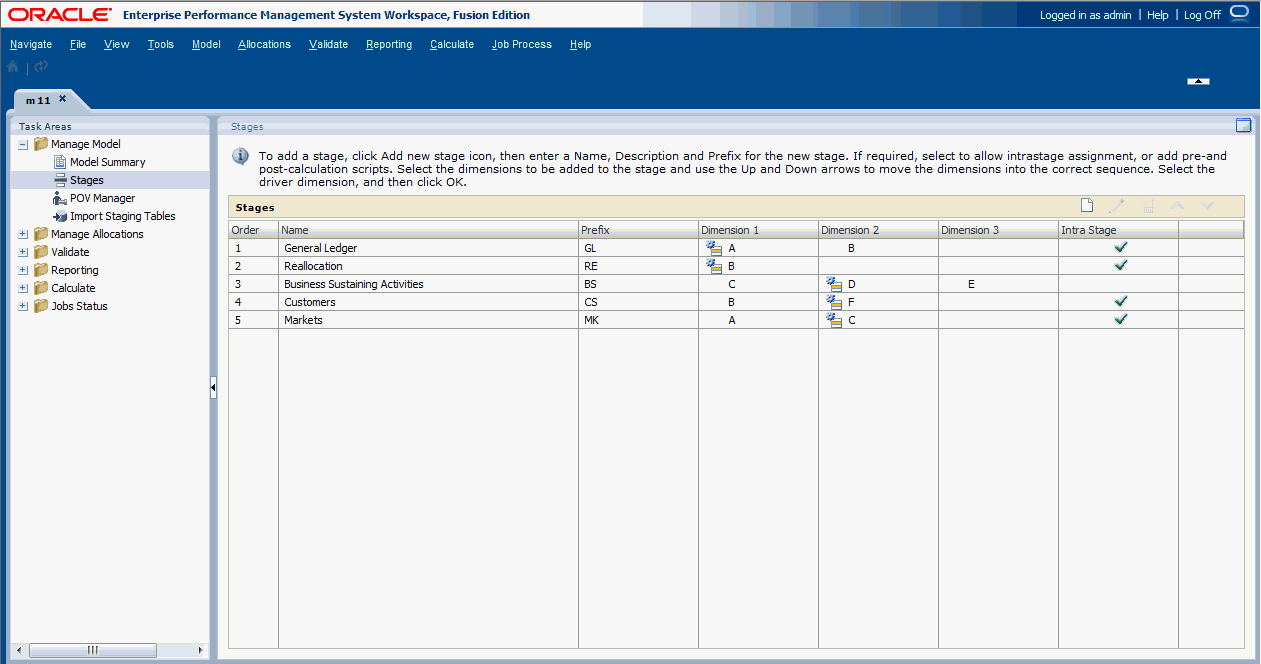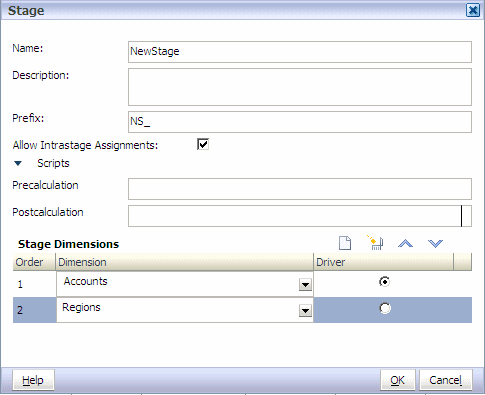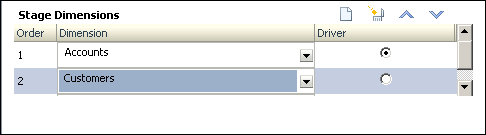Ajout d'étapes de modèle
Les étapes représentent le réseau d'allocations au sein de l'organisation. Le flux de calculs va des allocations initiales vers la distribution ou la résolution. Les flux vers l'arrière ne sont pas autorisés.
La séquence de calcul est cruciale pour obtenir des résultats corrects. L'ordre de calcul est déterminé par l'ordre des dimensions et des étapes, tel qu'il est affiché dans la fenêtre Etapes. Dans l'exemple suivant, le calcul du modèle suit la séquence spécifiée et les résultats de chaque étape sont répercutés à l'étape suivante :
-
Etape 1
-
Dimension 1
-
Dimension 2
-
Dimension 3
-
-
Etape 2
-
Dimension 1
-
Dimension 2
-
Dimension 3
-
-
Etape 3, etc.
Chaque étape requiert un nom et un préfixe d'étape.
Pour ajouter des étapes de modèle, procédez comme suit :