Création de requêtes personnalisées
Vous pouvez créer des requêtes personnalisées dans Oracle Hyperion Profitability and Cost Management.
Pour créer des requêtes, procédez comme suit :
- Avant de créer la requête, vérifiez que les produits suivants sont installés, configurés et en cours d'exécution :
-
Oracle Hyperion Provider Services
-
Oracle Hyperion Shared Services
-
Oracle Essbase
-
Microsoft Excel est installé avec Oracle Smart View for Office sur l'ordinateur client
-
- Dans la zone des tâches, sélectionnez Reporting, puis Gérer les requêtes.
L'écran Gérer les requêtes apparaît et dresse la liste de toutes les requêtes existantes pour toutes les applications pour lesquelles l'utilisateur est doté du rôle Administrateur ou Super utilisateur.
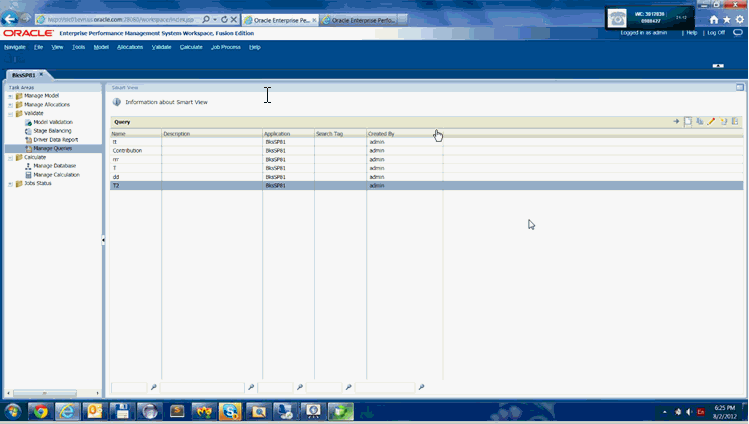
- Cliquez sur Ajouter
 pour ouvrir l'assistant Requête.
pour ouvrir l'assistant Requête.

- Dans Etape 1 : options de requête, saisissez les informations suivantes pour la nouvelle requête :
-
Nom de la requête
-
Facultatif : description de la requête
-
Sélectionnez l'application à utiliser pour la requête dans la liste déroulante
-
Sélectionnez la base de données à utiliser pour la requête dans la liste déroulante
-
Calcul (BSO)
-
Reporting (ASO)
-
-
Facultatif : entrez une balise de recherche descriptive à utiliser pour trier les requêtes dans l'écran Requête Smart View principal.
-
- Sous Type, sélectionnez le type de requête à créer :
-
Mesures d'inducteur
-
Mesures d'étape
-
Contribution
-
Personnalisé
En fonction du type sélectionné, les options de requête supplémentaires varient pour refléter la sélection. Reportez-vous à la section Tableau A-12.
-
- Sélectionnez les options de requête en fonction du type sélectionné :
Tableau A-12 Options de type de requête
Type de requête sélectionné Type Options de requête Mesures d'inducteur Affectation Sélectionnez les étapes source et de destination. Mesures d'inducteur Source Sélectionnez l'étape source.
Mesures d'inducteur Destination Sélectionnez l'étape de destination. Mesures d'inducteur Global N/A Mesures d'étape Sélectionnez l'étape à utiliser pour la requête. Contribution Allocation directe Sélectionnez les étapes source et de destination. Contribution Généalogie Sélectionnez le chemin de contribution (par exemple, 1-3-5). Personnalisé Sélectionnez les éléments requis. Aucune valeur par défaut n'est attendue. - Facultatif : sous Options Smart View, sélectionnez Supprimer #Missing pour définir l'option de suppression des données pour la première requête dans Smart View, si nécessaire.
-
Si vous sélectionnez Supprimer #Missing, l'option Smart View est définie uniquement pour l'exécution de la première requête, pas pour toutes les requêtes. Pour définir l'option pour les explorations suivantes des données, définissez l'option manuellement dans Smart View.
-
La sélection de Supprimer #Missing dans une définition de requête renvoie l'erreur "Impossible d'exécuter l'opération de vue de cube.null" lorsque vous exécutez la requête. Si l'option est désélectionnée, la requête est exécutée et vous voyez les données avec les lignes de données manquantes.
-
- Facultatif : sous Options Smart View, sélectionnez Utiliser des alias de dimension pour afficher les alias affectés à toutes les dimensions de la requête.
- Cliquez sur Suivant.
L'étape 2 - Mise en page des dimensions apparaît.
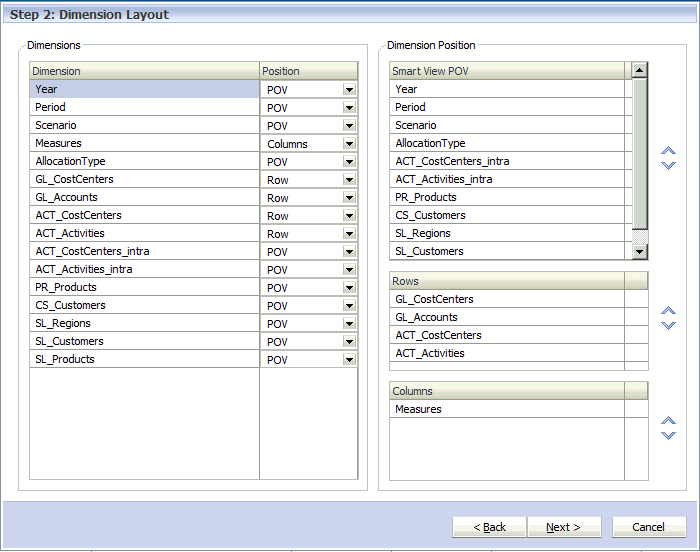
- Sous Dimensions, pour chaque dimension, sélectionnez la position dans laquelle placer la dimensions dans la colonne Position de la dimension de l'écran à l'aide de la liste déroulante :
-
PDV
-
Lignes
-
Colonnes
Par défaut, toutes les dimensions de l'outline d'application sont affichées et les sélections sont définies sur les valeurs par défaut adaptées au type de requête que vous créez.
Par exemple, si vous sélectionnez des mesures Etape pour une étape spécifique, les dimensions de l'étape apparaissent dans la section Lignes, et le membre de niveau supérieur de la première hiérarchie est présélectionné pour chacune des dimensions d'étape. Les autres dimensions d'étape sont placées dans la section PDV Smart View et le membre NoMember de chaque étape est sélectionné.
-
- Facultatif : sous Position de la dimension, dans la section PDV Smart View, utilisez les flèches vers le haut et vers le bas pour modifier la position de la dimension mise en surbrillance dans la requête.
- Facultatif : sous Position de la dimension, dans la section Lignes, utilisez les flèches vers le haut et vers le bas pour modifier la position de la dimension mise en surbrillance dans la requête.
- Facultatif : sous Position de la dimension, dans la section Colonnes, utilisez les flèches vers le haut et vers le bas pour modifier la position de la dimension mise en surbrillance dans la requête.
- Cliquez sur Suivant.
L'étape 3 - Sélections des membres apparaît. Toutes les dimensions du PDV Smart View, des lignes et des colonnes sont affichées dans l'ordre défini sur l'écran Présentation des dimensions. Utilisez les flèches pour naviguer vers le haut ou vers le bas dans la liste.
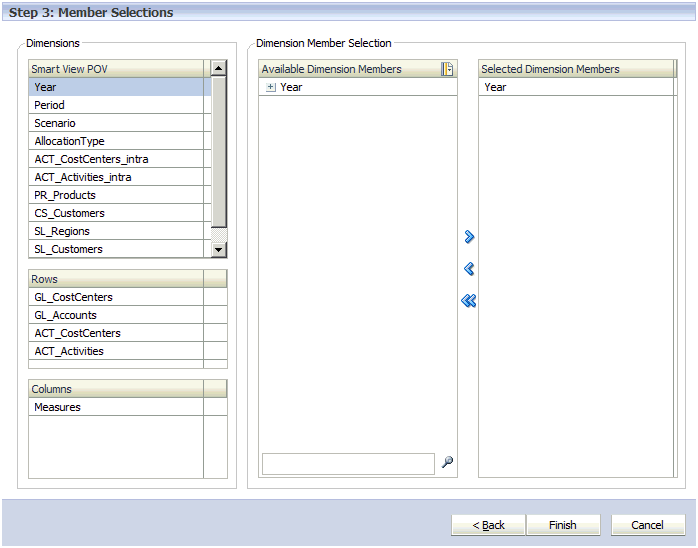
- Sous Sélections de membre de dimension, utilisez la flèche Ajouter
 pour déplacer les membres de dimension à inclure dans la requête vers la colonne Membres de dimension sélectionnés.
pour déplacer les membres de dimension à inclure dans la requête vers la colonne Membres de dimension sélectionnés.
La liste affiche tous les membres de dimension, notamment les hiérarchies alternatives et le membre NoMember. Etant donné qu'il n'existe aucune restriction sur le niveau, la hiérarchie alternative, le membre partagé ou le membre de base, n'importe quel membre peut être sélectionné.
Utilisez la touche Ctrl pour sélectionner plusieurs dimensions ou la touche Maj pour sélectionner les premier et dernier membres d'une plage.
- Cliquez sur Terminer.
La nouvelle requête est ajoutée à l'écran Gérer les requêtes.
Remarque :
Avant d'exécuter la requête, la base de données doit être déployée. Même si la base de données n'a pas besoin d'être calculée avant d'exécuter la requête, les résultats sont manquants si elle ne l'est pas.