Création d'affectations
Les affectations acheminent les coûts et les produits d'un croisement à un autre, créant ainsi un flux financier au sein du modèle.
Oracle recommande le flux suivant :
-
Créez toutes les affectations d'un processus ou d'une allocation dans l'ordre, pour vous assurer que tous les éléments sont capturés.
-
Validez la structure du modèle afin de vérifier qu'il ne manque aucune sélection d'inducteurs appropriée.
Pour créer des affectations, procédez comme suit :
- Dans un modèle ouvert, à partir de
Zones des tâches, sélectionnez Gérer les allocations, puis Affectations.L'écran Affectations apparaît.
- Sélectionnez un PDV pour le modèle sélectionné, puis cliquez sur Aller
 .
. - Sélectionnez une couche.
- A côté de Source, dans la liste déroulante Etape, sélectionnez une étape de modèle pour l'affectation.
Les dimensions et les membres de l'étape de modèle sélectionnée sont affichés.
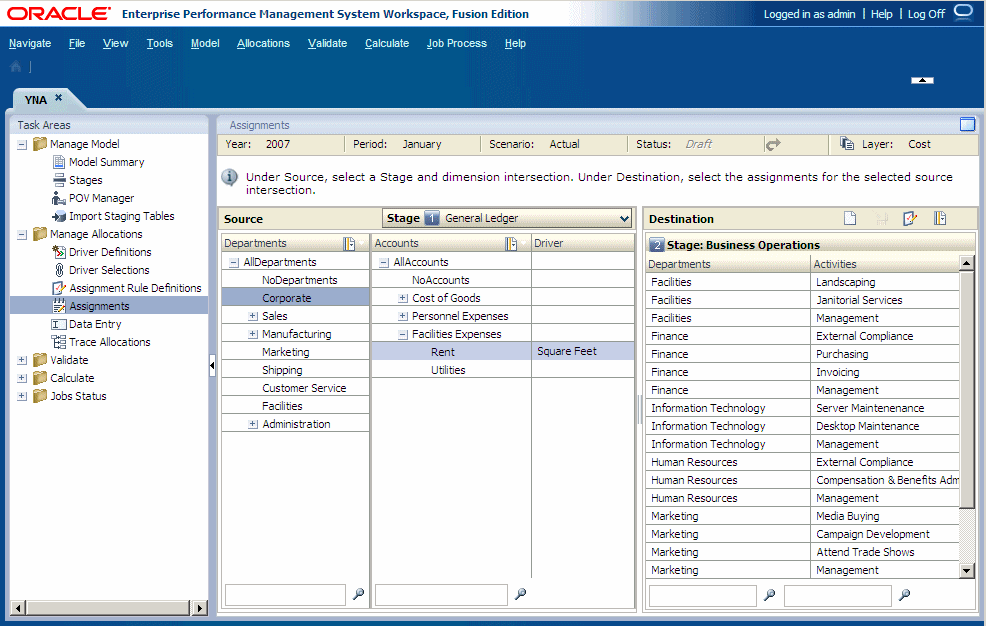
- Sous Source, sélectionnez un membre de chaque dimension afin de créer le croisement pour la source de l'affectation.
L'inducteur est identifié dans la colonne Inducteur. La colonne Destination contient les dimensions et membres des étapes de destination.
Remarque :
Pour rechercher un membre dans la hiérarchie, saisissez son nom dans la zone de texte au bas de la colonne, puis cliquez sur Rechercher.
- Facultatif : sous Destination, sélectionnez Sélecteur de membres
 pour filtrer la liste des destinations disponibles :
pour filtrer la liste des destinations disponibles :
- Dans la liste déroulante, sélectionnez Afficher l'alias ou Afficher le nom.
- Sélectionnez Filtrer

- Entrez les critères de filtre dans une ou plusieurs dimensions, puis cliquez sur OK.
Saisissez le nom exact des membres requis, ou utilisez un astérisque de fin (*) comme caractère générique pour sélectionner une plage de membres, ou un point d'interrogation de fin (?) pour sélectionner un caractère unique. Par exemple, pour rechercher tous les membres d'une dimension commençant par la lettre M, saisissez "M*". Saisir l'astérisque avant la lettre ne fonctionne pas, par exemple "*M".
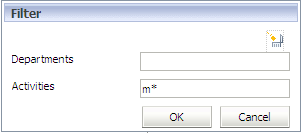
- Sous Destination, cliquez sur Ajouter
 .
.
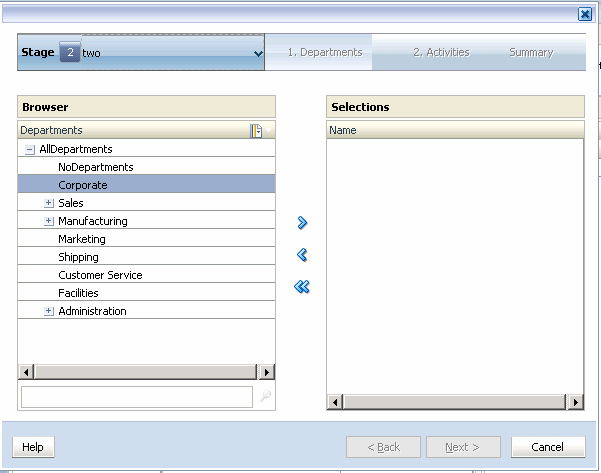
- Sous Etape, sélectionnez l'étape devant servir de destination à l'affectation :
-
Pour une affectation inter-étape, sélectionnez toute étape suivant l'étape source.
-
Pour une affectation intra-étape, sélectionnez la même étape que l'étape source.
Remarque :
Pour les étapes autorisant les allocations intra-étapes, dans lesquelles les croisements source et de destination se trouvent dans la même étape, l'outline Oracle Essbase contient des dimensions distinctes destinées au stockage des valeurs de croisement de destination. Ces dimensions comportent le suffixe "_intra". Par exemple, si les dimensions d'étape sont OPS_Products et OPS_Activities, les données de destination des allocations intra-étapes sont stockées dans les dimensions OPS_Products_intra et OPS_Activities_intra.
-
- Sous Etape 1, sélectionnez le premier membre du croisement pour la destination de l'affectation.
- Cliquez sur Ajouter
 pour déplacer le membre sélectionné vers la colonne Sélections.
pour déplacer le membre sélectionné vers la colonne Sélections.
Remarque :
Pour supprimer un membre de la liste Sélections, mettez-le en surbrillance et cliquez sur Enlever
 . Pour supprimer tout le contenu de la liste, cliquez sur Enlever tout
. Pour supprimer tout le contenu de la liste, cliquez sur Enlever tout  .
.
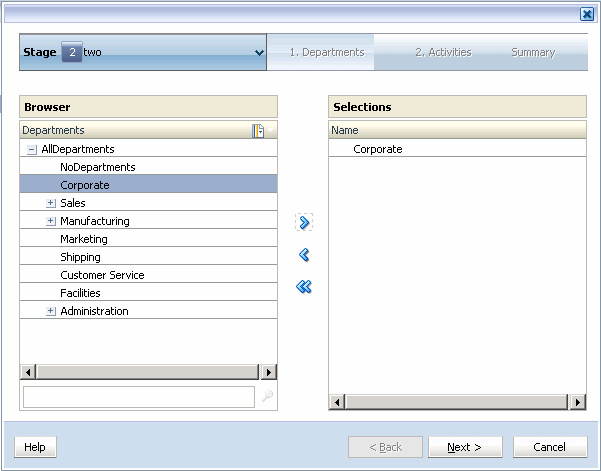
- Cliquez sur Suivant.
- Sous Etape 2, sélectionnez le second membre du croisement pour la destination de l'affectation, puis cliquez sur Suivant.
- Facultatif : répétez les étapes 9 et 10 pour sélectionner des membres supplémentaires.
Une fois tous les membres sélectionnés, le récapitulatif des sélections de destination apparaît.
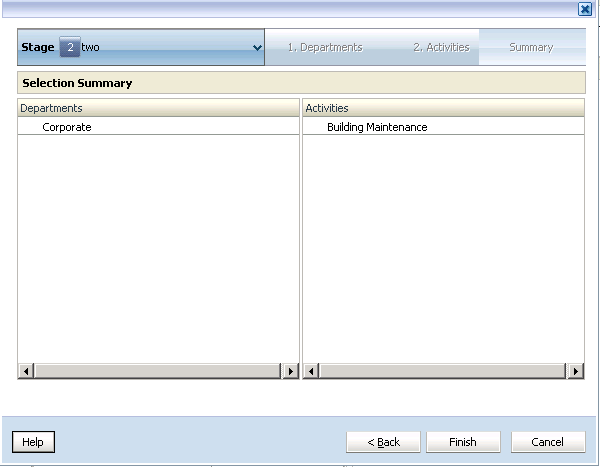
- Vérifiez que les sélections sont correctes, puis cliquez sur Terminer.