Ajout d'étapes de modèle Profitability de détail
Seules deux étapes peuvent exister dans un modèle Profitability de détail.
Cette option n'est pas disponible si ces deux étapes existent déjà.
Pour ajouter des étapes de modèle, procédez comme suit :
- Dans Oracle Hyperion Enterprise Performance Management Workspace, sélectionnez Naviguer, Applications et Profitability, puis sélectionnez l'application à afficher.
- Dans Zones des tâches, sélectionnez Gérer le modèle, puis Etapes.
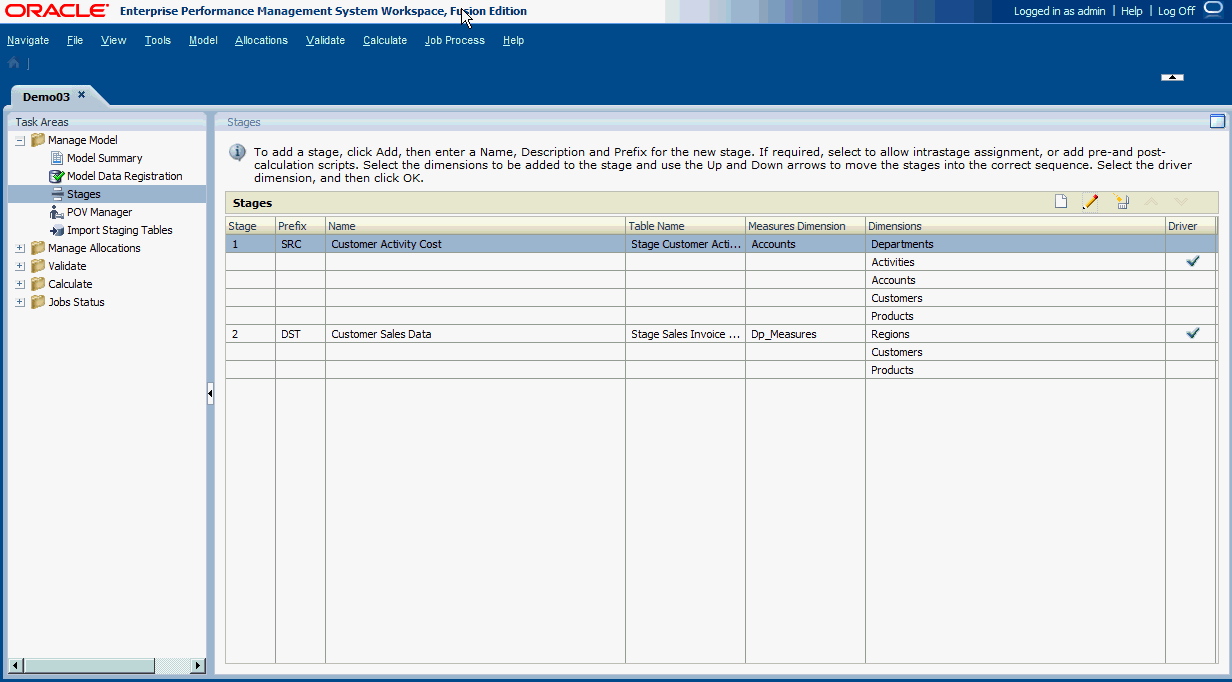
La fenêtre Etapes fournit les informations suivantes sur l'étape sélectionnée :
-
Etape : ordre de l'étape. L'ordre de l'étape détermine s'il s'agit de l'étape source ou de destination.
-
Préfixe : préfixe de l'étape saisi lors de sa création. Sa valeur peut indiquer si l'étape est la source (SRC) ou la destination (DST).
Remarque :
Les préfixes n'ont aucune incidence sur l'identification des données source ou de destination. L'étape 1 est toujours l'étape source, tandis que l'étape 2 est toujours l'étape de destination.
-
Nom présente le nom affecté à l'étape, et identifie généralement la fonction ou le processus métier de l'étape, tel que Customer Activity Cost ou Customer Sales Data.
-
Nom de la table est le nom d'affichage affecté à la table enregistrée.
-
Dimension Mesures affiche la dimension Mesures sélectionnée pour l'étape lors de l'enregistrement des données de modèle.
-
Dimensions présente les dimensions incluses dans l'étape.
-
La dimension d'inducteur sélectionnée pour l'étape est signalée par une coche.
-
- Si deux étapes n'existent pas déjà, cliquez sur Ajouter une étape
 .
.
La boîte de dialogue Etape apparaît.
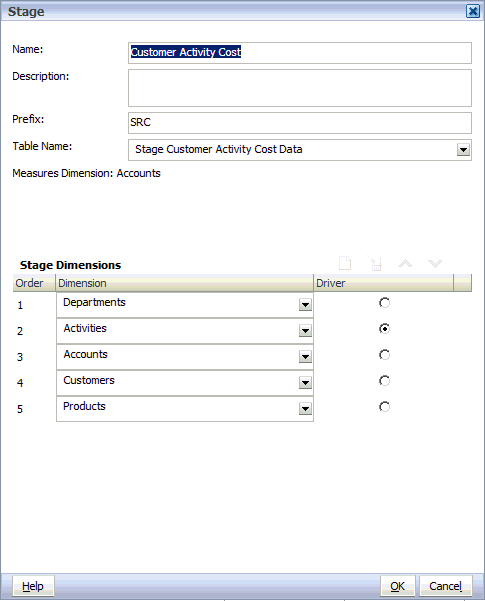
- Entrez les informations suivantes pour l'étape :
-
Saisissez le nom affecté à l'étape. Le nom identifie généralement la fonction ou le processus métier de l'étape, tel que Customer Activity Cost ou Customer Sales Data.
-
Sélectionnez le préfixe à indiquer, par exemple, si l'étape est la source (SRC) ou la destination (DST).
-
Facultatif : entrez une brève description de l'objectif ou du contenu de l'étape.
-
Sélectionnez le nom de table affecté lors de l'enregistrement des données de modèle.
-
Sous Dimension Mesures, vérifiez la dimension Mesures associée à l'étape sélectionnée lors de l'enregistrement des données de modèle.
-
- Sous Dimensions de l'étape, cliquez sur Ajouter
 pour ajouter une dimension à l'étape.
pour ajouter une dimension à l'étape.
Remarque :
Lors de l'ajout de dimensions pour l'étape sélectionnée, vous devez également ajouter la dimension Mesures source définie lors de l'enregistrement des données de modèle en tant que dimension pour l'étape source. N'incluez pas la dimension Mesures de destination dans la définition de l'étape de destination.
- Répétez l'étape 5 pour ajouter chaque dimension à l'étape sélectionnée. Vous pouvez ajouter jusqu'à 5 dimensions pour une étape source et jusqu'à 25 dimensions pour une étape de destination.
- Facultatif : sous Ordre, sélectionnez une dimension pour activer les flèches Haut
 et Bas
et Bas  pour déplacer la dimension vers le haut ou vers le bas et les mettre dans le bon ordre. Déplacez toutes les dimensions à l'aide des flèches.
pour déplacer la dimension vers le haut ou vers le bas et les mettre dans le bon ordre. Déplacez toutes les dimensions à l'aide des flèches. - Sous Inducteur, sélectionnez la dimension qui est l'inducteur de l'étape sélectionnée. L'inducteur désigné est signalé par une coche.
- Cliquez sur OK.