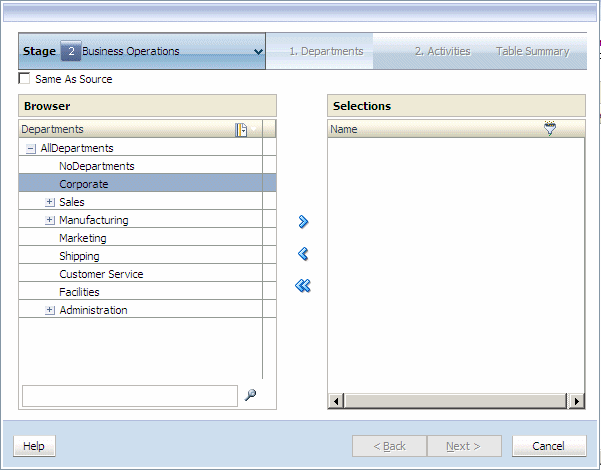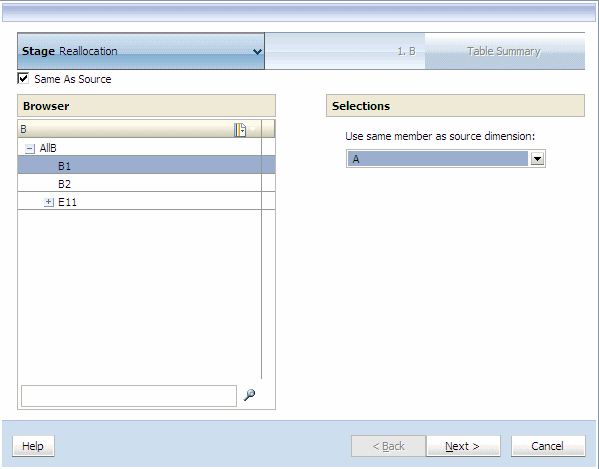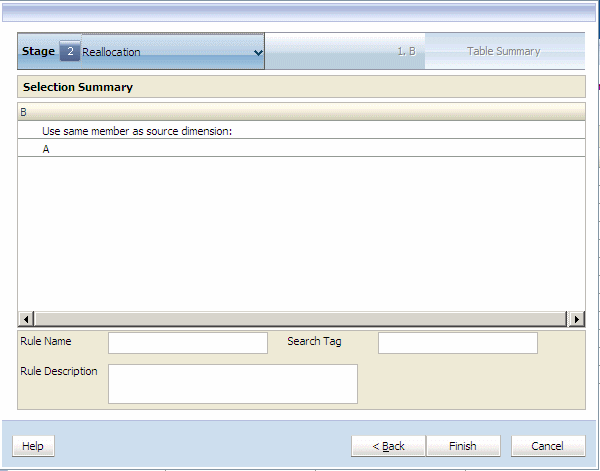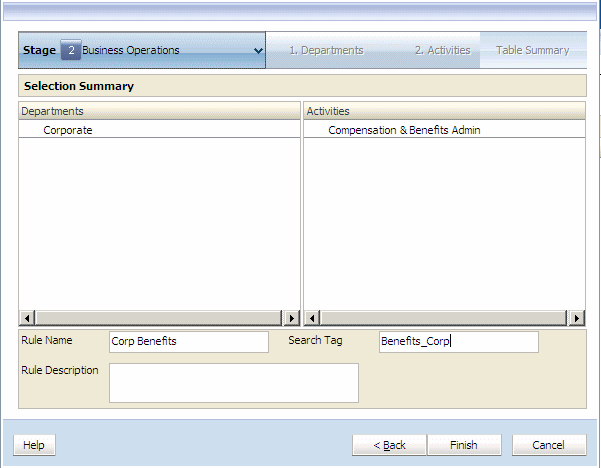Creazione di definizioni di regole di assegnazione identiche all'origine
Nella definizione di regole di assegnazione identica all'origine, si genera una regola di assegnazione che consente di utilizzare caratteri jolly per la selezione membro in una, alcune o tutte le dimensioni stadio destinazione. Quando si seleziona la regola utilizzando "selezione regola", la dimensione contrassegnata come identica all'origine utilizzerebbe lo stesso membro sulle dimensioni stadio destinazione e origine.
Nota:
I membri di livello 0 utilizzati nella selezione membro identica all'origine all'interno della regola devono essere presenti come membri di livello 0 sia nelle dimensioni stadio destinazione sia in quelle origine.
La regola che contiene l'impostazione Uguale a origine funziona come un carattere jolly al fine di includere i membri individuali della dimensione selezionata come nuova destinazione ogni volta che si seleziona la regola.
Dopo la generazione dello script di calcolo, lo script inserisce l'origine selezionata nella regola al fine di generare l'allocazione appropriata.
Per creare definizioni di regole di assegnazione identiche all'origine, procedere come segue.