Release 2 (8.1.6) for Windows NT
A73025-01
Library |
Product |
Contents |
Index |
| Oracle8i
Parallel Server Administrator's Guide
Release 2 (8.1.6) for Windows NT A73025-01 |
|
This chapter describes how to create the raw devices required
by Oracle Parallel Server data files, control files and redo log files.
These steps assume you have installed the vendor-supplied Operating System
Dependent layer and performed diagnostics on the clusterware, as described
in your vendor documentation.
Specific topics discussed are:
|
See Also: This chapter is a supplement to the following guide: Oracle8i Parallel Server Setup and Configuration Guide, Chapter 2, "Pre-Installation". |
As Windows NT does not support a proper distributed file
system, Oracle bypasses it by using raw devices. This allows nodes running
different instances to access shared disks. Data files, redo log files,
and control files are stored on the raw devices. The shared disks are then
a collection of unformatted raw devices.
Raw devices are created on a disk that does not have a primary
partition and has only one extended partition. Raw devices are created
prior to installation and creating a database.
A raw device is a portion of a physical disk that Oracle8i
on Windows NT uses for its database files. Raw devices are not like regular
file management systems. The information they store cannot be identified
or accessed by users. The use of raw devices may improve disk I/O performance
by 5% to 10% when compared with disk I/O to a partition with a file system
on it.
A raw device is created when an extended partition is created
and logical partitions are assigned to it without applying any formatting.
The Windows NT Disk Administrator application allows you to create an extended
partition on a physical drive.
A primary partition is one into which you can install the
files needed to load an operating system. It is usually formatted for a
particular file system and is assigned a drive letter. There can be, at
most, four primary partitions on a physical drive.
An extended partition points to raw space on the disk that
can be assigned multiple logical partitions for the database files. An
extended partition avoids the four-partition limit by allowing you to define
large numbers of logical partitions to accommodate applications using Oracle8i
on Windows NT. Logical partitions can then be given symbolic link names
to free up drive letters. This makes Oracle Parallel Server on Windows
NT more scalable.
The Disk Administrator window below shows two disks.
Disk 1 has an extended partition:
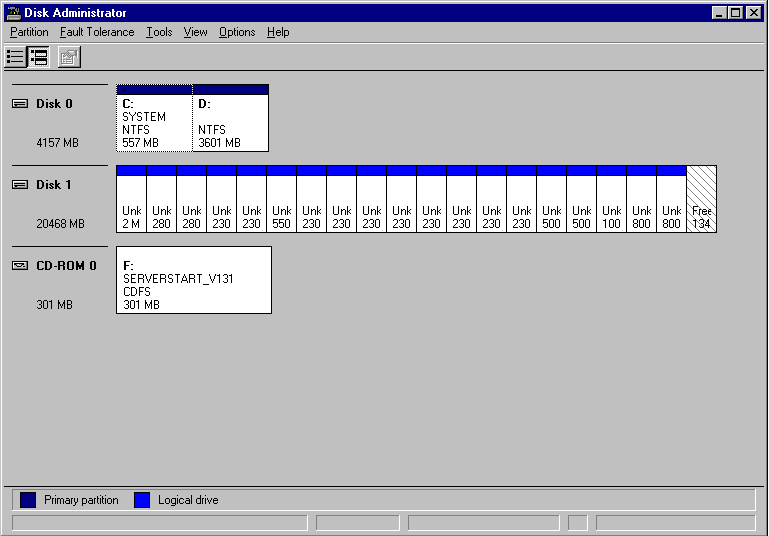
The following table describes the partitions on disk 0 and
disk 1:
| This disk... | Contains... |
|---|---|
|
Disk 0 |
Two primary partitions |
|
Disk 1 |
An extended partition with nineteen logical partitions and 134 MB of free space (this disk device includes six physical disk drives) |
The data files, control files and redo log files must be
created on the logical partitions.
Windows NT uses the following naming convention to define each disk drive it finds at startup, where m is the number of the physical drive, and n is a partition number (logical partition number) as shown in the Disk Administrator window:
\Device\Harddiskm\Partitionn
For example, the first drive on a system (normally the C: drive) has the following name:
\Device\Harddisk1\Partition0
The first logical drive (E:) defined on the second physical drive has the following name:
\Device\Harddisk2\Partition1
A physical disk represents the entire disk. It points to
\Device\Harddiskx\Partition0. Windows NT automatically creates a
symbolic link name of \\.\PhysicalDriveX, where X is the
number corresponding to your hard disk drive number in the Disk Administrator.
The X matches the X in \Device\HarddiskX\Partition0.
\\.\PhysicalDriveX is automatically defined by Windows
NT for every hard disk in the machine. For example, a machine with three
hard disks will have the following names defined by Windows NT:
Internally, these names expand to:
\\.\PhysicalDrive0 = \Device\Harddisk0\Partition0
\\.\PhysicalDrive1 =\Device\Harddisk1\Partition0
\\.\PhysicalDrive2 =\Device\Harddisk2\Partition0
Partition0 is special in that it represents the entire physical
disk regardless of any partitioning scheme on that disk. On all disks recognized
by Windows NT, the Disk Administrator writes a signature on the first block
of all disks. To avoid overwriting that block, Oracle skips the first block
of a physical raw partition which is used for an Oracle data file.
Oracle Parallel Server adopts a special naming convention to distinguish physical partitions within an extended raw partition from files on a file system. The first 17 characters of the name must be:
\\.\PhysicalDrive
A logical partition is a partition created by the Disk
Administrator that points to a drive other than \Device\Harddiskx\Partition0.
Logical partitions are initially assigned names with drive letters (\\.\drive_letter:)
and typically re-assigned symbolic link names (\\.\symbolic link name).
For example, \\.\D: may be assigned a symbolic link name
of \\.\ops_sys1. Regardless of whether a drive letter or symbolic link
name is used, logical partitions are defined to represent a specific partition
in a disk rather than the entire disk. Internally, these names may expand
to:
\\.\D:= \Device\Harddisk2\Partition1
\\.\op_system1= \Device\Harddisk3\Partition2
|
Note: Oracle does not skip the first block of a logical raw partition used for an Oracle data file. |
Please consider the following when deciding which raw partition to use:
Question: What is the impact if I have created logical
partitions, but defined physical disk convention names for them. For example:
\\.\PhysicalDrivesys1 = \Device\Harddisk2\Partition1
\\.\PhysicalDriveusr1 =\Device\Harddisk3\Partition1
Answer: An Oracle database will handle the data file
using the physical disk convention, even though it really is a logical
partition. This will not cause any data corruption or loss, as long as
you continue using the physical disk naming conventions. Oracle Corporation
recommends you convert to the logical partition at your earliest convenience.
See "Compatibility Issues".
Question: What is the impact if I have created logical
names representing Partition0. For example:
\\.\op_system1 = \Device\Harddisk1\Partition0
Answer: This will pose severe problems, as the Disk
Administrator typically writes a signature into the first block of every
disk, and consequently may overwrite a portion of the data file header.
|
Note: This may also cause data loss. Never use Partition0 with the logical partition convention. See "Compatibility Issues" for information on rebuilding your Oracle database with the proper conventions. |
Question: How do I transfer the contents of any raw
partition to a standard file system for backup purposes?
Answer: Use the Oracle utility OCOPY to copy data to or from a raw partition for both physical and logical raw conventions. See "Compatibility Issues" for further information.
The physical and logical partition conventions are not compatible
with one another due to the extra block that is skipped for physical raw
conventions. This also means you cannot simply do an OCOPY from a physical
disk to a logical partition, as the contents of these partitions are incompatible.
To convert from a physical convention to a logical convention, you must:
If your database installation uses physical disk conventions
with logical partitions, Oracle Corporation recommends converting to the
logical partition conventions at your earliest convenience using the steps
above.
The following sections describe how to create the raw devices for three types of configurations:
Using the Oracle Database Configuration Assistant on a clean
machine is the preferred method to create a database for Oracle Parallel
Server.
To create the raw devices, perform the following steps:
To install the Oracle Parallel Server raw devices management utilities, perform the following tasks on one node of the cluster:
C:\> ORACLEOBJSERVICE /INSTALL
This installs the ORACLEOBJSERVICE as an automatic startup
type whenever you reboot. This service monitors symbolic link changes and
updates all nodes when changes occur on one node.
To remove ORACLEOBJSERVICE, use the following command:
C:\> ORACLEOBJSERVICE /REMOVE
For more information about the install and remove options, use the following command:
C:\> ORACLEOBJSERVICE /HELP
Extended partitions point to raw space on disk drives. Multiple
logical partitions are created in these extended partitions.
Only one extended partition can be created per disk. You
can use the free space in the extended partition to create multiple logical
partitions or use all or part of it when creating volume sets or other
kinds of volumes for fault-tolerance purposes.
To create an extended partition, perform the following tasks:
The Disk Administrator window appears:
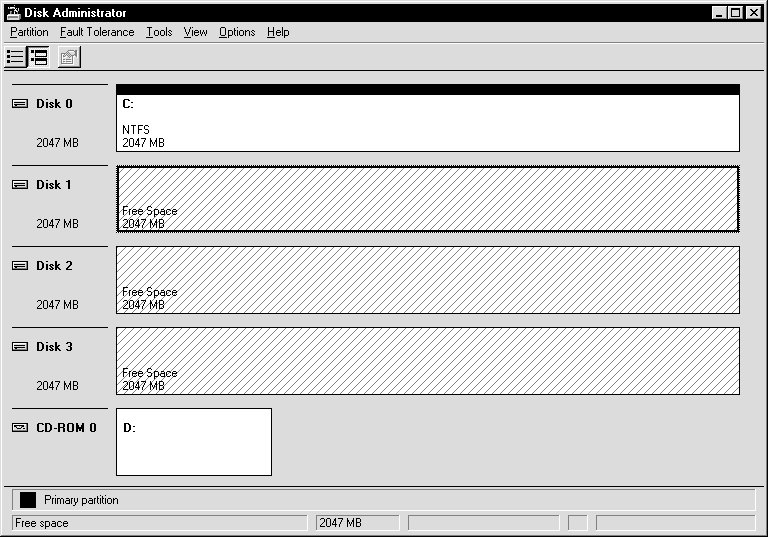
Note the lines display diagonally from top right to the bottom left, indicating unpartitioned devices.
Oracle Corporation recommends you use the entire disk.
The Disk Administrator displays the minimum and maximum
sizes for the extended partition:
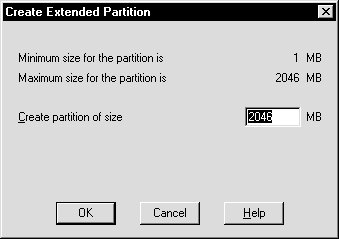
|
Note: Changes you have made are not saved until you choose Commit Changes Now from the Partition menu or quit the Disk Administrator. |
The extended partition is created.
Note the lines now display diagonally from top left to bottom right, indicating the partition is an extended partition.
Logical partitions are created on one node of the cluster.
To create logical partitions in an extended partition:
|
Note: Oracle Corporation recommends you do not create more than 120 logical partitions in an extended partition. |
The Disk Administrator window displays the minimum and maximum sizes for the logical partition.
|
Note: You can modify file sizes later, but not the raw devices. File sizes cannot expand the size of the raw device. |
A confirmation dialog appears, informing you changes have been made to the disk.
A dialog box appears, informing you the disks have been updated successfully.
To make the changes visible, on all nodes of the cluster,
choose Options > Refresh.
The hard disks that access the shared area may be different
from node to node. The logical partitions, however, that reside on the
hard disks must be identical on all nodes.
For example, Node 1 may look like:
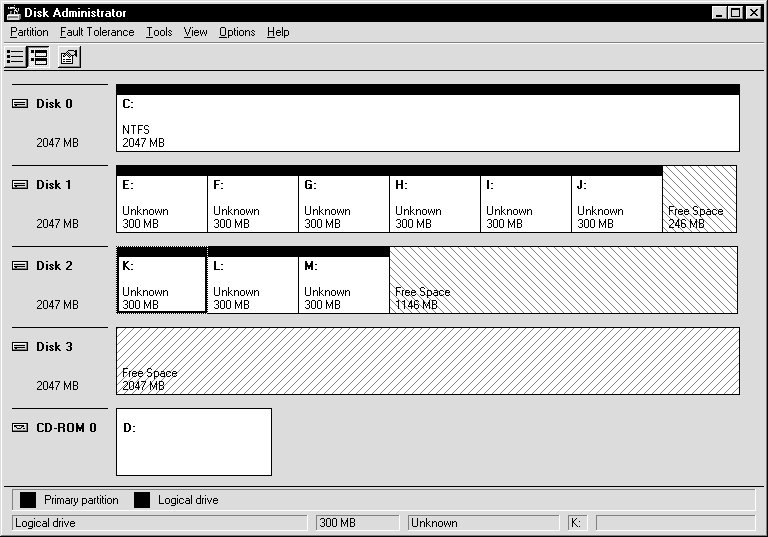
On Node 1, the logical partition E is defined as \Device\Harddisk1\Partition1.
On Node 2, it is defined as \Device\Harddisk2\Partition1. Even though these
map to different disks, they map to the same space on the shared disk.
|
Note: Oracle Database Configuration Assistant requires at least 10 logical partitions. |
The Oracle8i Enterprise Edition CD-ROM contains ASCII
files (in the \OPS_PREINSTALL directory), with symbolic link names already
associated with raw partitions for a two-node cluster, supporting a database
type created with the Oracle Database Configuration Assistant.
When the Oracle Database Configuration Assistant creates the database, it verifies that the symbolic link names to the extended partitions have been created and stores the files in the raw devices. The names of the partitions use the following format:
\\. \SYMBOLIC_LINK_NAME
The symbolic name uses the database name and the file type.
For example, you can create a symbolic link called OP_REDO1_1 to the second logical partition on the second physical disk:
OP_REDO1_1 \DEVICE\HARDDISK2\PARTITION2
where OP is the database name and REDO1_1 is the REDO log
file.
This release includes a new utility, the Oracle Object Link
Manager. Oracle Object Link Manager (GUIORACLEOBJMANAGER.EXE) is a GUI
utility that enables you to assign the logical partitions symbolic link
names. When you install Object Link Manager, a service named ORACLEOBJSERVICE
is installed on each node. This service monitors symbolic link changes
and updates all nodes when changes occur on one node.
To assign symbolic link names, perform the following tasks:
In addition, add additional entries for log files if your cluster contains more than two nodes or your node numbers are not 0 and 1.
C:> GUIORACLEOBJMANAGER.EXE
The Object Link Manager appears.
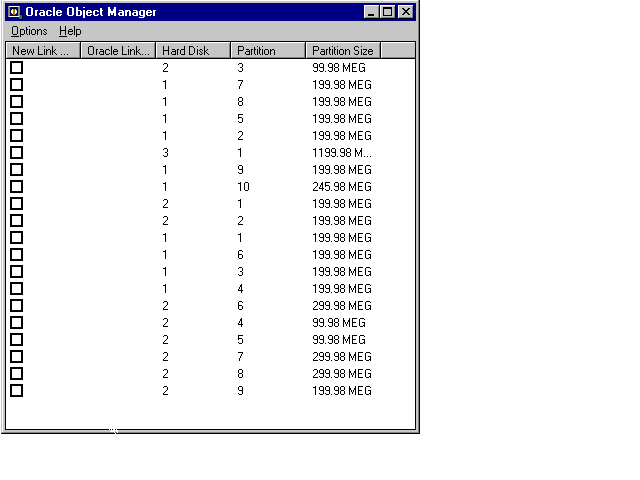
Repeat steps a to d for any additional edits.
The logical partitions and their symbolic links appear on
the node from which the Oracle Object Manager application is run. Link
names may appear in upper case; however, the names are case insensitive.
To force all active nodes to re-synchronize the links, choose Options > Sync Nodes. Run the Object Link Manager on all nodes to refresh the links.
|
Note: If you create or remove a partition, you need to reassign links by rerunning the Oracle Object Link Manager on the node you made the disk configuration. |
You do not need to reboot after making changes. However,
if a node is down, it is automatically updated when you reboot. Rebooting
also generates a log file, OOBJSERVICE.LOG in the directory where you installed
the Oracle Object Service.
C:\> ORACLEOBJSERVICE /INSTALL
This installs the ORACLEOBJSERVICE as an automatic startup
type whenever you reboot. This service monitors symbolic link changes and
updates all nodes when changes occur on one node.
To remove ORACLEOBJSERVICE, use the following command:
C:\> ORACLEOBJSERVICE /REMOVE
For more information about the install and remove options, use the following command:
C:\> ORACLEOBJSERVICE /HELP
|
Note: Do not run ORACLEOBJSERVICE before using the EXPORTSYMLINKS utility described in Step 3. |
Extended partitions point to raw space on disk drives. Multiple
logical partitions are created in these extended partitions.
Only one extended partition can be created per disk. You
can use the free space in the extended partition to create multiple logical
partitions or use all or part of it when creating volume sets or other
kinds of volumes for fault-tolerance purposes.
You will need to create a logical partition for each log
file, control file, and data file associated with the database. The number
of raw devices created depends on the number of the data files, redo log
files and control files you plan to create. Oracle Corporation recommends
a logical partition of 100 MB.
To create an extended partition, perform the following tasks:
The Disk Administrator window appears:
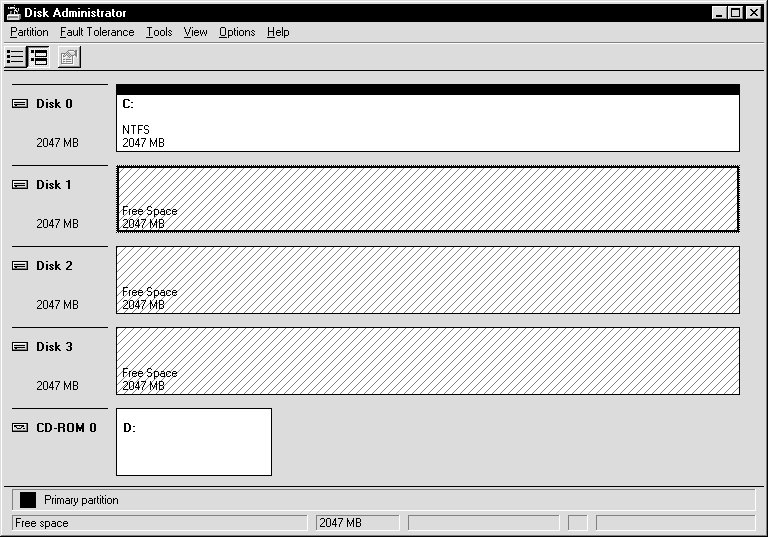
Note the lines display diagonally from top right to the bottom left, indicating unpartitioned devices.
Oracle Corporation recommends you use the entire disk.
The Disk Administrator displays the minimum and maximum
sizes for the extended partition:
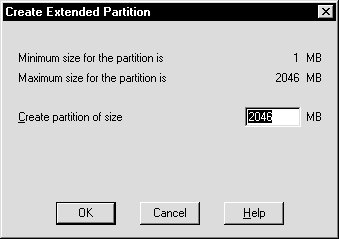
|
Note: Changes you have made are not saved until you choose Commit Changes Now from the Partition menu or quit the Disk Administrator. |
The extended partition is created.
Note the lines now display diagonally from top left to bottom right, indicating the partition is an extended partition.
Logical partitions are created on one node of the cluster.
To create logical partitions in an extended partition:
|
Note: Oracle Corporation recommends you do not create more than 120 logical partitions in an extended partition. |
The Disk Administrator window displays the minimum and maximum sizes for the logical partition.
|
Note: You can modify file sizes later, but not the raw devices. File sizes cannot expand the size of the raw device. |
A confirmation dialog appears, informing you changes have been made to the disk.
A dialog box appears, informing you the disks have been updated successfully.
To make the changes visible, on all nodes of the cluster,
choose Options > Refresh.
The hard disks that access the shared area may be different
from node to node. The logical partitions, however, that reside on the
hard disks must be identical on all nodes.
For example, Node 1 may look like:
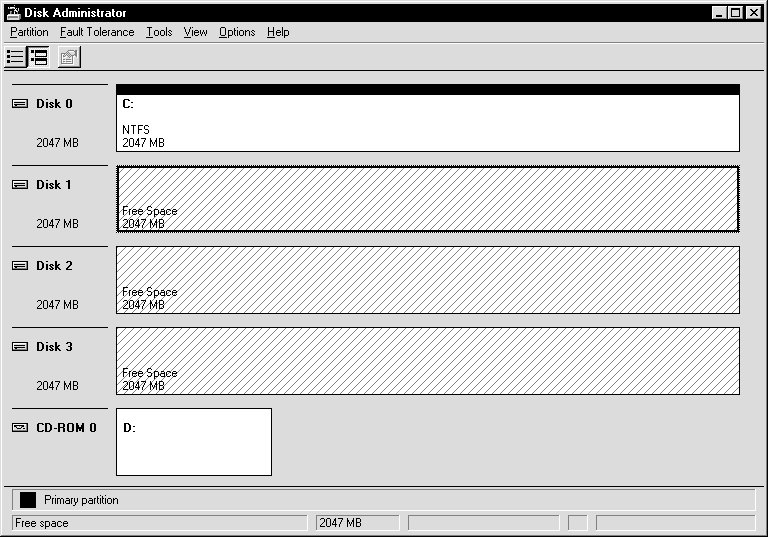
On Node 1, the logical partition E is defined as \Device\Harddisk1\Partition1.
On Node 2, it is defined as \Device\Harddisk2\Partition1. Even though these
map to different disks, they map to the same space on the shared disk.
This release includes a new utility, the Oracle Object Link
Manager. Oracle Object Link Manager (GUIORACLEOBJMANAGER.EXE) is a GUI
utility that enables you to assign the logical partitions symbolic link
names. When you install Object Link Manager, a service named ORACLEOBJSERVICE
is installed on each node. This service monitors symbolic link changes
and updates all nodes when changes occur on one node.
To assign symbolic link names, you create a .TBL file and
import it into the Oracle Object Link Manager. Before you proceed, make
sure you know the partition sizes and the symbolic link names you want
to assign to them.
Use the EXPORTSYMLINKS utility to generate a list of device names and create a file named SYMMAP.TBL.
For example:
EXPORTSYMLINKS /f:MYLINKS.TBL
The following table shows a sample disk layout.
|
Note: If you add or delete partitions, you must use EXPORTSYMLINKS to export the SYMMAP.TBL file again on the node you configured the disk. The .TBL file will not be valid. |
The IMPORTSYMLINKS utility reads a .TBL file and marks the
hard disk partitions with the symbolic link names. Use the following command
line parameters:
For example:
IMPORTSYMLINKS /f:C:\TEMP\MYLINKS.TBL
|
Note: IMPORTSYMLINKS detects duplicate names and does not import mappings if duplicates are present. |
C:\> NET START ORACLEOBJSERVICE
C:> GUIORACLEOBJMANAGER.EXE
The Object Link Manager appears.
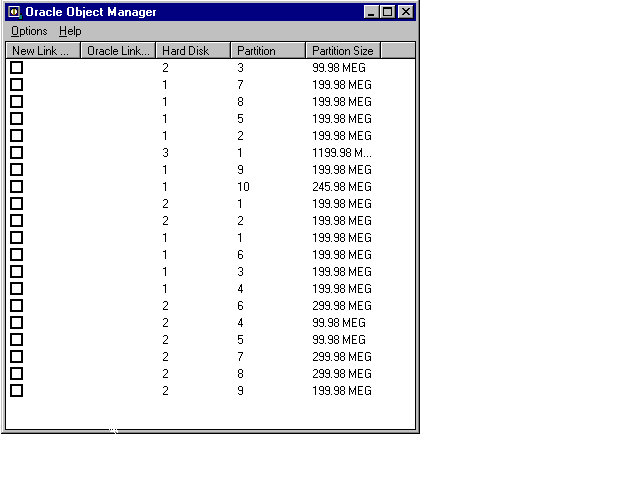
Repeat steps a to d for any additional edits.
The Services dialog box appears.
The logical partitions and their symbolic links appear on
the node from which the Oracle Object Manager application is run. Link
names may appear in upper case; however, the names are case insensitive.
To force all active nodes to re-synchronize the links, choose Options > Sync Nodes. Run the Object Link Manager on all nodes to refresh the links.
|
Note: If you create or remove a partition, you need to reassign links by rerunning the Oracle Object Link Manager on the node you made the disk configuration. |
You do not need to reboot after making changes. However,
if a node is down, it is automatically updated when you reboot. Rebooting
also generates a log file, OOBJSERVICE.LOG in the directory where you installed
the Oracle Object Service.
C:\> OCOPY \\.\PHYSICALDRIVEN NEW_FILE
where:
For example, to backup the logical partition for a system tablespace to a file, enter:
C:\> OCOPY \\.\OPS_SYSTEM1 OPS_SYSTEM1
Use your existing partitions and symbolic link names. Oracle Corporation recommends you backup logical partitions to files with the same name. For example, backup \\.\OPS_SYSTEM1 to a file named OPS_SYSTEM1.
| See:
Oracle8i Administrator's Guide for Windows NT, Chapter 11, Backing Up and Recovering Database Files, on using OCOPY. |
C:\> ORACLEOBJSERVICE /INSTALL
This installs the ORACLEOBJSERVICE as an automatic startup
type whenever you reboot. This service monitors symbolic link changes and
updates all nodes when changes occur on one node.
To remove ORACLEOBJSERVICE, use the following command:
C:\> ORACLEOBJSERVICE /REMOVE
For more information about the install and remove options, use the following command:
C:\> ORACLEOBJSERVICE /HELP
|
Note: Do not run ORACLEOBJSERVICE before using the EXPORTSYMLINKS utility described in Step 3. |
To verify and assign symbolic link names, use the EXPORTSYMLINKS
utility to generate a list of device names and create a file named SYMMAP.TBL.
If valid symbolic mappings exist in a .TBL file, you can also import that
file.
To use the EXPORTSYMLINKS utility:
For example:
EXPORTSYMLINKS /f:MYLINKS.TBL
The following table shows a sample disk layout.
If any of these issues exist, see the Troubleshooting section in Chapter 4, "Managing Raw Devices" before proceeding.
|
Note: If you add or delete partitions, you must use EXPORTSYMLINKS to export the SYMMAP.TBL file again on the node you reconfigured the disk. The .TBL file will not be valid. |
The IMPORTSYMLINKS utility reads a .TBL file and marks the
hard disk partitions with the symbolic link names. Use the following command
line parameters:
For example:
IMPORTSYMLINKS /f:C:\TEMP\MYLINKS.TBL
|
Note: IMPORTSYMLINKS detects duplicate names and does not import mappings if duplicates are present. |
C:\> NET START ORACLEOBJSERVICE
C:> GUIORACLEOBJMANAGER.EXE
The Object Link Manager appears.
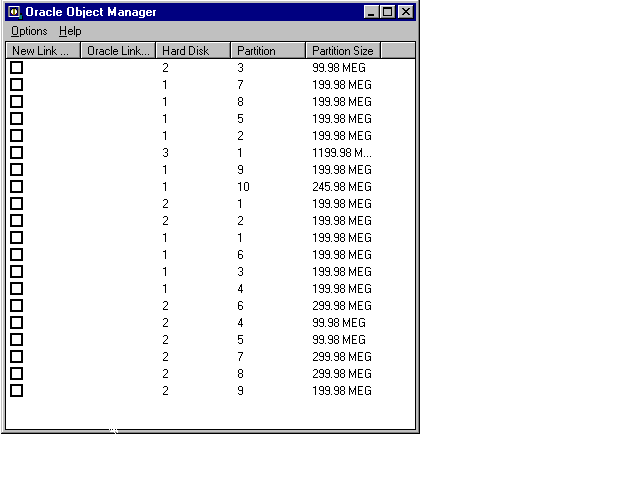
Repeat steps a to d for any additional edits.
The logical partitions and their symbolic links appear on
the node from which the Oracle Object Manager application is run. Link
names may appear in upper case; however, the names are case insensitive.
To force all active nodes to re-synchronize the links, choose Options > Sync Nodes menu item. Run the Object Link Manager on all nodes to refresh the links.
|
Note: If you create or remove a partition, you need to reassign links by rerunning the Oracle Object Link Manager on the node you made the disk configuration. |
You do not need to reboot after making changes. However,
if a node is down, it is automatically updated when you reboot. Rebooting
also generates a log file, OOBJSERVICE.LOG in the directory where you installed
the Oracle Object Service.
|
|

Copyright © 2000 Oracle Corporation. All Rights Reserved. |
|