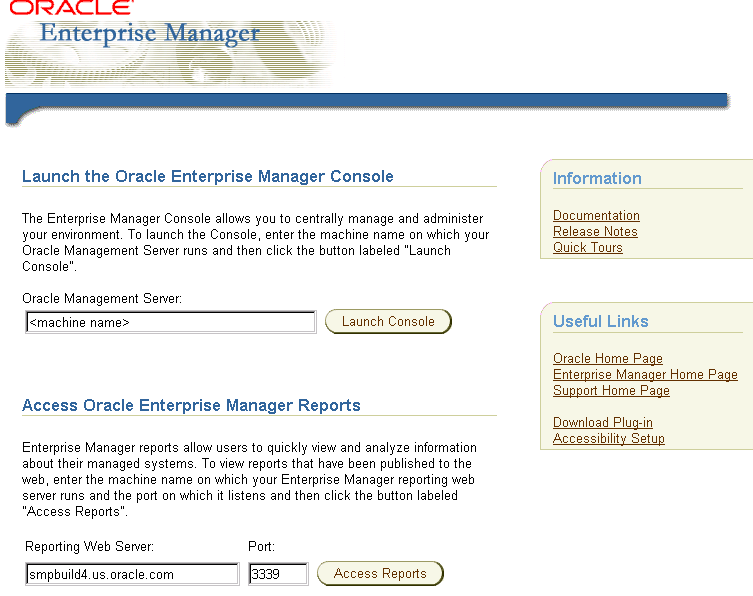5
Running Enterprise Manager from a Web Browser
This chapter will describe how to run Enterprise Manager and its management applications from a web browser.
Running Oracle Enterprise Manager from a Web Browser
With Oracle Enterprise Manager, an administrator is not limited to managing targets from a particular machine where the product has been installed. Instead, administrators can deploy the Enterprise Manager Web Site in order to run Enterprise Manager from any supported web browser.
Note:
Browser-based Oracle Enterprise Manager is only supported with web browsers on the following operating systems: Windows 2000, Windows NT, and Windows 98
|
All Enterprise Manager products and applications are web-enabled with the following exceptions:
- Oracle Diagnostics Pack
- Oracle Capacity Planner
- Oracle Trace Data Viewer
- Oracle Tuning Pack
- Oracle Expert
- Oracle Index Tuning Wizard
- Oracle SQL Analyze
- Integrated Applications
- Oracle Directory Manager
- Oracle Net Manager
In order to run Oracle Enterprise Manager from a web browser, you must perform the following installation and configuration steps.
Client Install
Ensure that a supported web browser is installed on the client(s) machines that will run web-enabled Enterprise Manager.
Supported web browsers are listed below:
- Netscape Navigator® 4.7 and higher on Windows 2000, Windows NT, and Windows 98
- Microsoft® Internet Explorer 5.0 and higher on Windows 2000, Windows NT, and Windows 98
Note:
Using Microsoft® Internet Explorer when it is run from a Microsoft® Active Desktop is not supported.
|
Server-Side Install
- Ensure that the Enterprise Manager web site component has been installed. By default, it is installed with the Management Server under the
Oracle_Home/ oem_webstage/ directory. In addition, the Enterprise Manager web site automatically installs a preconfigured Oracle HTTP server to act as its web server. This is the same HTTP server that is used by the Enterprise Manager Reporting web site.
- Start the Oracle HTTP Server by performing the following steps:
On Windows NT:
To start the Oracle HTTP Server:
- From the Start menu->Settings->Control Panel, double-click the Services icon.
- Select the OracleHTTPServer_<Oracle_Home_Name> service.
- Click the Start push-button to start the Oracle HTTP Server.
On UNIX:
You can start the Oracle HTTP Server from the command line using the command:
$Oracle_Home/Apache/Apache/bin/apachectl start
To stop the Oracle HTTP Server, perform the following steps:
On Windows NT:
To stop the Oracle HTTP Server on Windows NT, perform the following steps:
- From the Start menu->Settings->Control Panel, double-click the Services icon.
- Select the OracleHTTPServer_<Oracle_Home_Name> service.
- Click the Stop push-button to stop the Oracle HTTP Server.
On UNIX:
You can stop the Oracle HTTP Server from the command line using the command:
$Oracle_Home/Apache/Apache/bin/apachectl stop
If you want to use a web server other than the default configured Oracle HTTP Server, you must install and manually configure another supported web server. Additional supported web servers include:
- Oracle Internet Application Server, Release 1.0 and higher, on Intel Solaris, Sun SPARC Solaris, HP-UX, IBM AIX, Compaq Tru64, Linux, Windows NT and Windows 2000
- Apache, Release 1.3.9 and higher, on Sun SPARC Solaris, Windows NT and Windows 2000
- Microsoft Internet Information Server (IIS), Release 4.0 and higher, on Windows NT or Windows 2000
For examples on configuring the non-Oracle web servers for use with browser-based Enterprise Manager, refer to "Configuring the Web Server and Directory Mapping for OEM_Webstage" on page 5-9.
Run the Browser-Based Oracle Enterprise Manager on the Client
After performing the above configuration steps, you are ready to start the browser-based Oracle Enterprise Manager.
Note:
In order to run Enterprise Manager from a web browser, you must remove any proxies that are configured for use by your web browser. You can do this by either:
- Choosing to connect directly to the network using the web browser's proxy setting, or
- Choosing to manually configure the proxy, but specify not to use the proxy for the web server that runs the Enterprise Manager web site.
If you should experience problems with the proxies, refer to "Troubleshooting the Web Browser" on page F-21.
|
- Launch your web browser and enter the following URL regardless of which web server you have installed.
http://<webserver hostname>:<port number>/
For example:
http://znripley-sun.us.ovenbird.com:3339/
Note:
The default preconfigured Oracle HTTP Server's port number is 3339.
|
The index (emwebsite.html) page will appear. The index page allows you to launch the Enterprise Manager Console, Enterprise Manager Reporting web site, and documentation, and access various web sites. For information on setting up the Enterprise Manager Reporting Web Site, see "Configuring Enterprise Manager Reporting" on page 4-18.
- From this index page, if you want to launch the Console, enter the machine name for the Management Server to which you want to connect and click the Launch Console button. If you want to access published Enterprise Manager reports, enter the reporting web server hostname and port number (if it is different from the defaults) and click the Access Report button. You must have configured Enterprise Manager Reporting prior to pressing the button. For information on setting up the Enterprise Manager Reporting Web Site, see "Configuring Enterprise Manager Reporting" on page 4-18
Figure 5-1 The emwebsite.html Page
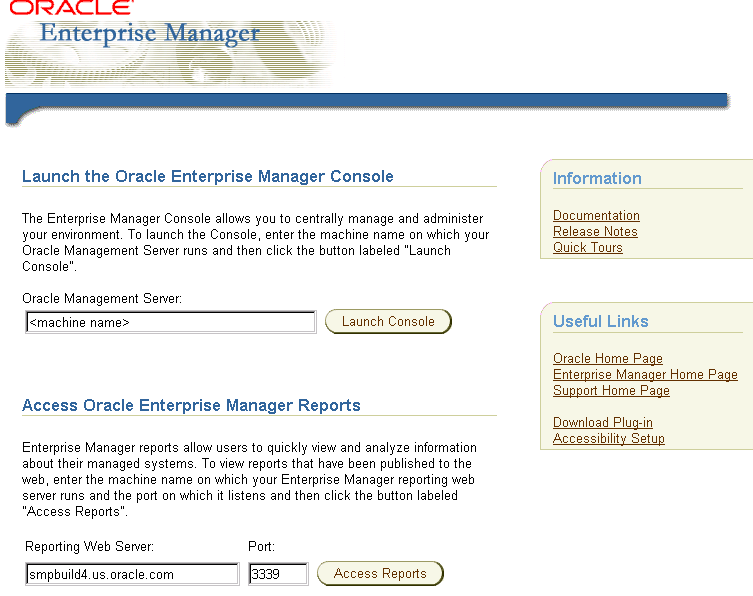
Text description of the illustration website.gif
- If you are entering the URL for the first time, you must install the Oracle JInitiator plug-in Release 1.1.8.8
- On Netscape, you are automatically prompted to install the plug-in.
Note:
Once you are prompted to install the plug-in and you exit or cancel before installing it, you will no longer be prompted to install it the next time you launch the browser-based Enterprise Manager. In this situation, to install the plug-in, click the "Download Plug-in" link on the index page to download the java plug-in.
|
- On Microsoft Internet Explorer, you can click the "Download Plug-in" link on the index page to download the plug-in.
- Follow the instructions on the plug-in page to download the plug-in. Downloading the plug-in may take several minutes depending on your machine and network environment.
- After installing the java plug-in, a dialog will appear, which explains the following:
In addition, the Oracle Enterprise Manager Login dialog will appear.
Note:
Launching the browser-based Oracle Enterprise Manager for the first time may take several minutes, and if you are running a dial up connection, download times will typically be longer and vary based on the line speed. A progress dialog will appear the first time you launch browser-based Oracle Enterprise Manager.
|
- If you are logging in to Oracle Enterprise Manager for the first time, type in the default credentials (administrator name and password).
Administrator = sysman
Password = oem_temp
These credentials are for the default Super Administrator account. The first time you start Enterprise Manager, you must login as this Super Administrator. After other administrator accounts have been created using the Super Administrator account, you can login as a different administrator.
Note:
If you are not able to connect to the Management Server specified, you must return to the index (emwebsite.html) page to enter a different Management Server machine name. You cannot simply enter a new Management Server machine name at the Oracle Enterprise Manager Login screen.
|
- Bookmark the URL.
Note:
You can access only one URL for running browser-based Enterprise Manager applications. You cannot access browser-based Enterprise Manager applications from multiple URLs from a single machine.
|
Configuring the Web Server and Directory Mapping for OEM_Webstage
If you want to use a web server other than the default preconfigured Oracle HTTP server for browser-based Enterprise Manager, you must install and manually configure another supported web server. Additional supported web servers include:
- Oracle Internet Application Server, Release 1.0 and higher, on Intel Solaris, Sun SPARC Solaris, HP-UX, IBM AIX, Compaq Tru64, Linux, Windows NT and Windows 2000
- Apache, Release 1.3.9 and higher, on Sun SPARC Solaris, Windows NT and Windows 2000
- Microsoft Internet Information Server (IIS), Release 4.0 and higher, on Windows NT or Windows 2000
To configure the Apache Server and Microsoft Internet Information Server, refer to the following instructions.
Apache 1.3.9 or Higher
- Install the Enterprise Manager web site without the Oracle HTTP Server.
- Install Apache 1.3.9 or higher. Consult your Apache-specific configuration documentation for detailed information.
- Edit the
httpd.conf located in the Apache home/conf/httpd.conf/.
- ScriptAlias controls which directories contain server scripts. ScriptAliases are essentially the same as Aliases, except that documents in the realname directory are treated as applications and run by the server when requested rather than as documents sent to the client.
The same rules about trailing "/" apply to ScriptAlias directives as to Alias.
ScriptAlias /oem_webstage/cgi-bin/
"/private/ora90/oem_webstage/cgi-bin/"
Note:
/private/ora90/ is your Oracle Home.
|
- Add as many aliases as you need (with no limit). The format is
Alias fakename realname
Note that if you include a trailing "/" on fakename, then the server requires that it is present in the URL. In this example, "/icons" is not aliased. "/icons/" is aliased.
Alias /icons/ "/usr/local/apache/icons/"
Alias /oem_webstage/ "/private/ora90/oem_webstage/"
Note:
/private/ora90/ is your Oracle Home.
|
- Change "/apache
/cgi-bin" to where your ScriptAliased CGI directory exists, if you have that configured.
<Directory "/usr/local/apache/cgi-bin"> to
<Directory "/private/ora90/oem_webstage/cgi-bin">
AllowOverride all
Allow from all
</Directory>
- Stop and restart the web server.
apachectl stop
apachectl start
Internet Information Server (IIS) 4.0
To use the Internet Information Server, you will need to create three virtual directories pointing to the oem_webstage directory and two subdirectories inside of that directory. The oem_webstage directory is created automatically by the installation procedure when the Oracle Enterprise Manager Web Site component is installed:
- Install the Enterprise Manager web site without the Oracle HTTP Server.
- Install Internet Information Server (IIS) 4.0. Consult your Internet-Information-Server-specific configuration documentation for detailed information.
- From the Windows NT Program Start Menu, select Microsoft Internet Information Server 4.0->Internet Service Manager to configure the Internet Information Server. The "Microsoft Internet Service Manager" screen is displayed.
- Click on "Default Web Site" and right mouse-click to display the associated submenu.
- Click on "Properties" to display the Properties sheet of the Default Web Site.
- Verify that the IP address of the node is correctly set in the Properties sheet. Then click "Ok".
- Select New, Virtual Directory.
- Enter the name of the virtual directory. For example,
oem_webstage.
- Specify the following settings:
Alias: /oem_webstage
Path: ORACLE_HOME\oem_webstage
Access: Read, Execute
- After saving the settings, expand the "Default Web Site" to display the new virtual directory.
- Select the new oem_webstage virtual directory.
- Click on the Action button, select New, Virtual Directory to create a additional virtual directory with the following settings:
Alias: cgi-bin
Path: ORACLE_HOME\oem_webstage\cgi-bin
Access: Read, Execute
- Create an additional virtual directory with alias "\oem_webstage\java-plugin" and directory
ORACLE_HOME\oem_webstage\java-plugin with the following settings:
Alias: java-plugin
Path: ORACLE_HOME\oem_webstage\java-plugin
Access: Read-only
Note: Make sure you do not enable execute permissions; otherwise, you will not be able to download the plug-in.
- Restart the web server.