Release 1.1
Part Number A81197-05
Home |
Book List |
Contents |
Index | Master Index | Feedback |
| Oracle Internet File System Setup and Administration Guide Release 1.1 Part Number A81197-05 |
|
This chapter covers planning and setting up your folder hierarchy. The following topics are included:
A folder hierarchy is an organizational structure of one or more folders in Oracle iFS. Folder hierarchies organize the repository so that users can browse through it easily. You can create multiple folder hierarchies to organize information in different ways to make browsing convenient for different types of users. For example, the sales, development, marketing, and consulting departments of a company may use different hierarchies.
A folder in Oracle iFS is similar to a physical file folder or a computer file folder, and is used to group and organize files or other objects. The organization of the folders is conceptual, not physical. The files and objects are not physically located in the folder; rather, they are in the repository and a folder references the objects that it contains.
Because folders do not physically contain their objects:
When Oracle iFS is installed, basic objects are created to get you started. Some of these objects include a folder hierarchy, commonly used ACLs and several users. The Web interface is ready for you to add users and files. XML configuration files are provided to create users, groups, and additional ACLs.
The following diagram shows the folder hierarchy as it looks out-of-the-box. A corresponding table describes the specific folders in the hierarchy.
ifs/ system/ security/ users/ groups/ acls/ webui/ winui/ apps/ outbox/ jsp-bin/ home/ public/
where:
Follow these guidelines when planning your folder hierarchy.
root, which represents the highest level where documents and folders can be stored.
To plan effectively, you should consult subject matter experts and managers in your organization to determine how they conceptually organize their work. Managers can provide information on how files are used and who should have access to what.
Access Control Lists (ACLs) are associated with each object in the hierarchy. An ACL contains a list of users and groups who can perform certain actions on the folder, such as browsing its contents, or adding or deleting items from that folder.
When designing the access permissions for the folder hierarchy, note the following features:
Folder security is defined by the ACL applied to it. The ACL applied to any newly created folder on the default ACL specified in the Primary User Profile of the user who created the folder. The ACL for a folder can be changed at any time by its owner once the folder has been created.
See AlsoFor more information on security, see Chapter 7, "Task 4: Set Up Security".
For more information on specifying defaults for creating users, see Chapter 5, "Task 2: Add Users and Groups".
Follow these five steps to set up the folder hierarchy.
The first step in setting up the folder hierarchy is deciding the hierarchy for the folder or directory tree. A folder can reside in multiple folders (have multiple parents), although this type of folder tree can be confusing to users as they browse through the tree. It is recommended to start with each folder descending from a single parent folder.
Examine your folder hierarchy and decide on a name and description for each folder. It is important to use meaningful names and enter complete descriptions as users will use these keywords for searching.
The initial ACL for folders is the default ACL in the Primary User Profile of the user creating the folder tree. If security needs to be more finely grained, create new ACLs specific to users' requirements. Users can change a folder's ACL after creating it. The Web and Windows interfaces do not support files without an associated ACL.
Create the hierarchy by starting at the root of the tree, adding the folders, then creating each folder's child folders, working downward. You can create folders using Oracle iFS Manager, the Web or Windows interfaces, or through the Command Line Utilities.
Mount points in Oracle iFS are named directories that can be accessed as if they were top-level folders through the Windows and Web interfaces. The important attributes of mount points, especially for your users, are:
As the administrator, you should limit the number of mount points you create because having more than a few dozen makes it very difficult for users to find what they need.
The following mount points are set up by default:
Using Oracle iFS Manager, you can only create folders one at a time and only from a single level.
The owner of the folders created is the user who is logged into Oracle iFS Manager.
To create folders:
To delete a folder using the Browser:
To create several folders at a time, it is recommended that you use the Command Line Utilities and a batch file. Using the batch file, you create the folders and assign different ACLs.
To create folders:
login system/<password> cd /public mkdir specifications mkdir specifications/development mkdir specifications/qa setattr /public/specifications ACL -avsystemacl public setattr /public/specifications/development ACL -avsystemacl public setattr /public/specifications/qa ACL -avsystemacl public
$ORACLE_HOME/ifs<version>/bin/ifsshell -i batchfile.txt
To see if any errors occurred during the execution of your batch file, check the CupServer.log found in the following directory:
| Platform | Directory |
|---|---|
|
UNIX |
|
|
Windows NT |
|
Using XML, you can create multiple folders. When creating multiple objects, you must use the <ObjectList> tag. The following code creates multiple folders. This can be used when creating the folder hierarchy.
<ObjectList> <Folder> <Name> FY 2000 Budgets </Name> <FolderPath> /managers </FolderPath> </Folder> <Folder> <Name> Marketing </Name> <FolderPath> /managers/FY 2000 Budgets </FolderPath> </Folder> <Folder> <Name> Human Resources </Name> <FolderPath> /managers/FY 2000 Budgets </FolderPath> </Folder> </ObjectList>
This XML example specifies that the folders are placed under the "managers" folder, therefore, this folder must already exist in Oracle iFS for the other folders to be created.
When using the Windows interface to load this XML file, you must drag and drop the XML file to any directory. In this example, the XML file must be placed in /managers. After this XML file has been loaded into Oracle iFS, the directory looks like:
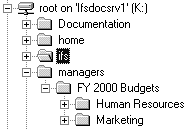
All folders in this example are created in a single transaction, meaning, if there is an error, the complete transaction is rolled back, the folders are not created, and a log file is generated in the top directory. You can use this log file to troubleshoot errors.
Certain objects must be created in their own transaction. The following table lists the tasks that are required to be in their own XML file:
| Task | Tag |
|---|---|
|
Creating users |
SimpleUser |
|
Creating new types (subclassing) |
ClassObject |
For more information on loading files into Oracle iFS, see Chapter 6, "Task 3: Load Files into Oracle iFS".
You use mount points for two reasons:
Public/Docs/WIP folder, he or she can use a mount point to start there instead of browsing through the hierarchy.
To create mount points:
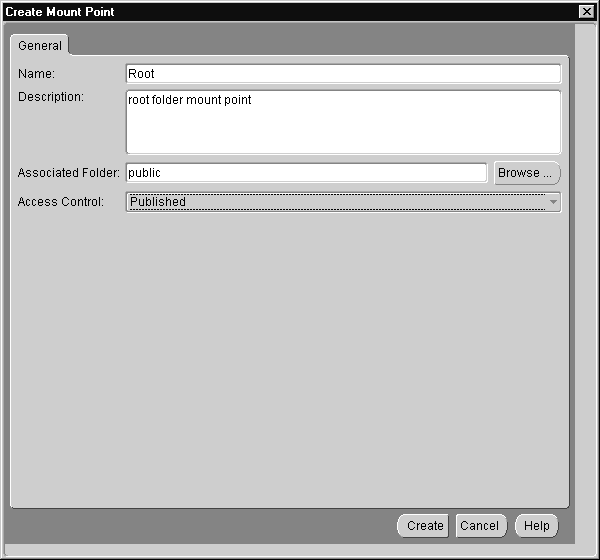
The new mount point displays in the Navigator.
The description and the ACL of the mount point may be modified.
Usually, you would delete a mount point if you do not want people to mount from Windows or navigate from the Web interface to a specific folder. If a mount point is deleted, a user will receive an error if they have the deleted mount point mapped which they access after it is deleted. To delete a mount point:
If there is no longer a need for a particular mount point because a folder in the associated folder path needs to be deleted, first delete the mount point.
If you create a user with Oracle iFS Manager, the Web interface, or XML, Oracle iFS automatically creates the user, home folder, e-mail folder, Primary User Profile, and e-mail profile.
Folder security is distinct from file security. Folder security defines who can browse the contents of the folder and add or delete folder items. File security defines who can access, modify, and delete attributes and contents of a file. If an ACL is not specified at the time the folder or file is created, then the ACL is determined by the user's default ACL. If a file is placed in a user's home folder, it does not mean the file is associated with the PRIVATE ACL, and if a file is placed in a public folder, it does not mean the file is associated with the PUBLIC ACL. The ACL associated with a folder or file can be modified at any time once it has been created to reflect appropriate access.
|
|
 Copyright © 1996-2001, Oracle Corporation. All Rights Reserved. |
|