Release 3.0.1
Part Number A90151-01
Home |
Book List |
Contents |
Index | Master Index | Feedback |
| Oracle Internet Directory Administrator's Guide Release 3.0.1 Part Number A90151-01 |
|
This chapter provides an overview of access control policies and describes how to administer directory access control by using either Oracle Directory Manager or the command-line tool, ldapmodify.
This chapter contains these topics:
See Also:
You manage access control policies by configuring the values of the ACI attributes within appropriate entries. You can do this by using either Oracle Directory Manager or ldapmodify.
This section contains these topics:
This section discusses the structures used for access control in Oracle Internet Directory. These include:
ACPs are entries in which the orclACI attribute has been given a value. The orclACI attribute value represents the access policies that are inherited by the subtree of entries starting with the ACP as the root of the subtree.
When a hierarchy of multiple ACPs exists in a directory subtree, a subordinate entry in that subtree inherits the access policies from all of the superior ACPs. The resulting policy is an aggregation of the policies within the ACP hierarchy above the entry.
For example, if an ACP is established in the HR department entry, and the Benefits, Payroll, and Insurance groups are entries within the HR department, then any entry within those groups inherits the access rights specified in the HR department entry.
When there are conflicting policies within a hierarchy of ACPs, the directory applies well-defined precedence rules in evaluating the aggregate policy.
The orclACI attribute contains access control list (ACL) directives that are prescriptive--that is, these directives apply to all entries in the subtree below the ACP where this attribute is defined. Any entry in the directory can contain values for this attribute. Access to this attribute itself is controlled in the same way as access to any other attribute.
|
Note:
It is possible to represent ACL directives specific to a single entry in the |
When a policy pertains only to a specific entity--for example, a special user--you can maintain, within a single entry, the ACL directives specific to that entry. Oracle Internet Directory enables you to do this through a user-modifiable operational attribute called orclEntryLevelACI. The orclEntryLevelACI attribute contains ACL directives that apply to only the entry with which it is associated.
Any directory entry can optionally carry a value for this attribute. This is because Oracle Internet Directory extends the abstract class top to include orclEntryLevelACI as an optional attribute.
The orclEntryLevelACI attribute is multi-valued and has a structure similar to that of orclACI. The structure definition is provided later in this chapter.
Group entries in Oracle Internet Directory are associated with either the groupOfNames or the groupOfUniqueNames object class. Membership in the group is specified as a value of the member or uniqueMember attribute respectively.
It is possible to specify access rights for a group of people or entities. Such groups are called privilege groups and are associated with the orclPrivilegeGroup object class.
To grant access rights to a group of users, you create a group entry in the usual way, then associate it with the orclPrivilegeGroup object class. You then specify the access policies applicable to that group.
Entries can have either direct memberships to groups, or indirect memberships to other groups by means of nested groups, thus forming a forest of privilege groups. Access policies specified at a given level are applicable to all the members directly or indirectly below it.
Because Oracle Internet Directory evaluates for access control purposes only groups marked as privilege groups, it does not allow setting access policies for non-privilege groups. When a user binds with a specific distinguished name (DN), Oracle Internet Directory computes the user's direct membership in privilege groups. Once it knows the first level groups for the given DN, Oracle Internet Directory computes nesting of all these first level groups into other privilege groups. This process continues until there are no more nested groups to be evaluated.
It is imperative that all groups created for access control purposes, nested or otherwise, be marked as privilege groups by associating them with the orclPrivilegeGroup object class. A normal group will not be considered for access control purposes even though it may be a member of a privilege group.
For example, consider the following group of entries, each of which, with the exception of group4, is marked as a privilege group (objectclass:orclprivilegegroup). You can set access control policies that apply to the members of group1, group2, and group3.
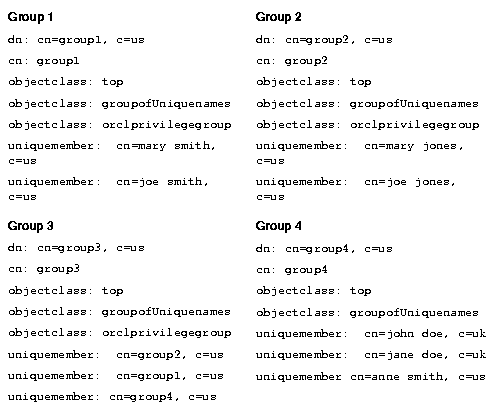
Group cn=group3,c=us contains the following nested groups:
Access control policies for group3 are applicable to members of group3, group1, and group2 because each of them is marked as a privilege group. These same access control policies are not applicable to the members of group4 because group4 is not marked as a privilege group.
For example, suppose that the user binds to Oracle Internet Directory as a member of group 4 with the DN cn=john smith,c=uk. None of the access policies applicable to the members of group3 will apply to this user. This is because his only direct membership is to a non-privilege group. By contrast, if the user were to bind as cn=john smith,c=us--that is, as a member of group1 and group2--then his access rights will be governed by access policies set up for members of group1, group2, as well as group3 (in which group1 and group2 are nested). This is because all three groups are associated with the object class orclPrivilegeGroup.
Access control information associated with a directory object represents the permissions on the given object that various directory user entities (or subjects) have. Thus, an ACI consists of:
The object part of the access control directive determines the entries and attributes to which the access control applies. It can be either an entry or an attribute. Entry objects associated with an ACI are implicitly identified by the entry or the subtree where the ACI itself is defined. Any further qualification of objects at the level of attributes is specified explicitly in the ACL expressions.
In the orclACI attribute, the entry DN component of the object of the ACI is implicitly that of all entries within the subtree starting with the ACP as its topmost entry. For example, if dc=com is an ACP, then the directory area governed by its ACI is:
.*, dc=com.
However, since the directory area is implicit, the DN component is neither required nor syntactically allowed.
In the orclEntryLevelACI attribute, the entry DN component of the object of the ACL is implicitly that of the entry itself. For example, if dc=acme,dc=com has an entry level ACI associated with it, the entry governed by its ACI is exactly: dc=acme,dc=com. Since it is implicit, the DN component is neither required nor syntactically allowed.
The object portion of the ACL allows entries to be optionally qualified by a filter matching some attribute(s) in the entry:
filter=(ldapFilter)
where ldapFilter is a string representation of an LDAP search filter. The special entry selector * is used to specify all entries.
Attributes within an entry are included in a policy by including a comma-separated list of attribute names in the object selector.
attr=(attribute_list)
Attributes within an entry are excluded from a policy by including a comma-separated list of attribute names in the object selector.
attr!=(attribute_list)
|
See Also:
Appendix B, "Using Access Control Directive Format" for information about the format or syntax of ACIs |
This section describes the authentication mode, called the bind mode, used to verify the identity of the subject, also called the entity, to whom access is granted.
The bind mode specifies the method of authentication to be used by the subject. There are four modes:
Simple: Simple password-based authentication
SSLNoauth: For SSL-based clients with either anonymous or simple password based authentication. This method uses only the encryption feature of SSL.
SSLOneway: For SSL-based clients with server authentication with either anonymous or password based authentication
SSLTwoway: For SSL-based clients with strong authentication through SSL.
Specifying the bind mode is optional. The directory server verifies that the bind mode of the user is compatible with that of the node with which the user is trying to communicate. The bind mode specified on one node must be compatible with that specified on the node with which it is communicating. For example, if you specify SSLTwoway authentication on one node, then the other node must also be configured for this type of authentication.
The entity component identifies the entity or entities being granted access. Note that access is granted to entities, not entries.
Entities can be specified by:
dn=regex
dnattr=(dn-valued_attribute_name)
For example, the dnattr specification is used to give access to a group entry to whomever is listed as the owner of the group entry.
The kind of access granted can be one of the following:
Note that each access level can be independently granted or denied. The noxxx means xxx permission is denied.
Note that some access permissions are associated with entries and others with attributes.
The entry level access directives are distinguished by the keyword ENTRY in the object component.
When processing a request, the access level granted to the requester has to be evaluated for each of the attributes involved in the request. This evaluation is done systematically for each attribute associated with every entry involved in an LDAP operation.
The process of evaluating access to any object (attribute in an entry) involves potentially examining all the ACI directives that are applicable for that object. This is because of the hierarchical nature of ACPs and the inheritance of policies from superior ACPs to subordinate ACPs.
The evaluation starts with examining ACI directives in the entry's entry level ACI, orclEntryLevelACI. Until the evaluation is complete, the ACP policies are successively considered, starting with the immediate ACP, followed by the chain of its superior ACPs.
The access evaluation is done for the entry and each of its attributes individually. Oracle Internet Directory evaluates entry level access permissions to see whether the given subject is allowed to perform the given operation.
During ACL evaluation, an attribute is said to be in one of the following states:
For all operations except search, the evaluation stops if:
In this case the operation would fail and an error would be returned to the client.
For a search operation, the evaluation continues until all the attributes reach the resolved state. Attributes that are resolved with denial are not returned.
An LDAP operation requires the BindDN, or subject, of the LDAP session to have certain permissions to the objects affected by the operation--including permissions on the entry itself and on the individual attributes of the entry.
Typically, there could be a hierarchy of access control administration authorities, starting from the root of a naming context down to successive administrative points (or access control policy points). An ACP is any entry which has a defined value for the orclACI attribute. Additionally, the access information specific to a single entry can also be represented within the entry itself (orclEntryLevelACI).
ACL evaluation involves determining whether a subject has sufficient permissions to perform an LDAP operation. Typically an orclentryLevelACI or orclACI might not contain all the necessary information for ACL evaluation. Hence, all available ACL information is processed in a certain order until the evaluation is fully resolved.
That order of processing follows these rules:
orclACI are examined starting with the ACP closest to the target entry and then its superior ACP and so on.
ACIs at the entry level are evaluated in the following order:
access to entry filter=(cn=p*)
by group1 (browse, add, delete)
access to entry
by group1 (browse, add, delete)
At the attribute level, specified ACIs have precedence over unspecified ACIs.
Specified ACIs at the attribute level are evaluated in the following order:
access to attr=(salary) filter=(salary > 10000)
by group1 (read)
access to attr=(salary)
by group1 (search, read)
Unspecified ACIs at the attribute level are evaluated in the following order:
access to attr=(*) filter (cn=p*)
by group1 (read, write)
access to attr=(*)
by group1 (read, write)
If there are two or more ACIs at the same ACP for the same object, then only one ACI is checked, and all other ACIs are ignored. For example, suppose you have the following two ACIs at the same ACP for the same entry:
access to entry
by dn="cn=admin, dc=us,dc=acme,dc=com" (browse, add, delete)
access to entry
by dn="cn=manager,dc=us,dc=acme,dc=com" (search, read)
If ACI #2 happens to be checked first, then the access granted specifically to the administrator in ACI #1 is ignored. If an administrator should then seek access to the entry, that access could not be resolved at this level of the hierarchy. The evaluation would have to move progressively up the hierarchy in search of resolution. If no resolution is found, all access is denied.
The solution is to create only one ACI at the same ACP for this entry. For example:
access to entryby dn="cn=admin, dc=us,dc=acme,dc=com" (browse, add, delete) by dn="cn=manager,dc=us,dc=acme,dc=com" (search, read)
Similarly, at the attribute level, suppose you have the following two ACIs:
access to attr=(userpassword)
by dnattr=(".*,dc=us,dc=acme,dc=com") (none)
access to attr=(userpassword)
by self (read, write)
If ACI #1 happens to be returned first, it wins, and the access granted to self in ACI #2 is ignored. If a user then wishes to change his or her own password, that access cannot be granted.
As with the ACIs for entries, the solution is to create only one ACI at the same ACP for this attribute. For example:
access to attr=(userpassword)by dnattr=(".*,dc=us,dc=acme,dc=com) (none) by self (read, write)
If an ACI exists for a given object, and you want to specify access to all other objects except that one, then you must verify that the specified objects do not intersect. For example, suppose you have the following two ACIs:
access to attr=(userpassword)
by group1 (read, write)
access to attr=(*)
by group2 (read)
In this case, the two ACIs intersect, that is, both ACIs try to grant access to the userpassword attribute, but ACI #2 is unsuccessful. The reason is that, during the evaluation process, ACI #1 wins because, as noted in "ACL Evaluation Precedence Rules", it is specified. This means that anyone in group2 who tries to access the userpassword attribute is not given access at this level of the hierarchy. The evaluation would have to move progressively up the hierarchy in search of resolution. If no resolution is found, all access is denied.
The solution is to use the following syntax for ACI #1 and ACI #2:
access to attr=(userpassword)
by group1 (read, write)by group2 (read)
access to attr!=(userpassword)
by group2 (read)
In the revised ACI #1, we give to group2 read access to the userpassword attribute.
In the revised ACI #2, we negate group2 access to the userpassword attribute, and we grant read access to all attributes except the userpassword attribute.
If an operation on an attribute or the entry itself is explicitly denied at an ACP low in the DIT, then, typically, the ACL evaluation for the attribute (or entry) is considered "Resolved with Denial." However, if the user of the session (bindDN) is a member of a group object, then the evaluation continues as if it is still unresolved. If permissions are granted to the user of the session at an ACP higher in the tree through a group subject selector, then such grants have higher precedence than any denials lower in the tree.
This scenario is the only case in which ACL policy at a higher level ACP has a higher precedence than that of an ACP lower in the DIT.
The following table lists LDAP operations and the access required to perform each one.
You can view and modify access control information configured within ACPs by using either Oracle Directory Manager or command-line tools. This section explains how to accomplish these tasks by using Oracle Directory Manager.
|
Note: Immediately after installing Oracle Internet Directory, be sure to reset the default security configuration as described in "Task 3: Reset the Default Security Configuration" |
This section contains these topics:
Appendix A, "Syntax for LDIF and Command-Line Tools" for a description of command-line tools
See Also:
Oracle Directory Manager enables you to determine whether the navigator pane displays all ACPs automatically or only as the result of a search. If you have a large number of ACPs, you may want to display them only as the result of a search.
To configure the display of ACPs:
For ACP searches, Oracle Directory Manager enables you to specify:
To configure searches for ACP entries:
If you configured Oracle Directory Manager always to display ACPs, as described in "Configuring the Display of ACPs in Oracle Directory Manager", then you can locate and view an ACP as follows:
You can alternatively double-click an ACP in the right pane to display the data in its own window.
The three fields in the Access Control Management pane are:
| Field | Description |
|---|---|
|
Path to the Subtree Access Control Point |
Contains the path defined by the ACP. If you have navigated down a tree to this point, the path to this point appears in this field. If you are creating a new ACP, you must enter the path to it here. |
|
Structural Access Items (Entry Level Operations) |
Lists access to entries. Items listed in the Structural Access Items box identify an entry by the following categories:
See Also: "Modifying Structural Access Items of an ACP by Using Oracle Directory Manager" for instructions on how to modify structural access items |
|
Content Access Items (Attribute Level Operations) |
Lists items related to attributes within the entry or entries identified in the Entry Filter column. Columns in this window include:
See Also: "Modifying Content Access Items of an ACP by Using Oracle Directory Manager" for instructions on how to modify content access items. |
If you configured Oracle Directory Manager to display ACPs only as the result of a search, as described in "Configuring the Display of ACPs in Oracle Directory Manager", then you can locate and view an ACP as follows:
To view entry level access controls for this ACP, select the Local Access tab.
If you configured Oracle Directory Manager to display ACPs only as the result of a search, as described in "Configuring the Display of ACPs in Oracle Directory Manager", then begin as follows:
You might restrict access to an entry based on one or more of that entry's attributes. For example, you might choose to restrict access to all entries in which the title is manager and in which the organization unit is Americas.
To identify an entry to which you are specifying access:
The bind mode is optional in subject specification. If you do not set an authentication method, or choose None, any kind of authentication is accepted. The bind mode specified on one node should match the bind mode specified on the node with which it is communicating.
For example, if you select EQ and cn, then the access rights you grant apply to the cn attribute. If you select NEQ and cn, then the access rights you grant do not apply to the cn attribute.
Table 13-1 Access Rights for Attributes
If you configured Oracle Directory Manager to display ACPs only as the result of a search, as described in "Configuring the Display of ACPs in Oracle Directory Manager", then begin as follows:
In an ACP, the access rights defined apply either to the entry and all its subentries or to a specific entry only. The next sections tell you how to configure an ACP for either option.
If you specify prescriptive structural access items, then all entries below the ACP are governed by that ACP.
If you want prescriptive structural access items, then you do not need to enter anything on this first Structural Access Item dialog box. Follow these steps:
The bind mode is optional in subject specification. If you do not set an authentication method, or choose None, any kind of authentication is accepted. The bind mode specified on one node should match the bind mode specified on the node with which it is communicating.
To specify the entry to which you are assigning structural access, follow these steps:
The bind mode is optional in subject specification. If you do not set an authentication method, or choose None, any kind of authentication is accepted. The bind mode specified on one node should match the bind mode specified on the node with which it is communicating.
If you specify prescriptive content access items, then all entries below the ACP are governed by that ACP.
To specify prescriptive content access items, you do not need to enter anything on this first Content Access Item dialog box. Click Next. A second Content Access Item dialog box prompts you to specify to whom you are granting access.
The bind mode is optional in subject specification. If you do not set an authentication method, or choose None, any kind of authentication is accepted. The bind mode specified on one node should match the bind mode specified on the node with which it is communicating.
To specify the entry to which you are assigning content access, follow these steps:
The bind mode is optional in subject specification. If you do not set an authentication method, or choose None, any kind of authentication is accepted. The bind mode specified on one node should match the bind mode specified on the node with which it is communicating.
ACPs are entries that contain prescriptive, that is, inheritable, access control information. This information affects the entry itself and all entries below it. You will most likely create ACPs to broadcast large-scale access control throughout a subtree.
If you configured Oracle Directory Manager to display ACPs only as the result of a search, as described in "Configuring the Display of ACPs in Oracle Directory Manager", then begin as follows:
You might choose an entry based on one or more attributes. For example, you might choose to search for all those whose title is administrative assistant, or for all those whose title is manager and whose organization unit is Americas.
In the Criteria box of the Entry Filters tab page, use the search criteria bar to select an attribute, enter a value for that attribute, and specify a filter for matching the specified attribute with the value you entered. To do this:
There are five bind modes from which to select:
If you configured Oracle Directory Manager to display ACPs only as the result of a search, as described in "Configuring the Display of ACPs in Oracle Directory Manager", then begin as follows:
You might choose an entry based on one or more attributes. For example, you might choose to search for all those whose title is administrative assistant, or for all those whose title is manager and whose organization unit is Americas.
In the Criteria box of the Entry Filters tab page, use the search criteria bar to select an attribute, enter a value for that attribute, and specify a filter for matching the specified attribute with the value you entered. To do this:
There are five bind modes from which to select:
If you configured Oracle Directory Manager to display ACPs only as the result of a search, as described in "Configuring the Display of ACPs in Oracle Directory Manager", then begin as follows:
You might choose an entry based on one or more attributes. For example, you might choose to search for all those whose title is secretary, or for all those whose title is manager and whose organization unit is Americas.
In the Criteria window of the Entry Filters tab page, use the search criteria bar to select an attribute, enter a value for that attribute, and specify a filter for matching the specified attribute with the value you entered. To do this:
The bind mode is optional in subject specification. For the directive to be applicable, the bind mode specified on one node should match the bind mode specified on the node with which it is communicating.
If you configured Oracle Directory Manager to display ACPs only as the result of a search, as described in "Configuring the Display of ACPs in Oracle Directory Manager", then begin as follows:
This example illustrates how to use Oracle Directory Manager to create a new ACP that has ACIs within it. Suppose you are an administrator in a large company, and you want to limit access to user passwords, so that everyone can compare a password, but only the owner of each password, that is, the user, can read the password or modify it.
In this example, we create a new ACP and populate it with four ACIs that set the following permissions:
userpassword attribute by everyone
userpassword attribute by the user himself
userpassword to everyone
To set the access rights for an entry:
Because you want the ACIs to apply to all entries under the ACP, do not use the Entry Filter tab page.
The four ACIs in this example use the same structural content item information. They differ only in the content access they allow. The rest of this section describes how to create the content access for the ACIs.
To define the content access items:
Because you want this ACI to apply to all entries under the ACP, do not use the Entry Filter tab page.
Select EQ and select userPassword.
You have completed one ACI.
Create another ACI that allows a user to read, write, search, and compare his own password.
Select EQ and userPassword.
Grant access to read, search, write, and compare. Leave selfwrite unspecified.
You have now created two ACPs. One denies Everyone read, search, write, and compare access to the userPassword attribute. The second allows the owner of the password to read, search, write, and compare that attribute.
The next ACI grants access to Everyone to read, search, and compare all attributes except userPassword. It denies write access.
Select Everyone, then click OK.
Select NEQ and userPassword.
This combination means that any attribute that is not equal to userpassword is the object of the permissions in this ACI.
Grant access to read, search, and compare. Deny write access. Leave selfwrite unspecified.
The next ACI grants access to Self to read, browse, and write all attributes except userpassword. Including this ACI avoids any ambiguity about whether Self has the same access permissions as Everyone to attributes other than userPassword.
Click When Session User's Distinguished Name (DN) Matches the Accessed Entry. Click OK.
From the lists, select NEQ and userPassword. This combination means that any attribute that is not equal to userPassword is the object of the permissions in this ACI.
Grant access to read, search, and write. Leave Selfwrite unspecified.
Consider other access restrictions you might want to implement. Your directory might contain many entries and attributes that should not be available to everyone.
To grant entry-level access by using Oracle Directory Manager:
As described in "Overview of Access Control Policy Administration", directory access control policy information is represented as user modifiable operational attributes. Hence, you can manage directory access control by using the ldapmodify command to set and alter values of these attributes. Any tool, including ldapmodify and ldapmodifymt, can be used for this purpose.
To directly edit the ACI, you should understand the format and semantics of the directory representation of the ACI. This section contains the formal specification of the ACI format and a description of the semantic issues necessary to manage the ACI using command-line tools.
|
See Also:
|
This example sets up subtree access permissions in an orclACI at the root DSE by using an LDIF file named my_ldif_file. Because this example refers to the orclACI attribute, this access directive governs all the entries in the DIT.
ldapmodify -v -h $1 -D "cn=Directory Manager, o=IMC, c=US" -w "controller" -f my_ldif_file
The LDIF file, my_ldif_file, contains the following:
dn: changetype: modify replace: orclaci orclaci: access to entryby dn="cn=directory manager, o=IMC, c=us" (browse, add, delete) by * (browse, noadd, nodelete)orclaci: access to attr=(*)by dn="cn=directory manager, o=IMC, c=us" (search, read, write, compare) by self (search, read, write, compare) by * (search, read, nowrite, nocompare)
This example sets up entry-level access permissions in the orclEntryLevelACI attribute by using an LDIF file named my_ldif_file. Because this example refers to the orclentrylevelACI attribute, this access directive governs only the entry in which it resides.
ldapmodify -v -h myhost -D "cn=Directory Manager, o=IMC, c=US" -w "controller"
-f my_ldif_file
The LDIF file, my_ldif_file, contains the following:
dn: changetype: modify replace: orclentrylevelaci orclentrylevelaci: access to entryby dn="cn=directory manager, o=IMC, c=us" (browse, add, delete) by * (browse, noadd, nodelete)orclentrylevelaci: access to attr=(*)by dn="cn=directory manager, o=IMC, c=us" (search, read, write, compare) by * (search, read, nowrite, nocompare)
This example shows the use of wild cards (*) in the object and subject specifiers. For all entries within the acme.com domain, it grants to everyone browse permission on all entries, as well as read and search permissions on all attributes.
orclACI attribute in the ACP at dc=com
access to entry by * (browse)
access to attr=(*) by * (search, read)
Note that, in order to allow reading the attributes, browse permissions must be granted on the entries in order for read permissions to be granted to the attributes of those entries.
This example shows the use of a regular expression to select the entries by DN in two access directives. It grants to everyone read-only access to the address book attributes under dc=acme,dc=com access.
orclACI attribute of dc=acme, dc=com:
access to entry by * (browse) access to attr=(cn, telephone, email) by * (search, read)
orclACI attribute of dc=us, dc=acme, dc=com:
access to entry by * (browse) access to attr=(*) by dn=".*,dc=us,dc=acme,dc=com" (search, read)
This example shows the use of an attribute selector to grant access to a specific attribute, and various subject selectors. The example applies to entries in the dc=us,dc=acme,dc=com subtree. The policy enforced by this ACI can be described as follows:
dc=us subtree can browse, but those outside it have no access to the subtree.
userPassword attribute can be viewed and modified by oneself and the administrator. Others can only compare this attribute.
homePhone attribute can be read and written by oneself and viewed by anyone else.
"orclACI" attribute of "dc=us, dc=acme, dc=com":
access to entry by dn="cn=admin, dc=us,dc=acme,dc=com" (browse, add, delete) by dn=".*, dc=us,dc=acme,dc=com" (browse) by * (none)
access to attr=(salary) by dnattr=(manager) (read, write) by self (read) by * (none)
access to attr=(userPassword) by self (search, read, write) by dn="cn=admin, dc=us,dc=acme,dc=com" (search, read, write) by * (compare)
access to attr=(homePhone) by self (search, read, write) by * (read)
access to attr != (salary, userPassword, homePhone) by dn="cn=admin, dc=us,dc=acme,dc=com" (compare, search, read, write) by * (compare, search, read)
This example gives to everyone read-only access to address book attributes under dc=acme,dc=com. It also extends to everyone read access to all attributes within the dc=us,dc=acme,dc=com subtree only.
orclACI attribute of dc=acme, dc=com:
access to entry by * (browse) access to attr=(cn, telephone, email) by * (search, read)
orclACI attribute of dc=us, dc=acme, dc=com:
access to entry by * (browse) access to attr=(*) by dn=".*,dc=us,dc=acme,dc=com" (search, read)
This example allows people within the US domain to add or remove only their own name (DN) to or from the member attribute of a particular group entry, for example, a mailing list.
orclEntryLevelACI attribute of the group entry in question:
access to attr=(member) by dn=".*, dc=us,dc=acme,dc=com" (selfwrite)
|
|
 Copyright © 1996-2001, Oracle Corporation. All Rights Reserved. |
|