Release 1 (9.0.1)
Part Number A90191-02
Home |
Book List |
Contents |
Index | Master Index | Feedback |
| Oracle9i Database Migration Release 1 (9.0.1) Part Number A90191-02 |
|
This chapter contains information about upgrading your current release of Oracle to the new Oracle9i release. The information in this chapter only applies to release 8.0 and higher installations of Oracle. If your current release is version 6 or version 7 and you want to migrate to Oracle9i, then follow the instructions at the beginning of this book, starting with Chapter 2, "Overview of Migration".
This chapter covers the following topics:
The path that you must take to upgrade your database to the new release depends on the release you are currently using. Table 7-1 contains the upgrade path required for each old release of Oracle. Use the upgrade path and the specified documentation to upgrade the release you are currently running.
| Old Release | Upgrade Path |
|---|---|
|
8.0.5 |
Direct upgrade is not supported. Complete the following steps to upgrade to the new release:
|
|
8.1.7 |
Direct upgrade is supported. Upgrade to the new release using the instructions in "Upgrading the Database to the New Oracle9i Release". |
This section guides you through the process of upgrading your database to the new Oracle9i release.
In Oracle9i, the SQL NCHAR datatypes (NCHAR, NVARCHAR2, and NCLOB) will be limited to the Unicode character set encoding (UTF8 and AL16UTF16) only. Any other version 8 character sets that were available under the NCHAR data type, including Asian character sets (for example, such as JA16SJISFIXED), will no longer be supported.
Before migrating your SQL NCHAR data to the new Unicode NCHAR, Oracle Corporation recommends that you analyze your SQL NCHAR data, using the Character Set Scanner for the identification of possible invalid character set conversion or data truncation.
When you upgrade to Oracle9i, the value of the National Character Set of the upgraded database is set based on the value of the National Character Set of the version 8 database being upgraded.
If the old National Character Set is UTF8, then the new National Character Set will be UTF8. Otherwise, the National Character Set is changed to AL16UTF16.
During the upgrade, the existing NCHAR columns in the data dictionary are changed to use the new Oracle9i format and, if the National Character Set has been changed to AL16UTF16, the dictionary NCHAR columns will be converted to the AL16UTF16 character set.
|
Note:
|
The AL24UTFFSS Unicode character set has been desupported in Oracle9i. AL24UTFFSS was introduced in Oracle7 as the Unicode character set supporting the UTF-8 encoding scheme based on the Unicode 1.1 standard, which is now obsolete. In Oracle9i, The Unicode database character sets AL32UTF8 and UTF8, include the Unicode enhancements based on the Unicode 3.1 standard.
The migration path for existing AL24UTFFSS databases is to upgrade your database character set to UTF8 prior to upgrading to Oracle9i. As with all migrations to a new database character set, Oracle Corporation recommends you use the Character Set Scanner for data analysis before attempting to migrate your existing database character set to UTF8.
If you plan to use CHAR column length semantics in Oracle9i, or if your replication database contains tables with NCHAR or NVARCHAR2 columns, then this section contains considerations for upgrading a replication environment to Oracle9i.
If you plan to use CHAR column length semantics in a replication database after you upgrade it to Oracle9i, then all of the databases participating with that database in the replication environment must also use CHAR column length semantics. In this case, Oracle Corporation recommends that you upgrade all of the databases participating in the replication environment at the same time. This applies to both master sites and materialized view sites in your replication environment.
If you cannot upgrade all of the databases in your replication environment at the same time, then you can only use CHAR column length semantics in your Oracle9i databases if all of the databases prior to Oracle9i are using a single-byte character set. Otherwise, do not switch to CHAR column length semantics in the Oracle9i database until all of the other databases in the replication environment are upgraded to Oracle9i.
If your replication database contains tables with NCHAR or NVARCHAR2 columns, then Oracle Corporation recommends that you upgrade all of the databases participating in the replication environment at the same time. This applies to both master sites and materialized view sites in your replication environment. In Oracle9i, all columns specified as NCHAR or NVARCHAR2 datatype are stored in Unicode format.
If you cannot upgrade all of the databases in your replication environment at the same time, then interoperability is only supported if all of the databases prior to Oracle9i are using a fixed width national character set. If any of the databases prior to Oracle9i are using a variable width character set, then you must convert these databases to fixed width character sets before you upgrade any of the other databases in the replication environment to Oracle9i.
|
See Also:
|
If you are upgrading a system that has Oracle Parallel Server installed, then most of the actions described in this chapter should be performed on only one node of the system. So, perform the actions described in this chapter on only one node unless instructed otherwise in a particular step.
Complete the following steps to begin the upgrade process:
DB_DOMAIN initialization parameter is set properly.
"The DB_DOMAIN Parameter" for more information about setting this initialization parameter.
See Also:
SYSDBA privileges.
OUTLN, because this schema is created automatically when you install Oracle9i. If you have a user or role named OUTLN, then you must drop the user or role and recreate it with a different name.
If you are upgrading from an 8.1 release, then you do not need to perform this check because the
Note:
OUTLN user should have been created when you installed the 8.1 release. Therefore, if you are upgrading from an 8.1 release, then go to Step 7. Do not drop the OUTLN user if you are upgrading from an 8.1 release.
To check for a user with the name OUTLN, enter the following SQL statement:
SELECT username FROM dba_users WHERE username = 'OUTLN';
If you do not have a user named OUTLN, then zero rows are selected.
To check for a role with the name OUTLN, enter the following SQL statement:
SELECT role FROM dba_roles WHERE role = 'OUTLN';
If you do not have a role named OUTLN, then zero rows are selected.
SYSTEM tablespace and to the tablespaces where you store rollback segments, if necessary.
Upgrading to a new release requires more space in your SYSTEM tablespace and in the tablespaces where you store rollback segments. If you have enough space on your system, then consider adding more space to these tablespaces. In general, you need at least 50 MB of free space in your SYSTEM tablespace to upgrade. If you run out of space during the upgrade, then you will need to perform the upgrade again.
The following SQL statement illustrates how to add more space to a tablespace:
ALTER TABLESPACE system ADD DATAFILE '/home/user1/mountpoint/oradata/db1/system02.dbf' SIZE 50M AUTOEXTEND ON NEXT 10M MAXSIZE UNLIMITED; ALTER ROLLBACK SEGMENT rb STORAGE (MAXEXTENTS UNLIMITED);
SPOOL v8files.logSELECT member FROM v$logfile;SPOOL OFF
SELECT name FROM v$datafile;
SELECT value FROM v$parameter WHERE name = 'control_files';
The v8files.log spool file lists all of the files that you must back up in Step 11.
SHUTDOWN IMMEDIATE on the database:
SQL> SHUTDOWN IMMEDIATE
If you are using Oracle Parallel Server, then shutdown all instances.
v8files.log spool file that you generated in Step 8.
Choose an upgrade method and then follow the instructions for upgrading using the method you have chosen.
There are two ways to upgrade your database to release 9.0.1. You can either use the Oracle Data Migration Assistant to complete the upgrade, or you can perform the upgrade manually.
The Oracle Data Migration Assistant provides a completely automated upgrade of your database. You use a graphical user interface (GUI), which guides you through each step of the process. In addition, the Oracle Data Migration Assistant includes extensive online help. The Oracle Data Migration Assistant runs the appropriate upgrade script for your current release, deletes any obsolete initialization parameters from your initialization parameter file, and optionally configures your listener.ora file. See Appendix B, "Changes to Initialization Parameters", for lists of obsolete initialization parameters.
On the other hand, you lose some flexibility and control by using the Oracle Data Migration Assistant. If you want complete control over the upgrade process, especially with regard to setting initialization parameters, then you may want to perform the upgrade manually.
Decide which method you want to use to upgrade your database, and then complete the steps in one of the following sections accordingly:
Complete the following steps to upgrade the database using the Oracle Data Migration Assistant:
If you need help at any screen or want to consult more documentation about the Oracle Universal Installer, then click the Help button to open the online help.
The Available Products screen appears.
After you make your selection, click Next.
If you chose Custom, the Available Product Components screen appears. Complete the following steps:
Make sure you install all of the options you installed with the previous database, assuming you do not want to discontinue use of a particular option. For example, if you installed Oracle Parallel Server in the previous database, then you should install Oracle9i Real Application Clusters in the new Oracle9i database.
When installation is complete, one or more assistants may be started. When the Oracle Data Migration Assistant is started, you are ready to proceed with the upgrade.
If you need help at any screen or want to consult more documentation about the Oracle Data Migration Assistant, then click the Help button to open the online help.
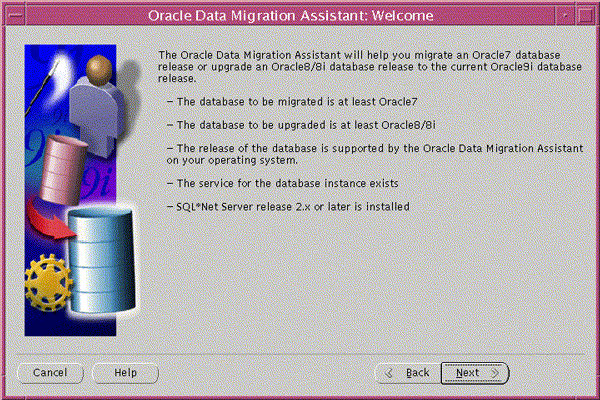
The database you choose must be release 8.0 or higher. If the database is an Oracle7 or lower database, then you must complete a migration of the database, not an upgrade. If the database is an Oracle7 or lower database, then exit the Oracle Data Migration Assistant, and see Chapter 2 to start the migration process.
Note:
If you chose Custom, then respond to the screens that enable you to specify your custom migration settings until you reach the Backup Your Database screen. If you need help with any of the custom screens, click the Help button.
After you have made your choice, click Next.
The Oracle Data Migration Assistant performs the upgrade. During the upgrade, the assistant sets the COMPATIBLE initialization parameter to 8.1.0. See Chapter 9, "Compatibility and Interoperability" for information about setting the COMPATIBLE initialization parameter after the upgrade.
You may encounter the following error message:
An error occurred while upgrading your Oracle database. Check the log files to determine if the upgrade was successful.
If you encounter this message, then complete the following steps:
ORA-00604: error occurred at recursive SQL level 1 ORA-00001: unique constraint (SYSTEM.AQ$_QUEUES_CHECK) violated ORA-06512: at "SYS.DBMS_AQADM", line 2023 ORA-06512: at line 2
If other errors appear, then you must address them accordingly. For example, if you receive the error message "error accessing package DBMS_APPLICATION_INFO", it means that the migration utility does not recognize that your old database is not release 9.0.1. The solution to this is to run the appropriate upgrade script, located in the ORACLE_HOME/rdbms/admin directory. For example, if your old database is release 8.1.5, run u0801050.sql.
listener.ora file automatically, or click the No button if you do not want the assistant to modify the listener.ora file.
Certain modifications are required to the listener.ora file for your database to work properly with Oracle Enterprise Manager. If you plan to use Oracle Enterprise Manager, then you should click the Yes button to automatically modify the listener.ora file. However, if you do not plan to use Oracle Enterprise Manager, then click the No button.
If you click the Yes button, then the Oracle Data Migration Assistant modifies the listener.ora file in the following way:
listener.ora file in one of the following ways:
A simple case: Suppose the old listener.ora has the following SID_DESC entry:
... (SID_DESC = (SID_NAME = ORCL) ) ...
If the database name is SAL, the domain name is COM, and the Oracle home is /oracle/product/9.0, then the assistant adds the following entry:
... (SID_DESC = (GLOBAL_DBNAME = sal.com) (ORACLE_HOME = /oracle/product/9.0) (SID_NAME = SAL) ) ...
A more complicated case: Suppose the old listener.ora has the following SID_DESC entry:
...
(SID_DESC =
(GLOBAL_DBNAME = an_entry)
(SID_NAME = ORCL)
)
...
If an_entry does not match the GLOBAL_DBNAME of the migrated database, and if the database name is SAL, the domain name is COM, and the Oracle home is \oracle\product\9.0 on the D drive, then the assistant adds the following entry:
... (SID_DESC = (GLOBAL_DBNAME = sal.com) (ORACLE_HOME = d:\oracle\product\9.0) (SID_NAME = SAL) ) ...
This entry is the same as the entry in the simple case, but the assistant also adds the entry an_entry to the SERVICE_NAMES parameter in the listener.ora file. Therefore, the assistant changes the SERVICE_NAMES parameter to the following:
SERVICE_NAMES = sal.com, an_entry
listener.ora file. The assistant does not perform this action on UNIX operating systems.
|
Caution: If you retain the old Oracle software, then never start the upgraded database with the old Oracle software. Only start the database with the executables in the new Oracle9i installation. Also, before you remove the old Oracle environment, make sure you relocate any datafiles in that environment to the new Oracle9i environment. See the Oracle9i Database Administrator's Guide for information about relocating datafiles. |
If you installed Oracle9i without specifying that you are migrating or upgrading an existing database, then you can run the Oracle Data Migration Assistant independently after the Oracle9i installation is complete.
Complete the following steps to run the Oracle Data Migration Assistant independently:
On UNIX, enter the following command at a system prompt:
odma
On Windows platforms, choose:
Start > Programs > Oracle - HOME_NAME > Migration Utilities > Oracle Data Migration Assistant
When you start the Oracle Data Migration Assistant, its Before You Migrate or Upgrade screen appears (see Figure 7-1).
Step 9 to Step 16 in "Upgrade the Database Using the Oracle Data Migration Assistant" for more information.
See Also:
Complete the following steps to upgrade the database manually using SQL scripts:
If you are upgrading a system with Oracle Parallel Server installed, then see Oracle9i Real Application Clusters Installation and Configuration for additional installation instructions.
The Available Products screen appears.
After you make your selection, click Next.
If you chose Custom, the Available Product Components screen appears. Complete the following steps:
Make sure you install all of the options you installed with the previous database, assuming you do not want to discontinue use of a particular option. For example, if you installed Oracle Parallel Server in the previous database, then you should install Oracle9i Real Application Clusters in the new Oracle9i database.
If you select the Upgrade or Migrate an Existing Database check box, then the Oracle Data Migration Assistant is started automatically after installation. Because you are following the instructions for upgrading the database manually, you should not start the Oracle Data Migration Assistant.
When installation has completed successfully, click the Exit button to close the Oracle Universal Installer.
C:\> NET STOP OracleServiceORCL
| Oracle Release... | Enter at the MS-DOS Command Prompt... |
|---|---|
|
8.0 |
|
|
8.1 |
|
|
9.0 |
|
For example, if your Oracle release is release 8.0.6 and your SID is ORCL, then enter the following MS-DOS command:
C:\> ORADIM80 -DELETE -SID ORCL
If your Oracle release is release 8.1.7 and your SID is ORCL, then enter the following MS-DOS command:
C:\> ORADIM -DELETE -SID ORCL
C:\> ORADIM -NEW -SID SID -INTPWD PASSWORD -MAXUSERS USERS -STARTMODE AUTO -PFILE ORACLE_HOME\DATABASE\INITSID.ORA
This syntax includes the following variables:
For example, if your SID is ORCL, your PASSWORD is TWxy579, the maximum number of USERS is 10, and the ORACLE_HOME directory is C:\ORA900, then enter the following command:
C:\> ORADIM -NEW -SID ORCL -INTPWD TWxy579 -MAXUSERS 10 -STARTMODE AUTO -PFILE C:\ORA900\DATABASE\INITORCL.ORA
ORACLE_HOME/dbs on UNIX platforms and in ORACLE_HOME\database on Windows platforms. The initialization parameter file can reside anywhere you wish, but it should not reside in the old environment's Oracle home after you upgrade to the new release.
IFILE (include file) entry and the file specified in the IFILE entry resides within the old environment's Oracle home, then copy the file specified by the IFILE entry to a location outside of the old environment's Oracle home. The file specified in the IFILE entry has additional initialization parameters.
ORACLE_HOME/dbs/orapwsid. On Windows operating systems, the default password file is ORACLE_HOME\database\pwdsid.ora. On both UNIX and Windows operating systems, sid is your Oracle instance ID.
Also, if you are using Oracle Parallel Server, then see Oracle9i Real Application Clusters Installation and Configuration for more information about obsolete Oracle Parallel Server initialization parameters.
JOB_QUEUE_PROCESSES initialization parameter, then set this parameter to 0 (zero) in the initialization parameter file. Also, if you are using Advanced Queuing and have propagation schedules, then set both the JOB_QUEUE_PROCESSES and AQ_TM_PROCESSES initialization parameters to 0 (zero).
OPTIMIZER_MODE initialization parameter is set to choose.
REMOTE_LOGIN_PASSWORDFILE to NONE in the initialization parameter file. After upgrading your database, you can change the settings for these parameters back to their normal settings.
BACKGROUND_DUMP_DEST and USER_DUMP_DEST initialization parameters that point to RDBMS80 or any other environment variable to point to the following directories instead:
| Initialization Parameter | Change Setting To |
|---|---|
|
|
|
|
|
|
In the settings, substitute the complete ORACLE_BASE path for ORACLE_BASE and substitute the database name for DB_NAME.
IFILE entry, then change the IFILE entry in the initialization parameter file to point to the new location you copied it to in Step 9. b. Then, edit the file specified in the IFILE entry in the same way that you edited the initialization parameter file in sub-steps a to e.
COMPATIBLE initialization parameter is properly set for Oracle9i. If COMPATIBLE is set below 8.1.0, then you will encounter the following error when you attempt to start up your release 9.0.1 database later in step 16:
ORA-00401: the value for parameter compatible is not supported by this release
Either leave COMPATIBLE unset in your initialization parameter file or set COMPATIBLE to 8.1.x.
initdb_name.ora file in the same way that you modified the initialization parameter file.
Make sure you save all of the files you modified after making these adjustments.
ORACLE_HOME/rdbms/admin directory.
SYSDBA privileges.
RESTRICT mode:
SQL> STARTUP RESTRICT
You may need to use the PFILE option to specify the location of your initialization parameter file.
You may see error messages listing obsolete initialization parameters. If so, then make a note of the obsolete initialization parameters and continue with the upgrade normally. Then, remove the obsolete initialization parameters the next time you shut down the database (Step 20).
SQL> SPOOL catoutu.log
If you want to see the complete detailed output of the script you will run, then you can also issue a SET ECHO ON statement:
SQL> SET ECHO ON
uold_release.sql, where old_release refers to the release you had installed prior to upgrading. See Table 7-2 to choose the correct script. Each script provides a direct upgrade from the release specified in the "Old Release" column. The "Old Release" is the release from which you are upgrading.
To run a script, enter the following:
SQL> @uold_release.sql
| Old Release | Run Script |
|---|---|
|
8.0.6 |
|
|
8.1.5 |
|
|
8.1.6 |
|
|
8.1.7 |
|
|
Note: If the old release you had installed prior to upgrading is not listed in Table 7-2, then see the readme files in the new installation for the correct upgrade script to run. |
Make sure you follow these guidelines when you run the script:
u0801050.sql.
The script you run creates and alters certain dictionary tables. It also runs the catalog.sql and catproc.sql scripts that come with the release to which you are upgrading, which create the system catalog views and all the necessary packages for using PL/SQL.
If you encounter any problems when you run the script, or any of the scripts in the remaining steps, then correct the causes of the problems and rerun the script. You can rerun any of the scripts described in this chapter as many times as necessary.
|
See Also:
"Running Scripts" for information about the types of errors to look for when you run a script. |
You may encounter a series of messages similar to the following during the upgrade:
ORA-00604: error occurred at recursive SQL level 1 ORA-00001: unique constraint (SYSTEM.AQ$_QUEUES_CHECK) violated ORA-06512: at "SYS.DBMS_AQADM", line 2023 ORA-06512: at line 2
You can ignore these messages.
SQL> SPOOL OFF
Then, check the spool file and verify that the packages and procedures compiled successfully. You named the spool file in Step 17; the suggested name was catoutu.log. Correct any problems you find in this file and rerun the appropriate upgrade script if necessary.
If you specified SET ECHO ON, then you may want to SET ECHO OFF now:
SQL> SET ECHO OFF
SHUTDOWN on the Oracle9i database:
SQL> SHUTDOWN IMMEDIATE
Executing this clean shutdown flushes all caches, clears buffers, and performs other DBMS housekeeping activities. These measures are an important final step to ensure the integrity and consistency of the newly upgraded Oracle9i database.
Also, if you encountered a message listing obsolete initialization parameters when you started the database in Step 16, then remove the obsolete initialization parameters from the initialization parameter file now.
Your database is now upgraded to the new 9.0.1 release.
|
Caution: If you retain the old Oracle software, then never start the upgraded database with the old software. Only start the database with the executables in the new release 9.0.1 installation directory. Also, before you remove the old Oracle environment, make sure you relocate any datafiles in that environment to the new Oracle9i environment. See the Oracle9i Database Administrator's Guide for information about relocating datafiles. |
Some components of the Oracle database server require an upgrade operation separate from the general database upgrade operation. Complete the actions in the following sections to upgrade specific components:
Some of the following upgrade procedures involve Export/Import. See Oracle9i Database Utilities for Export/Import instructions.
You should perform the actions described in these sections only after you have upgraded the database by following the instructions in "Upgrading the Database to the New Oracle9i Release".
See Also:
Note:
If the Oracle system has the JServer component installed, then complete the following steps:
ORACLE_HOME/javavm/install directory.
SYSDBA privileges.
SHUTDOWN IMMEDIATE:
SQL> SHUTDOWN IMMEDIATE
RESTRICT mode:
SQL> STARTUP RESTRICT
You may need to use the PFILE option to specify the location of your initialization parameter file.
SQL> SPOOL catoutjava.log
If you want to see the complete detailed output of the script you will run, then you can also issue a SET ECHO ON statement:
SQL> SET ECHO ON
If you are upgrading from release 8.1.5, run jvmu815.sql:
SQL> @jvmu815.sql
If you are upgrading from release 8.1.6, run jvmu816.sql:
SQL> @jvmu816.sql
If you are upgrading from release 8.1.7, run jvmu817.sql:
SQL> @jvmu817.sql
After you run any one of these scripts, user classes that were present before the upgrade are left in place but are typically invalid. These classes are implicitly revalidated when they are used. You can explicitly revalidate any class by issuing an ALTER ANY CLASS statement. For example, to revalidate a class named MyClass, issue the following statement:
ALTER JAVA CLASS MyClass RESOLVE;
SQL> SPOOL OFF
Then, check the spool file and verify that the packages and procedures compiled successfully. You named the spool file in Step 7; the suggested name was catoutjava.log. Correct any problems you find in this file and rerun the appropriate upgrade script if necessary.
If you specified SET ECHO ON, then you may want to SET ECHO OFF now:
SQL> SET ECHO OFF
ALTER SYSTEM DISABLE RESTRICTED SESSION:
SQL> ALTER SYSTEM DISABLE RESTRICTED SESSION;
SQL> SHUTDOWN IMMEDIATE
The JServer component is upgraded to the new release.
If the Oracle system has the XDK for Java component installed, then complete the following steps:
"Running Scripts" for information about the types of errors to look for when you run a script.
See Also:
ORACLE_HOME/xdk/admin directory.
SYSDBA privileges.
SHUTDOWN IMMEDIATE:
SQL> SHUTDOWN IMMEDIATE
RESTRICT mode:
SQL> STARTUP RESTRICT
You may need to use the PFILE option to specify the location of your initialization parameter file.
If you are upgrading from release 8.1.5, run xmlu815.sql:
SQL> @xmlu815.sql
If you are upgrading from release 8.1.6, run xmlu816.sql:
SQL> @xmlu816.sql
If you are upgrading from release 8.1.7, run xmlu817.sql:
SQL> @xmlu817.sql
SQL> SHUTDOWN
The XDK for Java component is upgraded to the new release.
ORACLE_HOME/javavm/install directory.
SYSDBA privileges.
SHUTDOWN IMMEDIATE:
SQL> SHUTDOWN IMMEDIATE
RESTRICT mode:
SQL> STARTUP RESTRICT
You may need to use the PFILE option to specify the location of your initialization parameter file.
If you are upgrading from release 8.1.5, run jisu815.sql:
SQL> @jisu815.sql
If you are upgrading from release 8.1.6, run jisu816.sql:
SQL> @jisu816.sql
If you are upgrading from release 8.1.7, run jisu817.sql:
SQL> @jisu817.sql
SQL> SHUTDOWN
Upgrade of Enterprise JavaBeans is not supported. If you deployed Enterprise JavaBeans in a past release, then you need to redeploy it for release 9.0.1. See the Oracle9i Enterprise JavaBeans Developer's Guide and Reference for information.
Note:
If the Oracle system has JSP installed, then complete the following steps:
ORACLE_HOME/javavm/install directory.
SYSDBA privileges.
SHUTDOWN IMMEDIATE:
SQL> SHUTDOWN IMMEDIATE
RESTRICT mode:
SQL> STARTUP RESTRICT
You may need to use the PFILE option to specify the location of your initialization parameter file.
If you are upgrading from release 8.1.5, run jspu815.sql:
SQL> @jspu815.sql
If you are upgrading from release 8.1.6, run jspu816.sql:
SQL> @jspu816.sql
If you are upgrading from release 8.1.7, run jspu817.sql:
SQL> @jspu817.sql
SQL> SHUTDOWN
If the Oracle system has Oracle Spatial installed, then see the Oracle Spatial User's Guide and Reference for instructions about upgrading Oracle Spatial to release 9.0.1.
Manual upgrade instructions for interMedia can be found in ORACLE_HOME/ord/im/admin/README.txt on UNIX platforms and in ORACLE_HOME\ord\im\admin\README.txt on Windows platforms.
Manual upgrade instructions for customers with existing Visual Information Retrieval applications who wish to upgrade to Oracle9i Visual Information Retrieval-compatible API can be found in ORACLE_HOME/ord/vir/admin/README.txt on UNIX platforms and in ORACLE_HOME\ord\vir\admin\README.txt on Windows platforms.
If the Oracle system has Oracle Text installed, then complete the following steps:
ORACLE_HOME/ctx/admin directory.
SYSDBA privileges.
SHUTDOWN IMMEDIATE:
SQL> SHUTDOWN IMMEDIATE
RESTRICT mode:
SQL> STARTUP RESTRICT
You may need to use the PFILE option to specify the location of your initialization parameter file.
SQL> SPOOL catouttext.log
If you want to see the complete detailed output of the script you will run, then you can also issue a SET ECHO ON statement:
SQL> SET ECHO ON
s0801070.sql:
SQL> @s0801070.sql
This script grants new, required database privileges to user CTXSYS.
CTXSYS.
u0801070.sql:
SQL> @u0801070.sql
This script upgrades the CTXSYS schema to release 8.1.7.
SYSDBA privileges.
s0900010.sql:
SQL> @s0900010.sql
This script grants new, required database privileges to user CTXSYS.
CTXSYS.
u0900010.sql:
SQL> @u0900010.sql
This script upgrades the CTXSYS schema to release 9.0.1.
SYSDBA privileges.
CTXSYS objects and alter compile as needed.
SQL> SPOOL OFF
Then, check the spool file and verify that the packages and procedures compiled successfully. You named the spool file in Step 7; the suggested name was catouttext.log. Correct any problems you find in this file and rerun the appropriate upgrade scripts if necessary.
If you specified SET ECHO ON, then you may want to SET ECHO OFF now:
SQL> SET ECHO OFF
ALTER SYSTEM DISABLE RESTRICTED SESSION:
SQL> ALTER SYSTEM DISABLE RESTRICTED SESSION;
SQL> SHUTDOWN IMMEDIATE
Oracle Text is upgraded to the new release.
If the Oracle system has Oracle Label Security installed, and you did not choose to upgrade Oracle Label Security using the Oracle Data Migration Assistant, then complete the following steps:
ORACLE_HOME/rdbms/admin directory.
SYSDBA privileges.
SHUTDOWN IMMEDIATE:
SQL> SHUTDOWN IMMEDIATE
RESTRICT mode:
SQL> STARTUP RESTRICT
You may need to use the PFILE option to specify the location of your initialization parameter file.
SQL> SPOOL catoutols.log
If you want to see the complete detailed output of the script you will run, then you can also issue a SET ECHO ON statement:
SQL> SET ECHO ON
If you are upgrading from release 8.1.7, run olsu817.sql:
SQL> @olsu817.sql
SQL> SPOOL OFF
Then, check the spool file and verify that the packages and procedures compiled successfully. You named the spool file in Step 7; the suggested name was catoutols.log. Correct any problems you find in this file and rerun the appropriate upgrade script if necessary.
If you specified SET ECHO ON, then you may want to SET ECHO OFF now:
SQL> SET ECHO OFF
SQL> SHUTDOWN IMMEDIATE
Oracle Label Security is upgraded to the new release.
If the Oracle system has Oracle9i Real Application Clusters installed, then complete the following steps:
SHUTDOWN IMMEDIATE:
SQL> SHUTDOWN IMMEDIATE
ORACLE_HOME/rdbms/admin directory.
SYSDBA privileges.
STARTUP RESTRICT:
SQL> STARTUP RESTRICT
You may need to use the PFILE option to specify the location of your initialization parameter file.
SQL> SPOOL catoutclust.log
If you want to see the output of the script you will run on your screen, then you can also issue a SET ECHO ON statement:
SQL> SET ECHO ON
catclust.sql:
SQL> @catclust.sql
SQL> SPOOL OFF
Then, check the spool file and verify that the packages and procedures compiled successfully. You named the spool file in Step 7; the suggested name was catoutclust.log. Correct any problems you find in this file.
If you specified SET ECHO ON, then you may want to SET ECHO OFF now:
SQL> SET ECHO OFF
ALTER SYSTEM DISABLE RESTRICTED SESSION:
SQL> ALTER SYSTEM DISABLE RESTRICTED SESSION;
Oracle9i Real Application Clusters is upgraded to the new release.
Materialized views upgraded from release 8.0 or imported from a release 8.0 database cannot use the new summary management features available in release 8.1 and higher. If you want to use these new features, then complete the following steps for each materialized view and for each materialized view imported from release 8.0:
If the materialized view references any schema objects outside its owner's schema, then you must issue a GRANT GLOBAL QUERY REWRITE statement.
ALTER MATERIALIZED VIEW ... ENABLE QUERY REWRITE statement on the materialized views you want to upgrade.
For example, on a materialized view named SSORDERS, issue the following statement:
ALTER MATERIALIZED VIEW ssorders ENABLE QUERY REWRITE;
In addition, if you do not ENABLE QUERY REWRITE on a materialized view, then the ATOMIC=FALSE option of the DBMS_MVIEW.REFRESH procedure may not work unless you issue an ALTER MATERIALIZED VIEW ... COMPILE statement on the materialized view. For example, for a materialized view named SSCUST, issue the following statement:
ALTER MATERIALIZED VIEW sscust COMPILE;
You do not need to issue this statement if you have issued any other ALTER MATERIALIZED VIEW statement on the materialized view, such as the ALTER MATERIALIZED VIEW ... ENABLE QUERY REWRITE statement.
The following sections describe the actions required to upgrade the Advanced Queuing (AQ) option.
The following release 8.1 and higher AQ enhancements are available only if you upgrade your existing queue tables:
To upgrade an existing queue table, run the DBMS_AQADM.MIGRATE_QUEUE_TABLE procedure, specifying 8.1 for the option. For example, for a queue table named tb_queue owned by user scott, run the following procedure:
EXECUTE dbms_aqadm.migrate_queue_table ( queue_table => 'scott.tb_queue', compatible => '8.1');
To create a new queue table that is compatible with release 8.1 and higher, connect as the owner of the queue table and run the DBMS_AQADM.CREATE_QUEUE_TABLE procedure, specifying 8.1 for the COMPATIBLE option, as in the following example:
EXECUTE dbms_aqadm.create_queue_table( queue_table => 'scott.tkaqqtpeqt', queue_payload_type =>'message', sort_list => 'priority,enq_time', multiple_consumers => true, comment => 'Creating queue with priority and enq_time sort order', compatible => '8.1');
Your recovery catalog schema for the upgraded database may reside in a database that is separate from the database you upgraded. If you upgraded the Recovery Manager executable to release 8.1, then you must upgrade the recovery catalog to release 8.1 as well.
Also, if you have multiple databases of different releases managed by a single recovery catalog, then you need to consider compatibility issues between a particular Recovery Manager release and the recovery catalog release. For example, release 8.1.3 and 8.1.4 of Recovery Manager cannot access a release 8.1.5 or higher recovery catalog. Therefore, in this case, you must upgrade all of the databases managed by the recovery catalog to release 8.1.5 or higher. For more information about recovery catalog compatibility with Recovery Manager, see "Recovery Manager".
Complete the following steps to upgrade the recovery catalog:
For example, if RCAT/RCAT is the user name and password for the recovery catalog owner, and RECDB is the network service name, then enter the following:
rman rcvcat rcat/rcat@recdb
The first time you connect to an older recovery catalog with the 8.1 release of Recovery Manager, you will see message RMAN-06186, indicating that the recovery catalog must be upgraded.
Here is the log from a session that upgrades the recovery catalog from release 8.0.4:
Recovery Manager: Release 8.1.5.0.0 RMAN-06008: connected to recovery catalog database RMAN-06186: PL/SQL package rcat.DBMS_RCVCAT version 08.00.04 in RCVCAT database is too old RMAN> upgrade catalog RMAN-06435: recovery catalog owner is rcat RMAN-06442: enter UPGRADE CATALOG command again to confirm catalog upgrade RMAN> upgrade catalog RMAN-06408: recovery catalog upgraded to version 08.01.05
If you created statistics tables using the DBMS_STATS.CREATE_STAT_TABLE procedure, then upgrade these tables by executing the following procedure:
EXECUTE DBMS_STATS.UPGRADE_STAT_TABLE('scott', 'stat_table');
where SCOTT is the owner of the statistics table and STAT_TABLE is the name of the statistics table. Execute this procedure for each statistics table.
The utlrp.sql script recompiles all existing PL/SQL modules that were previously in an INVALID state, such as packages, procedures, types, and so on. These actions are optional; however, they ensure that the cost of recompilation is incurred during installation rather than in the future.
To run the utlrp.sql script, complete the following steps:
ORACLE_HOME/rdbms/admin directory.
utlrp.sql:
SQL> @utlrp.sql
Oracle Corporation highly recommends running utlrp.sql.
The instructions in this section guide you through changing the word-size of your current release (switching from 32-bit software to 64-bit software or vice versa).
Complete the following steps to change the word-size of your current release:
SHUTDOWN IMMEDIATE on the database:
SQL> SHUTDOWN IMMEDIATE
|
Note:
|
ORACLE_HOME/dbs/orapwsid, but on Windows platforms, the default password file is ORACLE_HOME\database\pwdsid.ora. In both cases, sid is your Oracle instance ID.
ORACLE_HOME/rdbms/admin directory.
STARTUP RESTRICT:
SQL> STARTUP RESTRICT
You may need to use the PFILE option to specify the location of your initialization parameter file.
SQL> SPOOL catoutw.log
If you want to see the output of the script you will run on your screen, then you can also issue a SET ECHO ON statement:
SQL> SET ECHO ON
utlirp.sql:
SQL> @utlirp.sql
The utlirp.sql script recompiles existing PL/SQL modules in the format required by the new database. This script first alters certain dictionary tables. Then, it reloads package STANDARD and DBMS_STANDARD, which are necessary for using PL/SQL. Finally, it triggers a recompile of all PL/SQL modules, such as packages, procedures, types, and so on.
SQL> SPOOL OFF
Then, check the spool file and verify that the packages and procedures compiled successfully. You named the spool file in Step 12; the suggested name was catoutw.log. Correct any problems you find in this file.
If you specified SET ECHO ON, then you may want to SET ECHO OFF now:
SQL> SET ECHO OFF
ALTER SYSTEM DISABLE RESTRICTED SESSION:
SQL> ALTER SYSTEM DISABLE RESTRICTED SESSION;
The word-size of your database is changed. You can open the database for normal use.
|
|
 Copyright © 1996-2001, Oracle Corporation. All Rights Reserved. |
|