Version 9.0.2
Part Number A92180-01
Home |
Solution Area |
Contents |
Index |
| Oracle9i Discoverer Administrator Tutorial Version 9.0.2 Part Number A92180-01 |
|
It will probably take you about 15 minutes to complete this lesson.
In this lesson you will grant access privileges to users and grant security access to the business area.
Access privileges determine who can see and use the data in the business area. The Privileges and Security dialogs are your means for setting those rights and privileges for the appropriate database users. Data access rights to the application database tables are controlled by the database administrator, and are not affected by Discoverer Administrator. Database users need SELECT access to the application database tables in order to use Discoverer.
The database user Admintutor[your initials] is the creator and owner of the business area in this tutorial. The database user Admintutor[your initials] is the only user with the authority to grant other users access privileges to the new business area. This user can also grant administration rights to other users.
For more detailed information about working with the Privileges and Security dialogs, click Help.
This lesson consists of the following exercises:
In this exercise you will use the Privileges dialog: User/Role tab to grant 'User Edition' i.e. Desktop/Discoverer Plus) privileges to the VIDEO5 database user.
The Privileges dialog enables you to grant access privileges to database users and has four tabs, (i.e. Privileges, User/Role, Query Governor and Scheduled Workbooks).
The Privileges tab displays a list of privileges available in Discoverer Administrator Desktop and Discoverer Plus. The check box next to each privilege enables you to grant and revoke privileges to the specified database user or role.
To use the Privileges dialog: Privileges tab:
This tab enables you to grant access privileges to database users or roles.
Note: The database administrator can assign database users to a role and then modify the role to affect the privileges for all database users assigned to that role. As a Discoverer manager, this saves you from having to recreate the same set of privileges over and over. For example, you could use a Store Manager role to assign the same privileges to any manager in the video store chain.
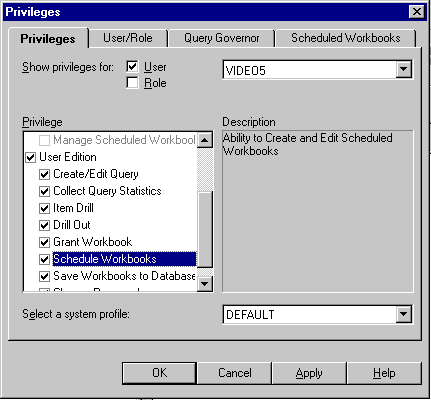
Note: Roles and system profiles are features of the Oracle database. If you are using a non-Oracle database, these features are unavailable. In addition, the following privileges are not enabled: Set Privilege, Manage Scheduled Workbooks, Schedule Workbooks and Change Password.
In this exercise you used the Privileges dialog: User/Role tab to set User Edition privileges for the VIDEO5 database user.
In this exercise you will use the Privileges dialog: User/Role tab.
The Privileges dialog: User/Role tab displays a list of all database users and roles. The check box next to each database user/role enables you to grant and revoke the specified privilege to database users and/or roles.
To use the Privileges dialog: User/Role tab:
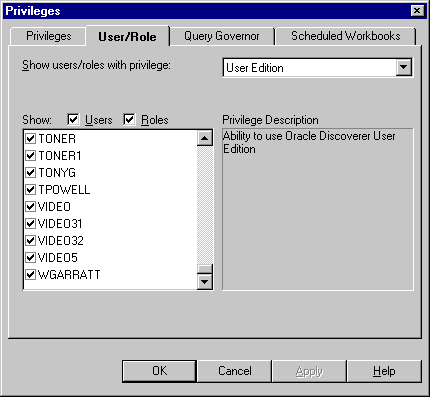
This tab lists the users and roles that have access to a specific privilege, or set of privileges. You can use this tab to grant or revoke access privileges to a specific user or role.
If you had wanted to revoke User Edition privileges from the VIDEO5 database user, you would clear the VIDEO5 check box.
In this exercise you used the Privileges dialog: User/Role tab.
In this exercise you will set query limits for the database user VIDEO5.
The Privileges dialog: Query Governor tab displays a list of the limits for running queries. The list enables you to set limits for running queries for the specified database user or role.
To set query limits for the database user VIDEO5:
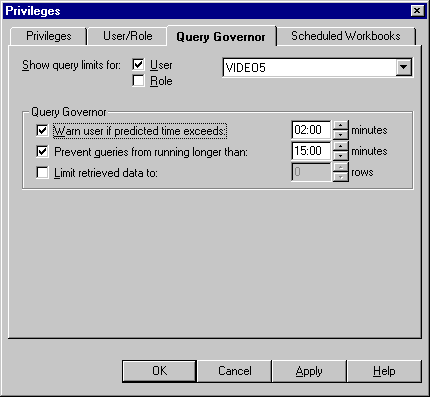
This tab enables you to set the query retrieval limits for the specified database user or role. In this exercise you will set query limits for the database user, VIDEO5.
In this exercise you set query limits for the database user VIDEO5.
In this exercise you will set limits for scheduling workbooks in Discoverer Plus and Desktop.
The Privileges dialog: Scheduled Workbooks tab displays limits for running scheduled workbooks. It enables you to set different parameters for scheduling workbooks for each database user or role that has that privilege.
To set limits for scheduling workbooks in Discoverer Plus and Desktop:
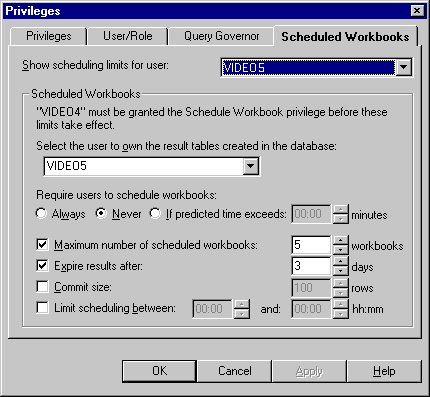
In this exercise you set limits for scheduling workbooks in Discoverer Plus and Desktop.
In this exercise you will grant the VIDEO5 database user access privilege to the New Video Stores business area.
The Security dialog provides a further level of security by enabling you to specify which database users can view and use specific business areas.
To grant the VIDEO5 database user access privilege to the New Video Stores business area:
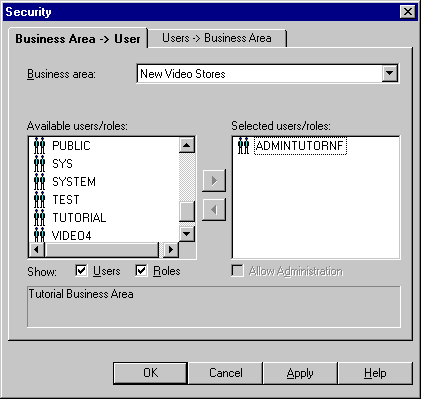
This tab enables you to grant access privileges to database users for specific business areas. The other tab (Users->Business Areas tab) enables you to grant specific database users access to various business areas.
Note: Discoverer Administrator automatically authorizes the EUL owner to access the New Video Stores business area, because that user is the creator and owner of the business area. Also that user is the only one permitted to make these security changes and to grant administration privileges to other users.
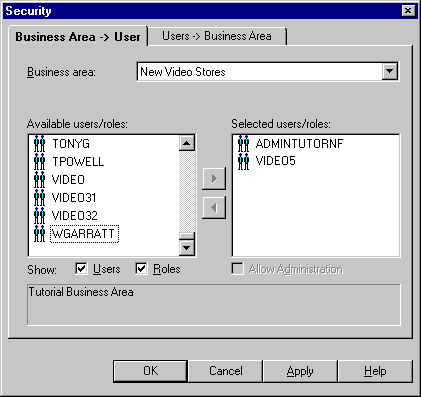
In this exercise you granted the VIDEO5 database user access privilege to the New Video Stores business area.
In this lesson you granted access privileges to a database user and granted security access to use the New Video Stores business area. This enabled the database user to access the business area to perform basic reporting. In other words, all that is required for basic use of Discoverer Plus and Discoverer Viewer is a business area with database users that are able to access it.
In this lesson you completed the following exercises:
In the next lesson, you will enhance the business area by providing a useful, expanded business view of the data to end users.
|
|
 Copyright © 2002 Oracle Corporation. All Rights Reserved. |
|