Release 1 (v1.0.2.2) for Sun SPARC Solaris
Part Number A90215-01
Library |
Contents |
Index |
| Oracle9i Application Server Installation Guide Release 1 (v1.0.2.2) for Sun SPARC Solaris Part Number A90215-01 |
|
This chapter guides you through the deinstallation and reinstallation process for Oracle9i Application Server. They are described in the following topics:
The following steps guide you through the deinstallation process of Oracle9i Application Server. This process is divided into three parts:
Follow the instructions below to deinstall Oracle Forms Services, Oracle Reports Services, and Oracle9iAS Discoverer. Perform these steps only if you have installed Oracle9i Application Server Enterprise Edition. If you have installed Minimal or Standard Edition, proceed directly to "Deinstalling using Oracle Universal Installer".
prompt> cd ORACLE_HOME/6iserver/orainst
prompt> ./orainst /m
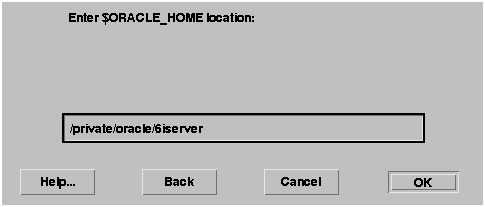
Oracle Home Location screen allows you to enter the Oracle home location. Be sure to enter ORACLE_HOME/6iserver in the field.
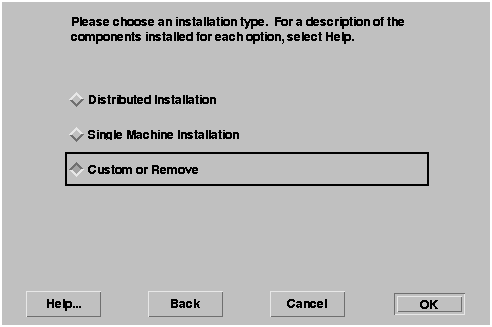
Installation Options screen provides you with installation and deinstallation options.
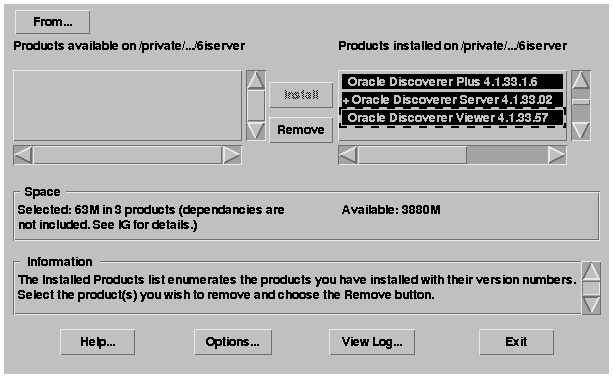
Software Asset Manager screen allows you to select the components you wish to deinstall. Scroll down the list and click on all the components to deinstall. Do not select Oracle UNIX Installer. When you click on Remove, you will get a confirmation screen asking if you wish to remove the selected components. Click Yes.
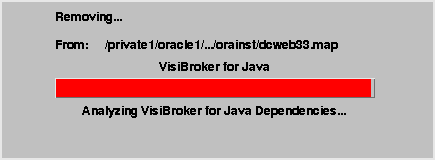
You have successfully deinstalled Oracle9iAS Forms Services, Oracle9iAS Reports Services, and Oracle9iAS Discoverer. Continue the deinstallation process:
If you have installed the Enterprise Edition of Oracle9i Application Server, then you must perform the additional steps. If you have installed Standard or Minimal edition of Oracle9i Application Server, then proceed directly to "Deinstalling using Oracle Universal Installer".
cachstrt script which is located in ORACLE_HOME/bin directory.
-deinstall option:
prompt> wtacca -deinstall
Perform the following steps to deinstall Oracle Management Server. If you have installed Standard or Minimal edition of Oracle9i Application Server, then proceed directly to "Deinstalling using Oracle Universal Installer".
prompt> ORACLE_HOME/bin/emca
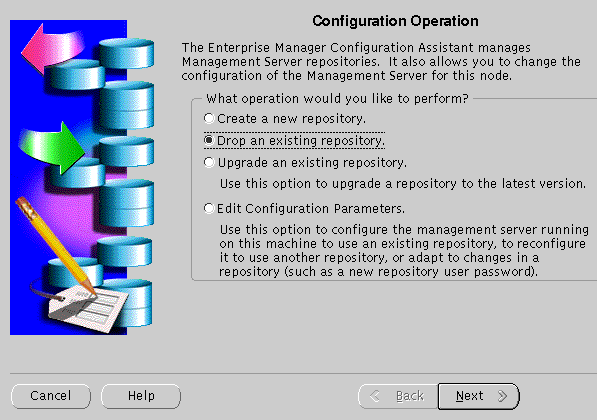
Configuration Operation Screen allows you to create, drop, or upgrade a repository. It also enables you to edit your configuration parameters.
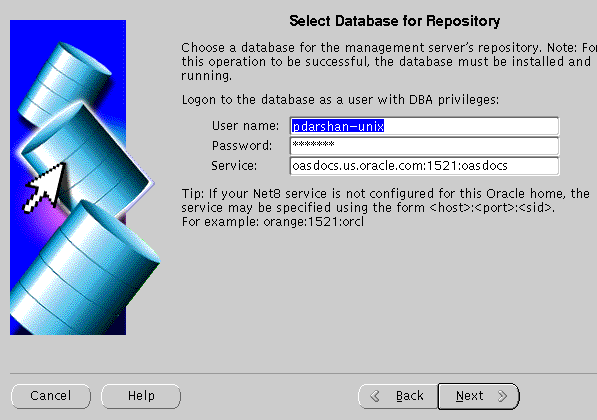
Select Database for Repository screen allows you to enter database information for the management server's repository. Be sure to log in as a user with DBA privileges.
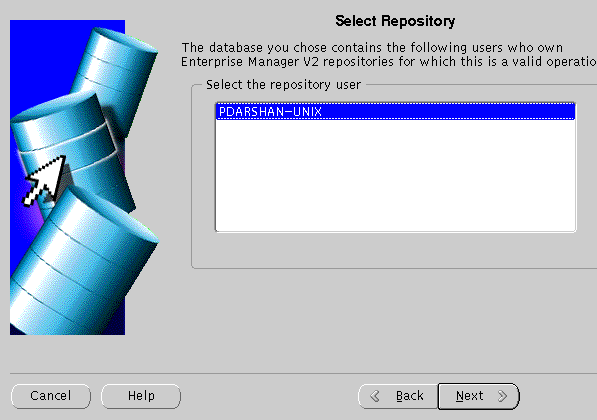
The Select Repository screen displays the users own repositories in the database you selected.
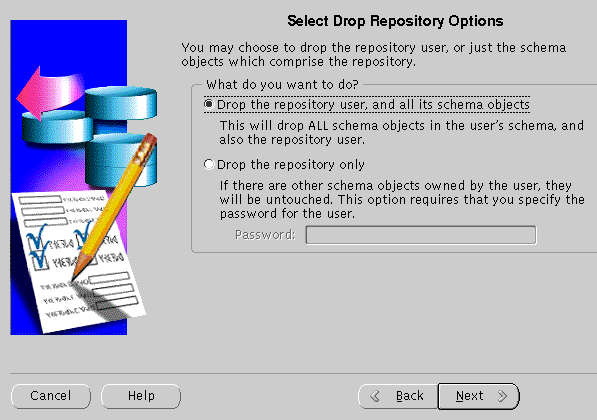
The Select Drop Repository Options gives you the following options:
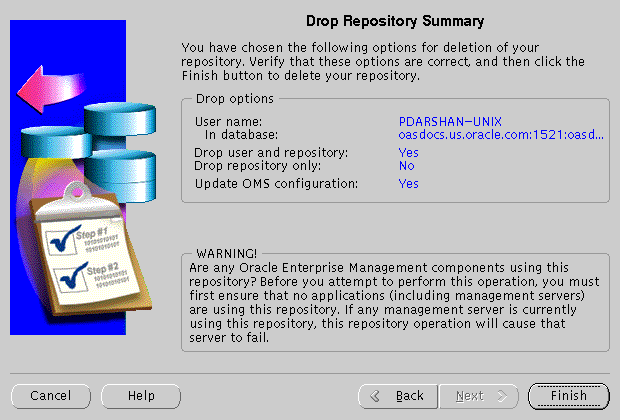
The Drop Repository Summary displays the options you have selected in the previous screens. Verify the information. If you wish to make changes, click the Back button. Once you click Finish, the following warning screen appears.

Be sure that the management server is not using the selected repository, and click Yes.
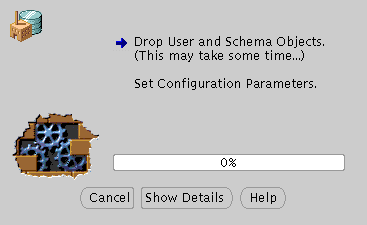
Text description of the illustration doms7.gif
Click on Cancel to cancel the deinstallation process, and Show Details to display details of the process.
You have successfully deinstalled Oracle Management Server.
Proceed to "Deinstalling using Oracle Universal Installer".
Once Oracle Universal Installer is launched, Welcome screen appears. Click on Deinstall Products.
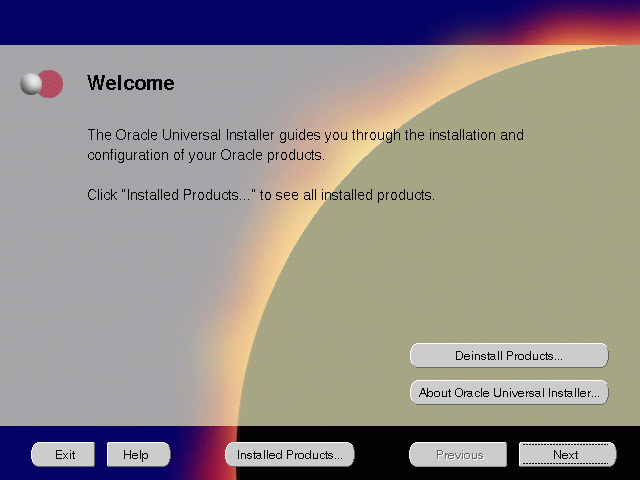
The Welcome screen provides information about Oracle Universal Installer.
The installer provides you with two ways to deinstall products:
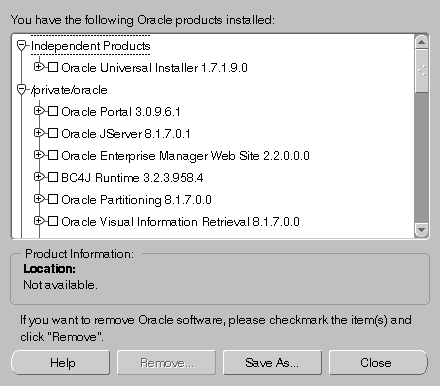
The Inventory screen appears when you click Deinstall Products on the Welcome screen, or Installed Products on any screen.
The Inventory screen displays all the components installed in Oracle home.
The following buttons and product information appear on the Inventory screen:
If you wish to deinstall Oracle9i Application Server completely, check the box displayed before the product name, which is listed directly below the Oracle home name.
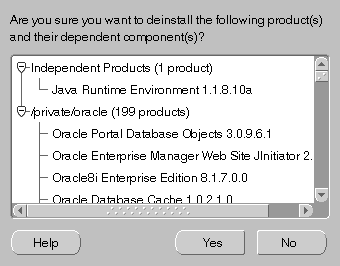
The Confirmation screen lists all the components selected for deinstallation in the previous step. Scroll down the screen to verify selected components.
The following buttons appear on the Confirmation screen:
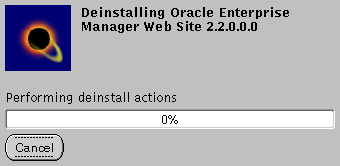
The Remove Progress Bar screen appears when you click Remove. The installer detects all components chosen for deinstallation from the Inventory screen and removes them from Oracle home.
You have successfully deinstalled Oracle9i Application Server.
Oracle Universal Installer does not allow reinstallation of Oracle9i Application Server over an already installed version. To reinstall Oracle9i Application Server over the same version, deinstall and then install the product.
|
|
 Copyright © 2001 Oracle Corporation. All Rights Reserved. |
|