Release 1 (v1.0.2.2.1) for Windows NT/2000
Part Number A92197-01
Library |
Contents |
Index |
| Oracle9i Application Server Installation Guide Release 1 (v1.0.2.2.1) for Windows NT/2000 Part Number A92197-01 |
|
This chapter guides you through the installation steps for the Core Edition of Oracle9i Application Server. The following topics provide detailed installation steps, and basic postinstallation tasks:
The installation process is divided into two parts:
The following instructions prepare your machine for the installation of Oracle9i Application Server.
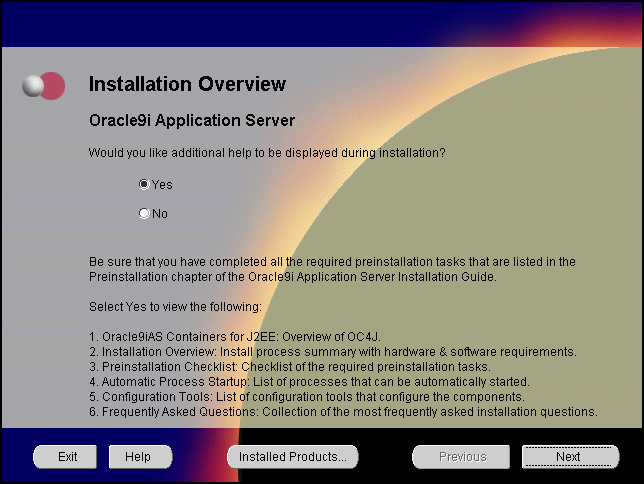
The Installation Overview screen enables you to launch and view additional installation help and information during installation. Both choices enable you to click Help to view information for each screen.
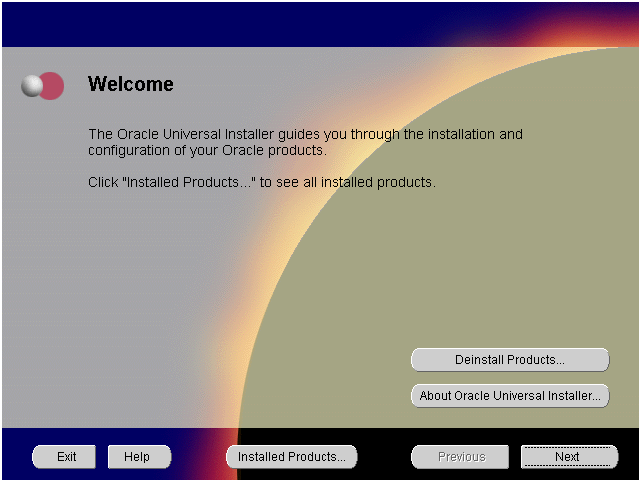
The Welcome screen provides information about the Oracle Universal Installer.
The following function buttons appear on the installation screens.
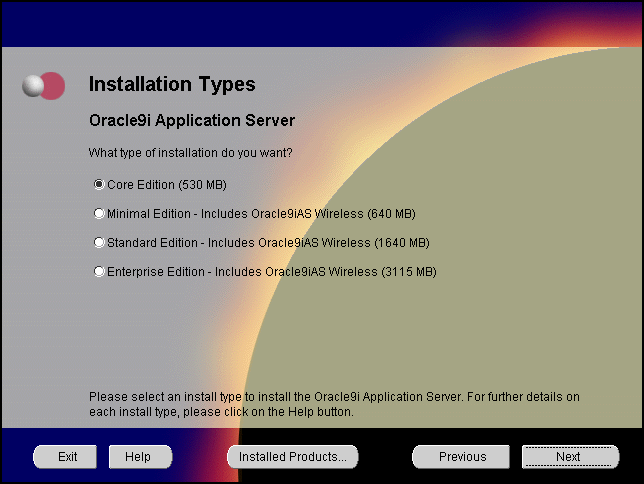
The Installation Types screen allows you to select the Oracle9i Application Server installation option that you are licensed to use.

The Destination Oracle Home and Oracle Home Name screen allows you to enter the name and location of your Oracle home for the 8.1.7 RSF based products. You can accept or change the defaults.
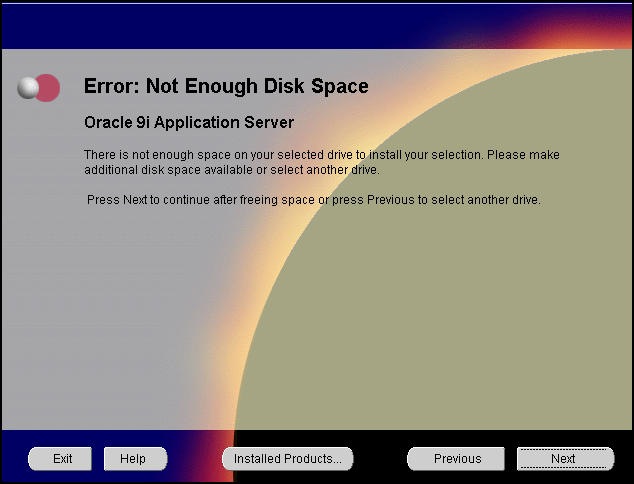
Insufficient Disk Space screen appears only if you do not have enough disk space on your selected drive to install Oracle9i Application Server. You can:
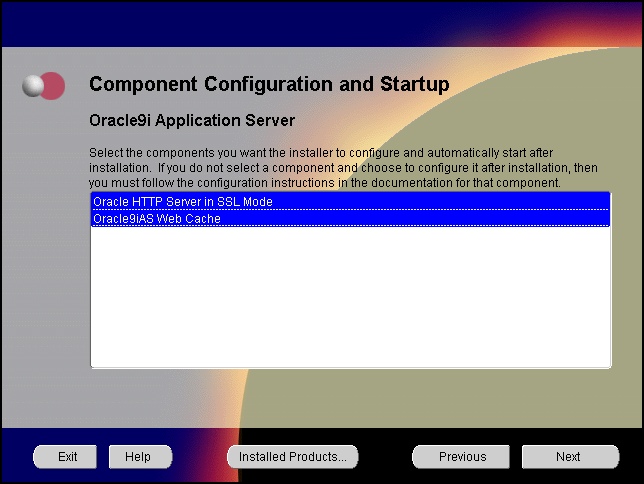
The Component Configuration and Startup screen allows you to select the components that you want the installer to configure and start after installation. This screen offers two configuration options:
You can select or de-select multiple components by holding down the Control key while clicking on the component name.
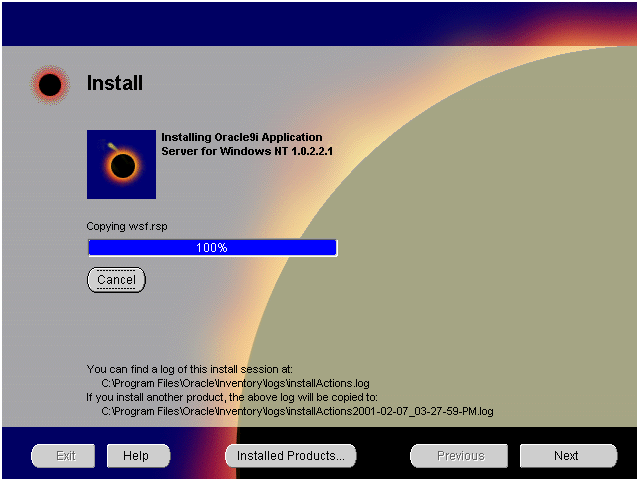
The Install screen appears while Oracle Universal Installer incorporates all the user input for Oracle9i Application Server. It also displays the full path of the installation log.
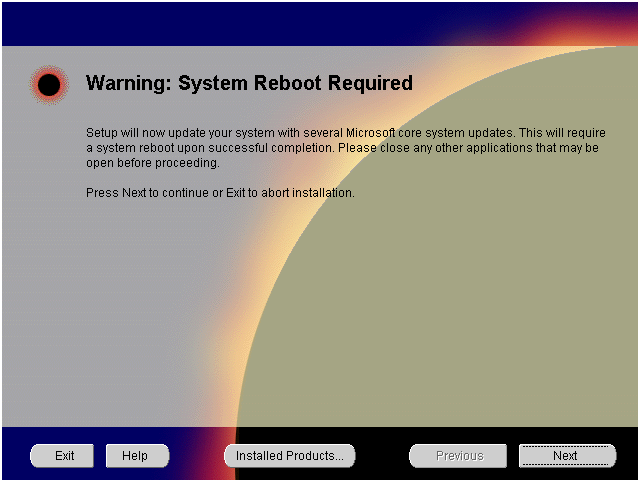
The System Reboot screen informs you that after the installer copies the necessary files required to install Oracle9i Application Server, your machine will reboot to allow the configuration changes to take effect. When the machine starts up again, Oracle Universal Installer appears and begins the installation process of the Oracle9i Application Server.
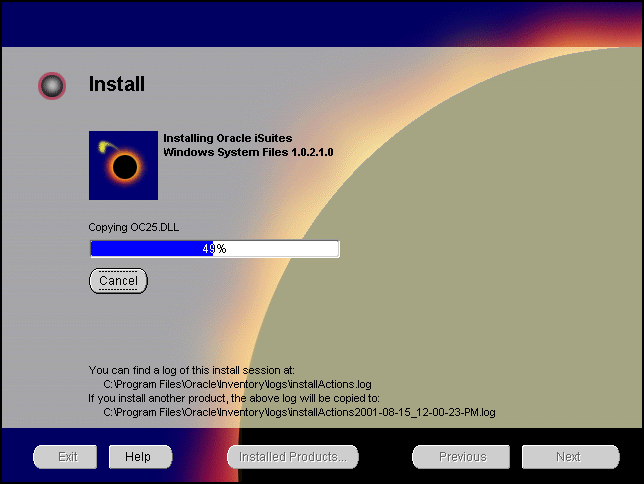
The Install screen appears while Oracle Universal Installer installs required configuration files for Oracle9i Application Server. It also displays the full path of the installation log.
Your machine will reboot once the configuration files are copied. Do not attempt to restart the installer after reboot. It will launch automatically.
Once your machine starts up after rebooting, the Oracle Universal Installer appears and proceeds to install Oracle9i Application Server The reboot process will not occur if you are installing on Windows 2000.
The following screen appears as Oracle Universal Installer relaunches.The installer may take up to several minutes to start, and might pause if some screensavers are activated.
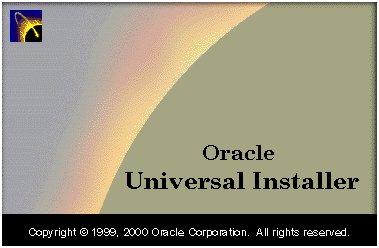
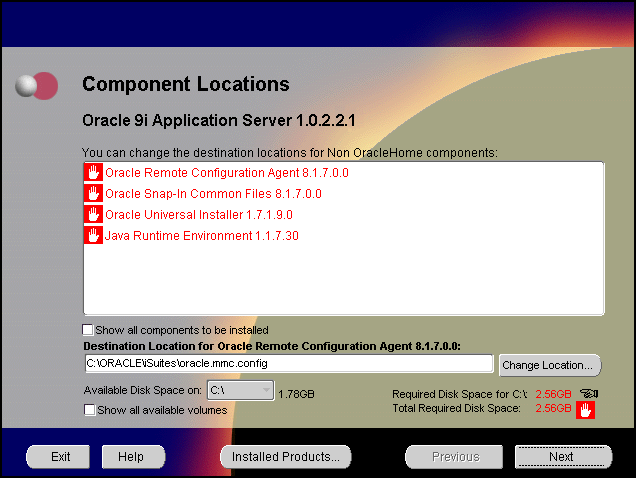
The Component Locations screen allows you to select alternative locations for some components.
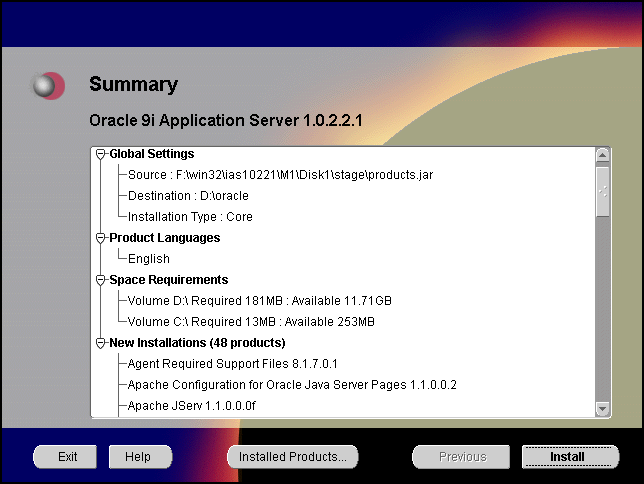
The Summary screen allows you to review all the settings before the actual installation process. These settings include source, destination, installation type, product language, space requirements, and a list of components.
When you click Install, the installation process begins.
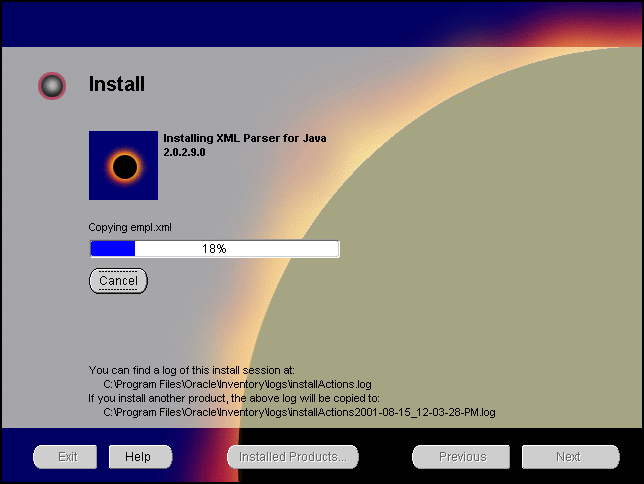
The Install screen appears while the product is installing. Installation operations include executing actions such as file copy and linking, and executing decision points and calculations. It also displays the full path of the installation log.
Changing Disks: During the installation process, the Disk Location dialog appears and prompts you to change disks. Insert the requested disk into your disk drive, or specify an alternative location, and click OK.
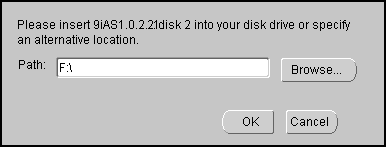
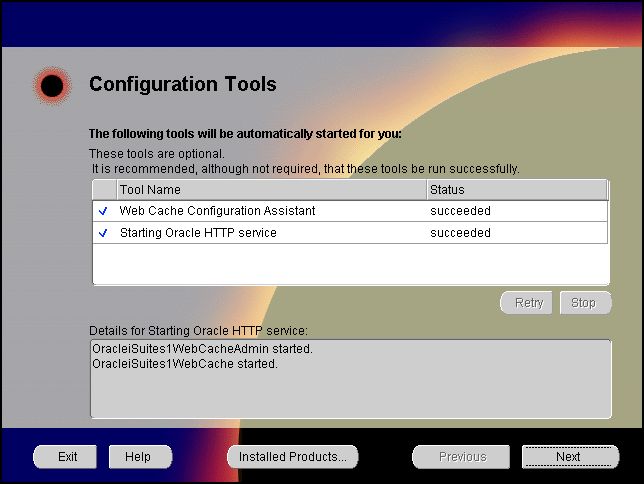
The Configuration Tools screen lists the configuration tools for all installed components.
Scroll down the list to review the configuration status of each tool. The status changes as each component is configured.
The installer performs the following functions in this screen:
Configuration Tools
Depending on the components you select in the Configuration and Startup screen, the following configuration tools launch:
Starting Oracle HTTP service- This service starts the Oracle HTTP Server.
Oracle HTTP Server starts up in a DOS window. In that window, you can test the Oracle HTTP Server installation.
To administer the Oracle HTTP service from the Control Panel, reboot your machine after Oracle9i Application Server installation completes. Then, Oracle HTTP service will start automatically and you will no longer need to start it in a DOS window.
Oracle9iAS Web Cache Configuration Assistant - This launches the service to start Oracle9iAS Web Cache. Oracle9iAS Web Cache service starts up automatically by default. If you choose not to use Oracle9iAS Web Cache, you will need to stop the service manually.
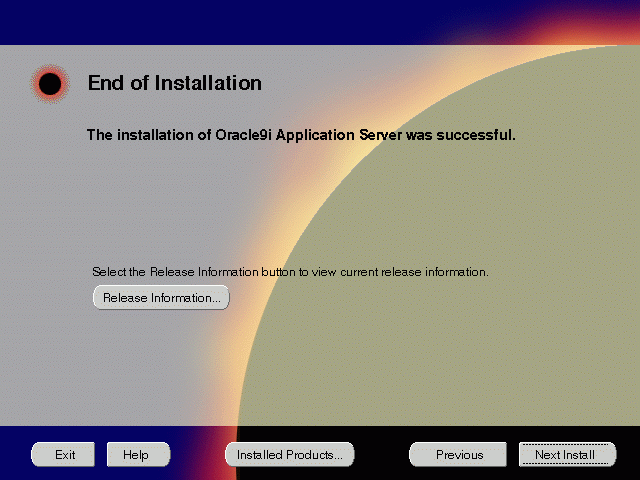
The End of Installation screen appears at the end of the installation process. It notifies you whether the installation was successful or unsuccessful.
If the installer detects that specific port numbers such as 7777, are occupied, it will display the alternate port numbers on the end of Installation screen. For Oracle HTTP Server port number information, refer to "Port Allocation".
You have successfully installed the Core Edition installation option of Oracle9i Application Server. Proceed to "Postinstallation" to complete the installation process.
The following instructions guide you through the basic postinstallation tasks for Oracle9i Application Server. Before performing these tasks, install, if needed, Oracle9i Application Server Client from the Oracle9i Application Server Administrative and Development Client CD included in the Oracle9i Application Server CD pack.
The postinstallation contains the following sections:
For Oracle9iAS Containers for J2EE (OC4J) installation and configuration information, refer to Oracle9iAS Containers for J2EE Quick Reference Card located in the Oracle9i Application Server Documentation Library.
You can manually start and stop a component by doing the following:
Table 3-1 lists the service names for the Oracle9i Application Server components.
Table 3-2 lists Web sites for Oracle9i Application Server components.
Table 3-3 lists the default port numbers on which requests are received for each component.
|
Components |
Port Number |
|---|---|
|
Oracle9iAS Web Cache |
1100 |
|
Oracle HTTP Server |
For information on port numbers, refer to "Port Allocation". |
For further information on postinstallation and configuration tasks, refer to component-specific documentation. For information on viewing and installing the documentation, refer to Appendix E, "Installing Documentation Library".
|
|
 Copyright © 2001 Oracle Corporation. All Rights Reserved. |
|