Release 2 (9.0.2)
Part Number A95438-01
Home |
Contents |
Index |
| Oracle9iAS InterConnect Adapter for SAP R/3 Installation and User's Guide Release 2 (9.0.2) Part Number A95438-01 |
|
This chapter describes how to use the Configuration Editor to configure the SAP adapter. The Configuration Editor is only used at runtime. The following topics are discussed:
Using the R/3 Configuration Editor, you can customize the settings to specify how your development machine and components interact with your R/3 system.
You can make changes to the login, ALE, Inbound, and Outbound to R/3 settings in the Configuration Editor. To access the Configuration Editor, from a command line:
The Configuration Editor displays.
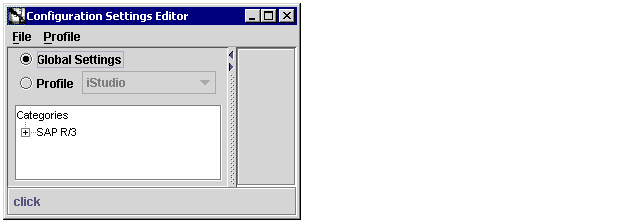
Before specifying the settings for the adapter, you must create SAP host definitions under Global Settings. When the Configuration Editor is launched, by default, the radio button for Global Settings is selected. To create an SAP host:
Control functions display in the right panel.
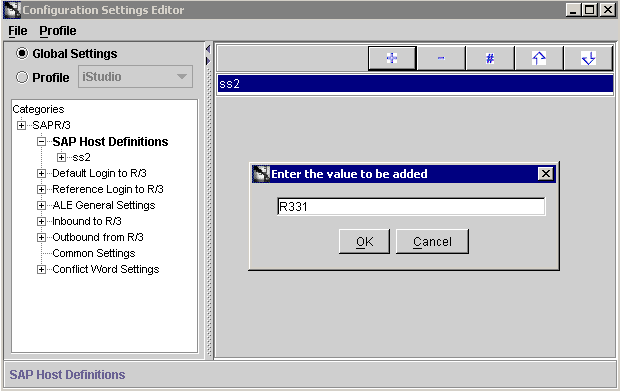
This can be a descriptive name recognizable as being set for a specific system, for example, R331 is for an R/3 Version 3.1 system.
New host name displays in the right panel.
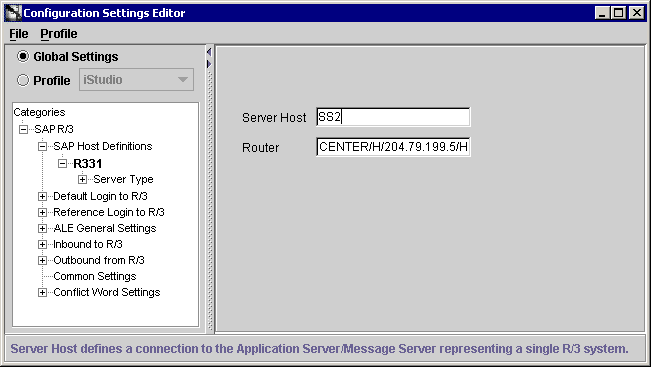
This is the actual link to the server.
This is a Destination router to connect to the application server or Message Server, for example /H/UNICENTER/H/204.79.199.5/H.
The system number further identifies the Host to a specified Service level. The service is the TCP/IP service name (a port number through c:\winnt\system32\drivers\etc\services). For example, using ss1:00 as the connecting host, the 00 is what SAP calls the system number.
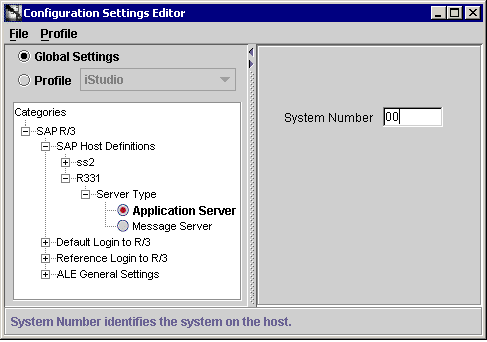
If the server type is Message Server, specify the following:
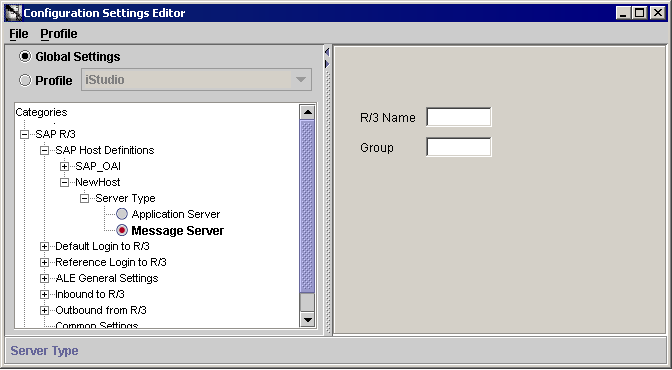
Text description of the illustration configedmessageserver.gif
The Default Login to R/3 group allows you to program your development application to automatically connect to R/3 servers. The Default Login to R/3 authenticates your runtime credentials. From the Configuration Editor main menu:
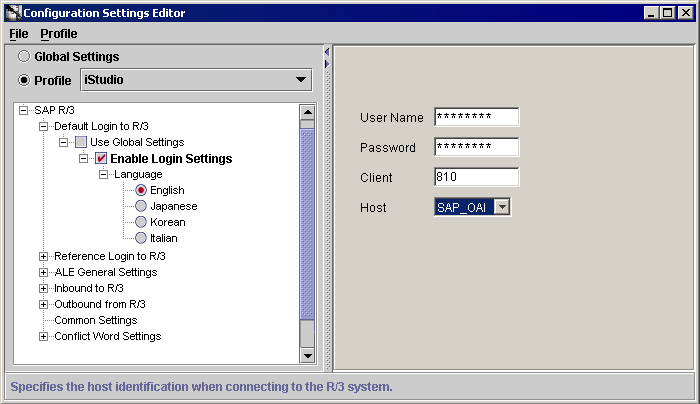
The Reference Login to R/3 authenticates your runtime credentials. All the parameters for this group are identical to those logging into R/3 for a regular session.
When using Oracle9iAS InterConnect with multiple R/3 systems, it is possible to have one of the systems act as a reference system while calling into other systems. This means that data elements, function signatures, and BAPI parameters are taken from the reference system rather than from the one that you are calling. This is useful in cases where different systems are running different versions of R/3. For example, suppose you have the following three systems:
billing:00 running R/3 version 3.1H billing:01 running R/3 version 3.1I billing:02 running R/3 version 4.0C
Previously, you would have needed one set of clients to call the 3.1 systems, and another client to call the 4.6 system, because of new parameters added to the 4.6 signature of certain function modules. You can use the reference login feature to indicate that the repository information should always be read from only one of the machines. In this particular example, you might select billing:00 since it is the oldest machine. If you set billing:00 as your reference machine, calls to billing:01 or billing:02 are made according to the information in billing:00's repository. As long as the changes have been made in a backward-compatible manner (with optional parameters, for instance), the same client is usable with all three machines. Reference a local server but make client calls against a remote server on a slow connection.
The Inbound group contains configurable parameters pertaining to the R/3 system when it behaves as a server.
The Inbound to R/3 selection is highlighted in the left pane and Additional Connection Parameters field displays in the right panel.
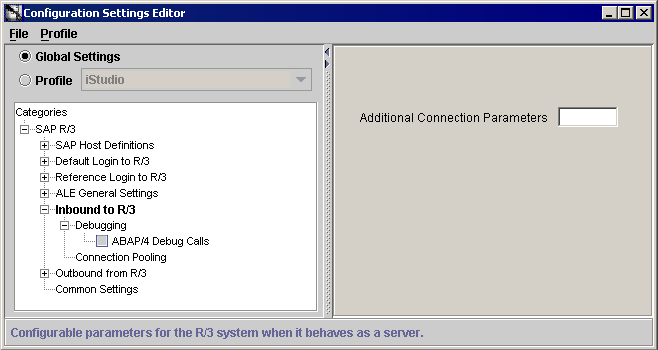
The Outbound from R/3 group contains parameters pertaining to the R/3 system when R/3 is calling other systems through SAP adapter.
Outbound from R/3 is highlighted in the left panel. The Host, RFC Program ID, and Additional Connection Parameters fields display in the right panel.
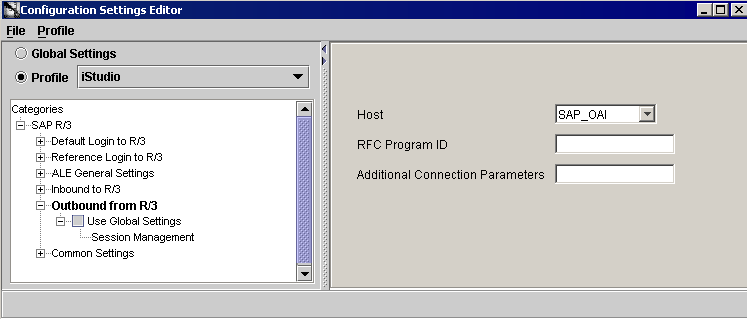
The Common Remote Function Call Settings group allows you to set the Remote Function Call directory into which all Remote Function Call trace files are written. For example, all dev_rfc.trc, all rfc .trc files.
The SAP adapter writes trace messages in trace files whose name are of the form rfc?????_????.trc, where each ? is a digit between 0 and 9. Each Remote Function Call Connection creates a different trace file.
Common Settings is highlighted in the left panel and the RFC Trace Directory field displays in the right panel.
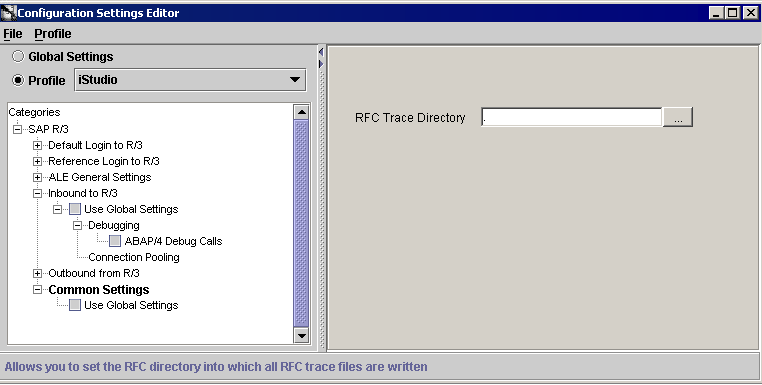
The RFC Trace File Directory specifies the full path of the Remote Function Call trace file. In the RFC Trace Directory field, enter a temporary path to hold your temporary files. You also use the browse button to activate a directory selection dialog to select a temporary directory.
By default, trace files are written into the current working directory.
When the correct parameters are entered, the Configuration Editor can be exited. When the Configuration Editor is exited, the parameters entered are saved. You can also select File -> Save settings to save your changes before exiting the program.
To exit the Configuration Editor:
The following prompt displays:
Some of the settings in have been changed in this session. Would you Like to save the changes?
The following prompt displays:
The settings you've changed will take affect after restart.
The program terminates and closes.
|
|
 Copyright © 2002 Oracle Corporation. All Rights Reserved. |
|