10g (9.0.4)
Part Number B10418-01
Home |
Solution Area |
Contents |
Index |
| Oracle Application Server InterConnect Adapter for J.D. Edwards OneWorld XE Installation and User's Guide 10g (9.0.4) Part Number B10418-01 |
|
J.D. Edwards OneWorld XE Adapter is a software application allowing organizations to maintain a single source for customer information. Using the J.D. Edwards OneWorld XE adapter, an organization can facilitate the sales and marketing forces by combining all customer information into one source. This source can be accessed using multiple channels. A field sales person can consult the Web, the company call center, or any number of networks to access information needed for a customer.
This chapter discusses the following topics:
J.D. Edwards OneWorld XE adapter allows OracleAS InterConnect users to browse the J.D. Edwards business functions, create events and procedures in iStudio, and execute the business functions.
To create an implemented procedure using iStudio:
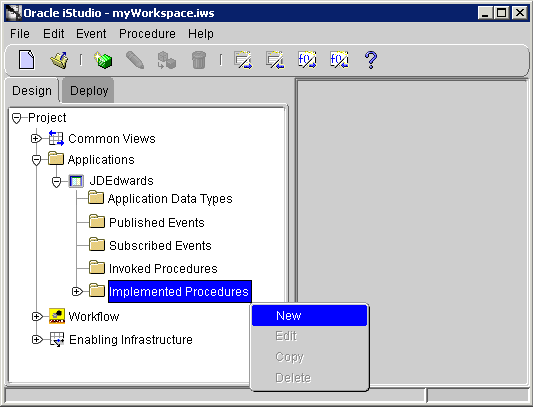
The Implement Wizard--Select a Procedure dialog displays.
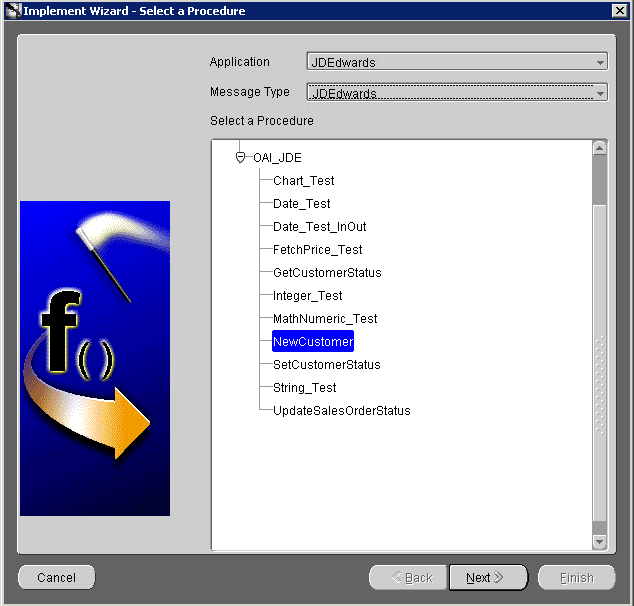
The Implement Wizard--Define Application View dialog displays.
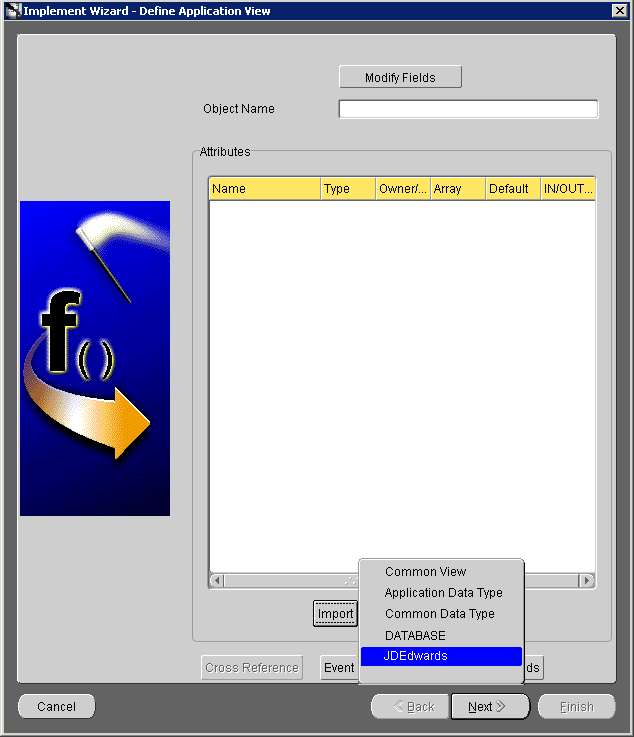
If this machine has been previously logged in to J.D. Edwards, enter the password on the JDE Login dialog and click OK.
After logging in to J.D. Edwards and importing attributes, the Define Application View dialog is populated with the selected component and attributes.
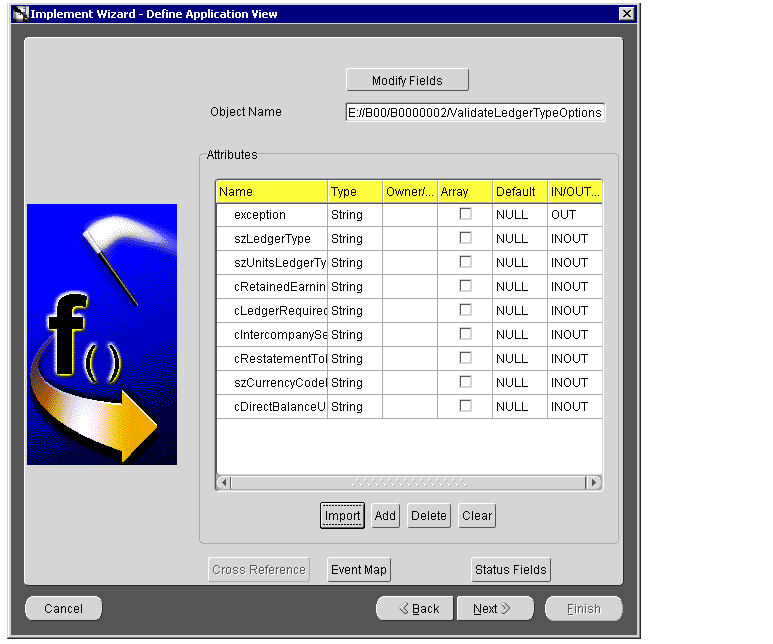
Text description of the illustration supportedinterfaces6.gif
When you use iStudio to import attributes from J.D. Edwards, you must first log into J.D. Edwards OneWorld XE adapter. When logging into J.D. Edwards from iStudio, the login fields automatically populate, leaving the Password field the only field that requires input.
To import attributes from J.D. Edwards:
The JDE Login dialog displays.
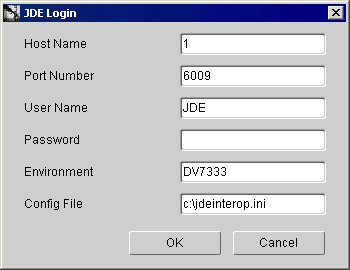
The first time you log in from a new workstation, you are required to enter information in every field that is required for your setup. Every subsequent login from that workstation only requires a password to log in. For every iStudio session, only one login is required.
...\oai\9.0.4\JDE\jdeinterop.ini.
The Component Selector dialog displays.
When a component is made to J.D. Edwards OneWorld, parameters are passed to the connection object (User, Password, Environment) and an instance of the J.D. Edwards OneWorld Application bussiness function is returned. These credentials are further defined by the name of the Enterprise /Application server, and the defined TCP/IP port the serice listens on.
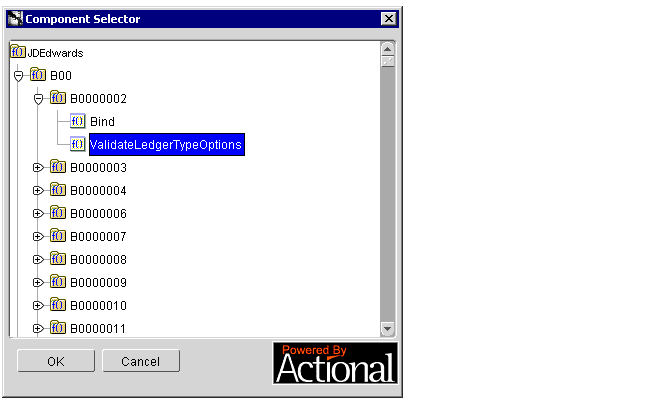
Text description of the illustration supportedinterfaces3.gif
To create a Subscribed Event:
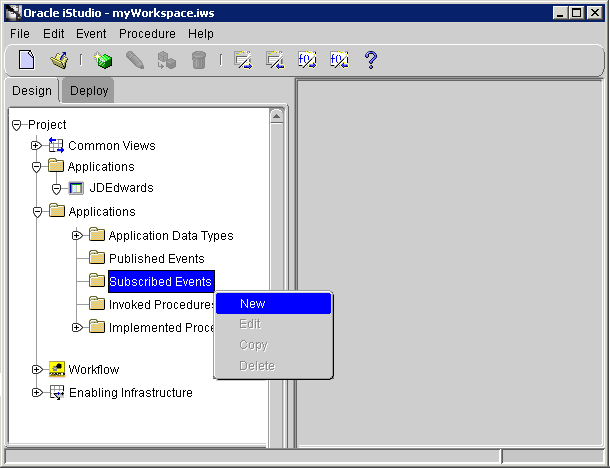
The Subscribe Wizard--Select an Event dialog displays.
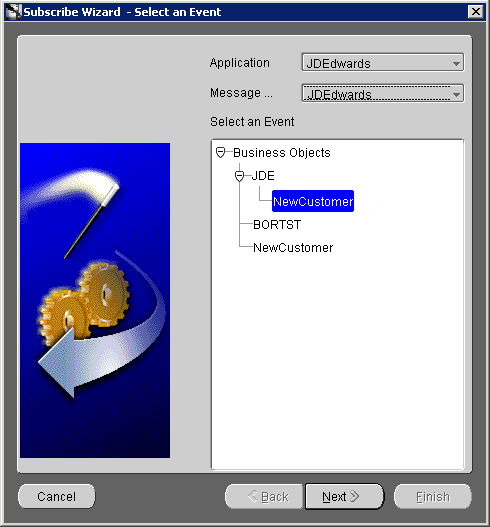
The Define Application View dialog displays.
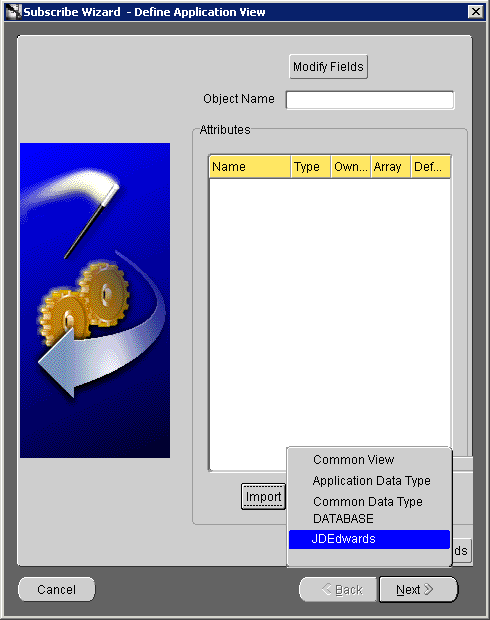
If this machine has been previously logged in to J.D. Edwards, enter the password on the JDE Login dialog and click OK.
After logging in to J.D. Edwards and importing attributes, the Define Application View dialog is populated with the selected component and attributes.
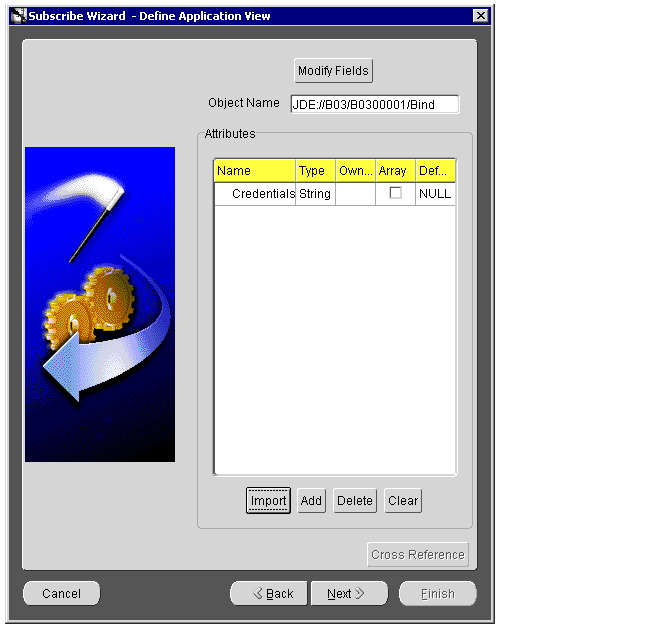
Text description of the illustration supportedinterfaces4.gif
The newly populated event displays in the right panel of iStudio.
|
|
 Copyright © 2002, 2003 Oracle Corporation. All Rights Reserved. |
|