10g (9.0.4)
Part Number B10459-01
Home |
Solution Area |
Contents |
Index |
| Oracle® Application Server Integration Adapter for Tuxedo Installation and User's Guide 10g (9.0.4) Part Number B10459-01 |
|
This chapter explains how to install Oracle Connect for Tuxedo and Oracle Studio software from the distribution CD-ROM.
This chapter includes the following sections:
Confirm that you have met all hardware and software requirements. Refer to the following sections:
This section describes the following requirements for installing Oracle Connect for Tuxedo:
The following table summarizes the hardware requirements for Oracle Connect for Tuxedo.
The system software configuration described in this section is supported by Oracle Corporation as long as the underlying system software products are supported by their respective vendors. Verify the latest support status with your system software vendors.
The following table summarizes the software requirements for Oracle Connect for Tuxedo.
This section describes the following requirements for installing Oracle Studio or Oracle Connect for Tuxedo when the Tuxedo workstation runs on the Windows platform:
The following table summarizes the hardware requirements for Oracle Studio or Oracle Connect for Tuxedo when the Tuxedo workstation runs on the Windows platform.
.
The system software configuration described in this section is supported by Oracle Corporation as long as the underlying system software products are supported by their respective vendors. Verify the latest support status with your system software vendors.
The following table summarizes the software requirements for Oracle Studio or Oracle Connect for Tuxedo when the Tuxedo workstation runs on the Windows platform.
This section explains how to install Oracle Connect for Tuxedo software on a UNIX platform from the distribution CD-ROM. This section includes the following:
Before starting the installation, make sure that you have the following information available:
Oracle Connect for Tuxedo software is contained in the following operating system dependent files:
ocl904-alphaunx.taz
ocl904-hpux.taz
ocl904-ibmaix.taz
ocl904-sunsol.taz
These files are provided on a CD-ROM in the directory Oracle_Connect\Tuxedo_Legacy_Adapter.
mv ocl904-sunsol.taz ocl904-sunsol.tar.Z
uncompress ocl904-sunsol.tar.Z
tar xvf ocl904-sunsol.tar nav_install
A message similar to the following is returned:
x nav_install, nnnn bytes, mmmm tape blocks
Complete the following steps to install Oracle Connect for Tuxedo:
./nav_install
Follow the instructions in the Response column in Table 2-1 for each entry in the Screen column.
The installation completes.
The following postinstallation tasks must be done to work with Oracle Connect for Tuxedo:
When Oracle Connect for Tuxedo is installed on a UNIX platform, using FTP, copy the brand.bin file, in binary mode, from the Oracle Connect\Tuxedo Legacy Adapter directory in the installation CD to the Tuxedo workstation machine, to NAVROOT/bin.
NAVROOT is the directory where Oracle Connect for Tuxedo is installed.
Check the following Tuxedo environment variables are correctly set:
TUXDIR is set to the Tuxedo root directory.
WSNADDR is set to the Tuxedo workstation network address.
Check the shared library environment variable (LD_LIBRARY_PATH, or SHLIB_PATH under HP-UX) includes the path to the Tuxedo lib directory, as in the following example:
LD_LIBRARY_PATH = /disk2/users/tuxedo/tuxedo8.0/lib
The program that manages Oracle Connect for Tuxedo server processes (nav_server) is accessed by a symbolic link to a file for the C-shell, Bourne and Korn shells. To set up nav_server, perform the following procedure:
bin directory, under the directory where Oracle Connect for Tuxedo is installed, delete the existing link to nav_server as follows:
rm nav_server
bin directory, under the directory where Oracle Connect for Tuxedo is installed, link to the appropriate version of nav_server as follows:
C-shell: ln -s nav_server.csh nav_server
Bourne: ln -s nav_server.sh nav_server
Korn: ln -s nav_server.ksh nav_server
Oracle Connect for Tuxedo's nav_login procedure defines the default environment when the adapter runs. If you want site-dependent variables to be included in the environment, create a file called site_nav_login and save this file in the bin directory under the Oracle Connect for Tuxedo root directory. nav_login runs site_nav_login automatically.
nav_login must be invoked to run Oracle Connect for Tuxedo. It can be invoked from the user's login script.
The command line for invoking nav_login varies according to the shell the user is running. The following table shows the different options:
| Shell | nav_login Command |
|---|---|
|
CSH |
source root/bin/nav_login |
|
Bourne |
. root/bin/nav_login.sh |
|
Korn |
. root/bin/nav_login.sh |
where root represents the root directory of the Oracle Connect for Tuxedo installation. After the login procedure is executed, the environment variable NAVROOT points to this root directory.
Make sure that users have read and execute permission on the Oracle Connect for Tuxedo files (if necessary, use the chmod command to change the permissions).
The Oracle Connect for Tuxedo daemon must run on a server for client/server access to Oracle Connect for Tuxedo. To start the daemon at system boot time, add the following command invoking the daemon to the end of the /etc/inittab file.
nv:3:once:navroot/bin/irpcd -lip:2552 start >/dev/console 2>&1
where the symbol navroot should be replaced with the directory where Oracle Connect for Tuxedo is installed and ip replaced by the ip address of the machine.
This section explains how to install Oracle Connect for Tuxedo software from the distribution CD-ROM.
Assuming that the CD-ROM drive is D:, the installation file is located in the D:\Oracle_Connect\Tuxedo_Legacy_Adapter directory. Install the software from the CD-ROM by running the installation batch file, OCL904-win32.bat, either using the Run option in the Windows Start menu or through Windows Explorer.
This section explains how to install Oracle Studio software from the distribution CD-ROM.
Assuming that the CD-ROM drive is D:, the installation file is located in the D:\Oracle_Studio directory. Install the software from the CD-ROM by running the self-extracting executable installation file, OSL904-win32.exe, either using the Run option in the Windows Start menu or through Windows Explorer.
All modeling of Oracle Connect for Tuxedo is performed using Oracle Studio. To use Oracle Studio you first configure it to enable access to the platform where the Tuxedo workstation runs.
The Add Machine window appears.
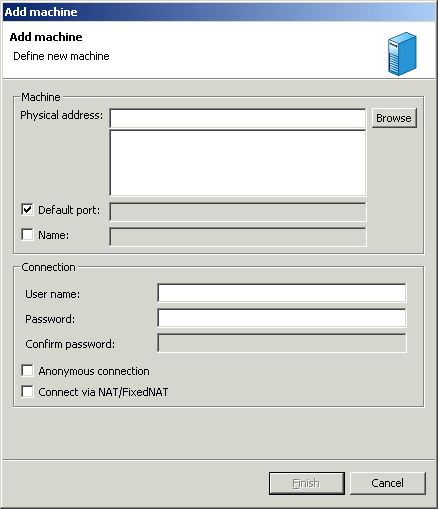
The machine is displayed in the Configuration Explorer.
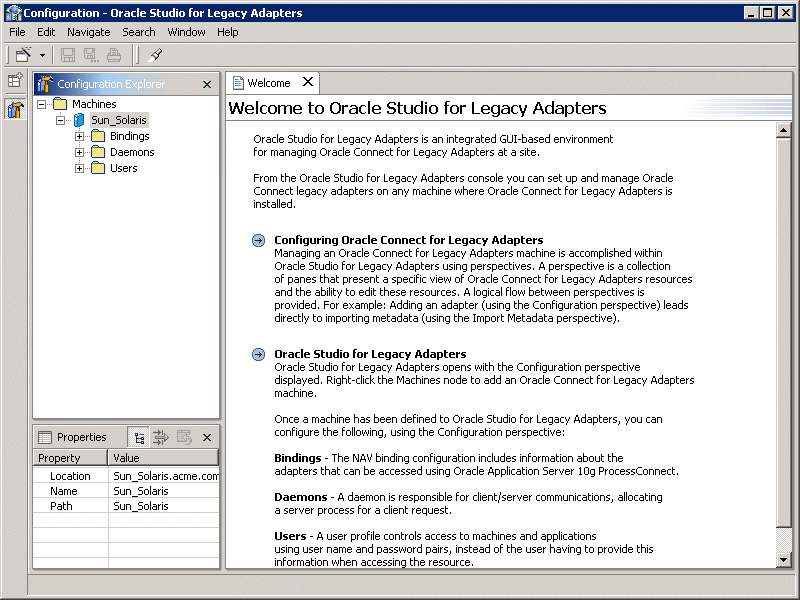
Oracle Studio includes mechanisms to secure access to Oracle Connect for Tuxedo both during modeling and at runtime.
During modeling the following security mechanisms can be applied:
At runtime client access to Oracle Connect for Tuxedo is provided by the user profile:
Initially, any operation performed using Oracle Studio does not require a password. You can set a password so that the first operation that involves accessing the server from Oracle Studio requires a password to be entered.
By default, only the user who was specified during the installation as an administrator has the authorization to modify settings on that machine from Oracle Studio. This user can then authorize other users to make changes or to view the definitions for a selected machine. Adding a machine to Oracle Studio is described in "Task: Setting Up the Tuxedo Workstation Machine".
The Administration Authorization window opens.
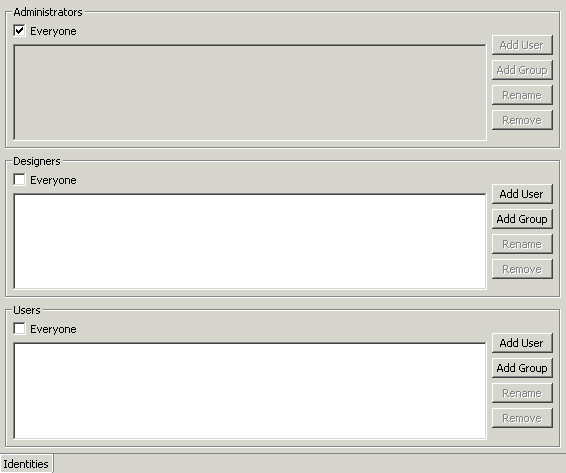
The window has three sections:
Administrators - Administrators can view and modify all the definitions in Oracle Studio for the selected machine. On initial entry to Oracle Studio, every user is defined as a system administrator.
Designers - Designers can view all the definitions for the machine in Oracle Studio and can modify any of the definitions under the Bindings and Users nodes for the selected machine. For example, Oracle Studio database administrator can add new data sources and adapters and can change metadata definitions for a table in a data source.
Users - Users can view all the definitions for the machine in Oracle Studio for the selected machine. Regular users cannot modify any of the definitions.
The user or group that is added must be recognized as a valid user or group for the machine.
Once a name has been added to a section, only the user or group who logs on with that user name has the relevant authorization.
At runtime, client access to Oracle Connect for Tuxedo is provided by the user profile. A user profile contains name and password pairs that are used to access a machine, data source or application at runtime, when anonymous access is not allowed.
|
|
 Copyright © 2003 Oracle Corporation. All Rights Reserved. |
|