10g (9.0.4)
Part Number B10381-01
Home |
Solution Area |
Contents |
Index |
| Oracle HTTP Server Administrator's Guide 10g (9.0.4) Part Number B10381-01 |
|
This chapter provides information for managing Oracle HTTP Server using Oracle Enterprise Manager Application Server Control.
Topics discussed are:
Documentation from the Apache Software Foundation is referenced when applicable.
You can manage Oracle HTTP Server in two ways: using Oracle Enterprise Manager, or using command-line utilities such as opmnctl and dcmctl. The sections below provide information on managing Oracle HTTP Server using Oracle Enterprise Manager.
Oracle Enterprise Manager enables you to manage Oracle HTTP Server from a Web browser using Oracle Enterprise Manager Application Server Control. Application Server Control is installed with each instance of Oracle Application Server, enabling you to administer and monitor a single Oracle Application Server instance. You can access and manage the Oracle HTTP Server from the Application Server Control, as described in the sections below.
|
See Also:
|
After installation, you can access the Application Server Control from the URL specified in setupinfo.txt file. It is located in ORACLE_HOME/Apache/Apache on UNIX or ORACLE_HOME\Apache\Apache on Windows.
setupinfo.txt also contains the URL for Oracle Application Server Welcome page. You can access the Application Server Control by clicking on the "Login to Oracle Enterprise Manager" link on the Oracle Application Server Welcome page. Enter the username, which is ias_admin, and the password, which is specified during the installation process, to access the Application Server Control.
|
Note: During installation, the Oracle Universal Installer's "End of Installation" screen also contains the location of the Application Server Control and Oracle Application Server Welcome page. |
|
See Also:
Oracle Application Server 10g Administrator's Guide for detailed information on accessing Application Server Control. |
Oracle HTTP Server Home page enables you to perform tasks such as monitor the status and performance of your server, start and stop the server, create virtual hosts, modify configuration files, change log properties, manage client requests, and specify a port for a listener.
You can access the Oracle HTTP Server Home page by clicking on the "HTTP Server" link in the Name column of the "System Components" table on the Application Server Control.
Figure 7-1 displays the Oracle HTTP Server Home page.
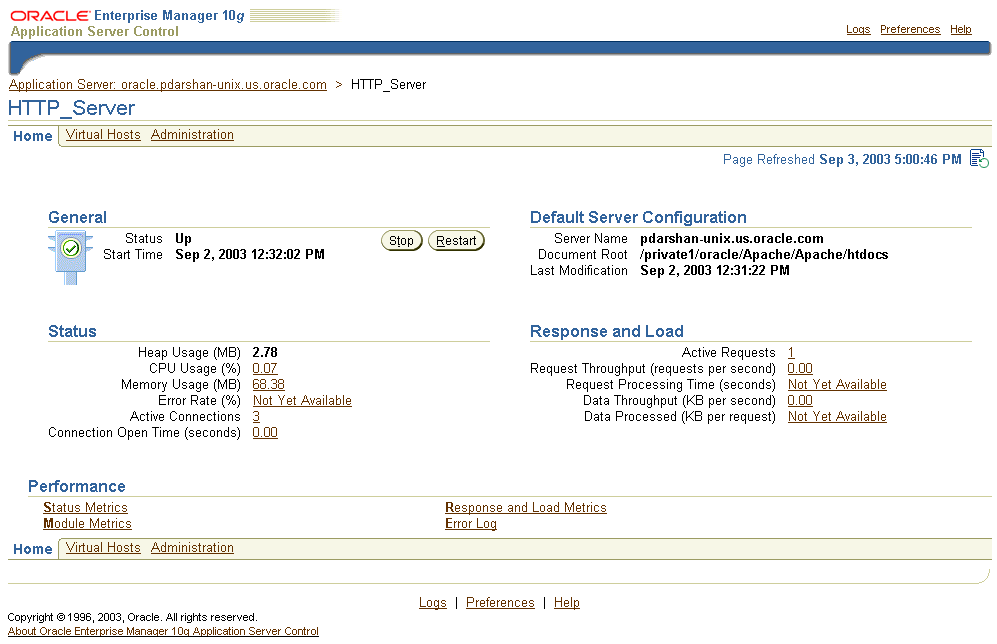
The Oracle HTTP Server Home page is divided into three sections: Home, Virtual Hosts, and Administration, where you can perform tasks such as:
Click on Help on the browser page you are on to get additional information about the functionality provided on that page.
Note:
You can perform the following basic administration tasks under the "Home" tab of the Oracle HTTP Server Home page:
You can start, restart, or stop the server under the "Home" tab of Oracle HTTP Server Home page. To do so, click on the appropriate button in the "General" section. You can also see the status, and the start time in this section.
You can verify the name of the server, the path of the document root, and the time the server was last modified on the "Default Server Configuration" section under the "Home" tab of the Oracle HTTP Server Home page.
|
See Also:
"Modifying the Document Root, Administrator E-mail, User, and Group Settings" to modify these settings. |
You can monitor the heap usage, CPU usage, memory usage, error rate, number of active connections, and the time the connections have been open, on the "Status" section under the "Home" tab of the Oracle HTTP Server Home page.
You can monitor the number of active requests, the request throughput time, request processing time, data throughput, and data processed on the "Response and Load" section under the "Home" tab of the Oracle HTTP Server Home page.
You can view the general server status, and the response and load information under the "Home" tab on Oracle HTTP Server Home page.
The "Status" section provides information such as heap usage, CPU usage, memory usage, error rate, number of active connections, and time the connections have been open.
Click on "Status Metrics" under the "Performance" section to view detailed status details.
The "Response and Load" section provides information such as number of active requests, how many requests were submitted, and how long it took for the server to respond to your request. It also provides information about how many bytes of data were processed with the requests.
Click on "Response and Load Metrics" under the "Performance" section to view detailed response and load information.
The "Module Metrics" section allows you to view the status of the modules being used by clicking on "Module Metrics" under the "Performance" section. It provides information such as the number of active requests, number of requests processed since startup, number of current requests throughput, and the current request processing time.
You can view the last 2000 lines of the httpds error log by clicking "Error Log" under the "Performance" section.
Figure 7-2 displays the Virtual Hosts page. You can view the Virtual Hosts page by clicking on the "Virtual Hosts" tab on the Oracle HTTP Server Home page. The following topics are discussed in this section:
Click on Help on the browser page you are on to get additional information about the functionality provided on that page.
Note:
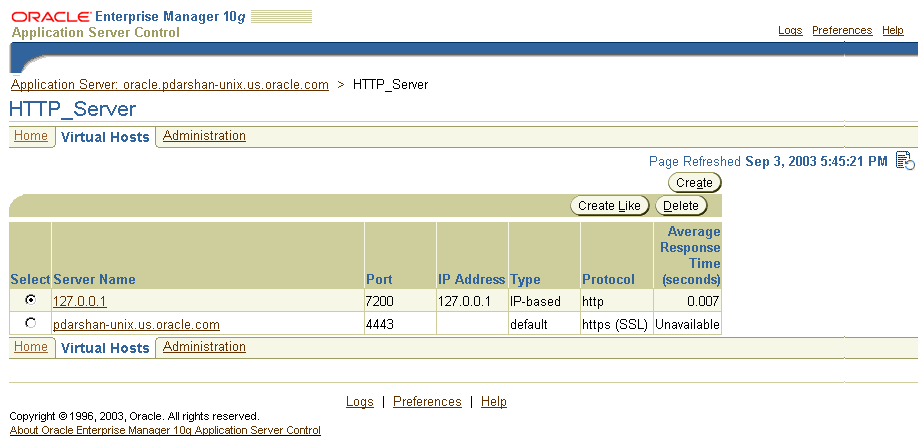
Virtual hosts that meet the following requirements can be managed by the Application Server Control:
ServerName directive is specified for each virtual host.
IP listen address>:<port> pair that meets the following requirements can be specified for the virtual host:
You can do the following on the Virtual Hosts page:
The sections below provide information on modifying or monitoring an existing virtual host. You can monitor the following for specific virtual hosts by clicking on their link on the "Virtual Hosts" page:
You can verify the type, the IP address, port number, protocol, and path of the document root of the virtual host, in the "Configuration" section of the virtual host page of the virtual host you selected.
You can monitor the number of active requests, the current throughput, the throughput since startup, and the total number of requests processed since startup, in the "Request Throughput" section of the virtual host page of the virtual host you selected.
You can monitor the current data throughput, the data throughput since startup, current response size, average response size since startup, and the total data since startup, in the "Load" section of the virtual host page of the virtual host you selected.
You can monitor the current processing time, and the average processing time since startup, in the "Request Processing Time" section of the virtual host page of the virtual host you selected.
This sections contains information about administering virtual hosts. You can perform the following administrative tasks for specific virtual hosts by clicking on their link on the "Virtual Hosts" page:
You can view or modify the following settings on General section of the Virtual Hosts Properties page:
You can also modify the SSL Wallet path if the virtual host is using the HTTPS protocol, which uses SSL for secure connections. Note that SSL is supported for default virtual hosts and IP-based virtual hosts, but not for name-based virtual hosts.
The value of the SSL Wallet field corresponds to the SSLWallet entry in httpd.conf file. The path to the SSL Wallet must be in the form of a valid Wallet Resource Locator.
The error log file is an important source of information for maintaining a well-performing server. The error log records all of the information about problem situations so that the system administrator can easily diagnose and fix the problems.
To provide access to the error log file--without providing access to all of the other configuration files--you may need to move the error log file to a shared directory.
The access log file contains basic information about every HTTP transaction that the server handles. This information can be used to generate statistical reports about the server's usage patterns.
In addition to viewing error log files and access log files in the Logging section, you can also perform these tasks for the virtual host:
Choose a logging level for the error log file.
Setting the error logging level to Notice, Informational, or Debug tends to flood the error log with unimportant informational messages.
When you specify a location for an error log file or access log file, you can enter an absolute path and file name or a relative path and file name for the file. A relative path will be relative to the Server Root directory specified during initial configuration. The Server Root directory is displayed in the General section.
The Multipurpose Internet Mail Extension (MIME) Language setting maps the given file extensions to a particular language. This directive is used most commonly for content negotiation, where the Oracle HTTP Server returns the document that most closely matched the preferences set by the client.
To add a new MIME Language:
en for English, fr for French, and es for Spanish.
.en, .fr, and .es.
Oracle Enterprise Manager Application Server Control displays a confirmation page, which confirms that the appropriate configuration files have been updated.
To remove a MIME language, select it and click Remove.
The Multimedia Internet Mail Extension (MIME) mapping allows the Oracle HTTP Server to determine the type of file from the given extension. As part of its MIME support, Oracle HTTP Server allows you to add or remove MIME encodings. The Encoding directive maps the given filename extensions to the specified encoding type.
To add a new MIME encoding:
x-gzip, and x-compress.
Oracle Enterprise Manager Application Server Control displays a confirmation page, which confirms that the appropriate configuration files have been updated.
To remove a MIME encoding, select it and click Remove.
The Multipurpose Internet Mail Extension (MIME) type maps the given filename extensions onto the specified content type. The MIME type is used for filenames containing an extension. This mapping is added to any extension already in use, overriding any mappings that already exist for the same extension.
To add a new MIME type:
.html, and image/.gif.
.txt, .html, and .gif.
Oracle Enterprise Manager Application Server Control displays a confirmation page, which confirms that the appropriate configuration files have been updated.
To remove a MIME type, select it and click Remove.
Figure 7-3 displays the "Administration" page. You can view the "Administration" page by clicking on the "Administration" tab on the Oracle HTTP Server Application Server Control Home page. The following topics are discussed in this section:
Click on Help on the browser page you are on to get additional information about the functionality provided on that page.
Note:
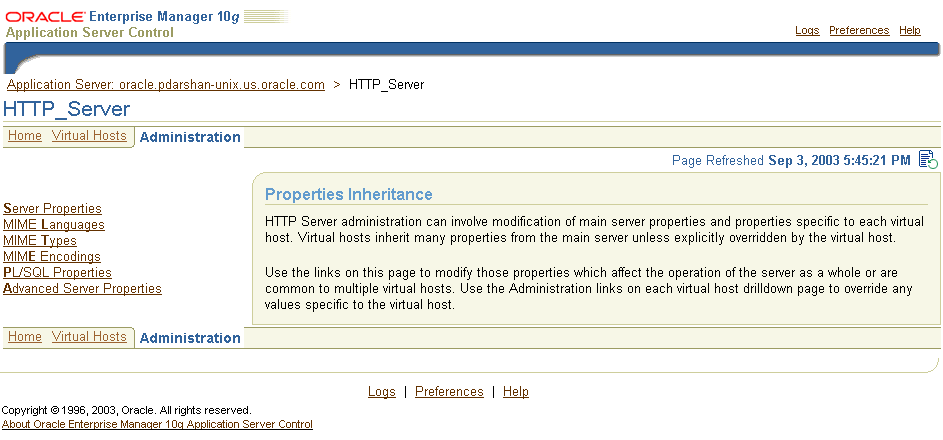
You can view and modify the following basic settings for your Oracle HTTP Server on the "Server Properties" page.
After you start Oracle HTTP Server, the system is ready to listen for and respond to requests. You may need to make modifications to the document root, administrator email, User, and Group settings in order to process requests efficiently.
To modify these settings:
User identifier by typing a new user name in the fields provided.
Group identifier by typing a new group name in the fields provided.
Oracle Enterprise Manager Application Server Control displays a confirmation page, which confirms that the appropriate configuration files have been updated.
When you start Oracle HTTP Server, it connects to a port and awaits client requests. Oracle HTTP Server automatically attempts to listen on port 7777.
To specify a listener port:
The first row in the Listening Addresses/Ports table identifies the default listener port. To edit the default listener port, edit the number in the Listening Port column.
To add port settings, click Add Another Row to add a new row to the table. Enter the IP address and/or port number to the new row.
Oracle Enterprise Manager Application Server Control displays a confirmation page, which confirms that the appropriate configuration files have been updated.
You can change Error Log properties from the Oracle HTTP Server Home page. The Error Log file is an important source of information for maintaining a well-performing server. The Error Log records all of the information about problem situations so that you can easily diagnose and fix the problems.
To customize the error log properties:
"Using Oracle Diagnostic Logging" for more information on error log levels.
See Also:
Oracle Enterprise Manager Application Server Control displays a confirmation page, which confirms that the appropriate configuration files have been updated.
You can change Access Log properties from the Oracle HTTP Server Home page. The Access Log contains basic information about every HTTP transaction that the server handles. Specifically, the access log file contains hostname, remote logname, remote user, time, request, response code, and bytes transferred. This information can be used to generate statistical reports about the server's usage patterns.
To create an access log file:
You can enter an absolute path or a relative path. A relative path will be relative to the Server Root directory specified during initial configuration.
common. For information on creating custom log formats, go to "Adding an Access Log File" from the online help for the Server Properties page.
For a full description of the available log formats, click Help at the top of the Server Properties page.
Note:
Oracle Enterprise Manager Application Server Control displays a confirmation page, which confirms that the appropriate configuration files have been updated.
To change access log properties:
Oracle Enterprise Manager Application Server Control displays a confirmation page, which confirms that the appropriate configuration files have been updated.
You can specify how the child processes on UNIX, child threads on Windows, and connections should initialize resources during the server's processing phase through the Oracle HTTP Server Home page. The Child Process and Connection settings impact the ability of the server to process requests. You may need to modify these settings as the number of requests increases or decreases to maintain a well-performing server.
|
See Also:
"Oracle HTTP Server Processing Model" for more information on child processes and child threads. |
To modify child process and connection settings:
For help on individual settings, click Help at the top of the Server Properties page.
Oracle Enterprise Manager Application Server Control displays a confirmation page, which confirms that the appropriate configuration files have been updated.
The Multipurpose Internet Mail Extension (MIME) Language setting maps the given file extensions to a particular language. This directive is used most commonly for content negotiation, where the Oracle HTTP Server returns the document that most closely matched the preferences set by the client.
To add a new MIME Language:
en for English, fr for French, and es for Spanish.
.en, .fr, and .es.
Oracle Enterprise Manager Application Server Control displays a confirmation page, which confirms that the appropriate configuration files have been updated.
To remove a MIME language, select it and click Remove.
The Multipurpose Internet Mail Extension (MIME) type maps the given filename extensions onto the specified content type. The MIME type is used for filenames containing an extension. This mapping is added to any extension already in use, overriding any mappings that already exist for the same extension.
To add a new MIME type:
.html, and image/.gif.
.txt, .html, and .gif.
Oracle Enterprise Manager Application Server Control displays a confirmation page, which confirms that the appropriate configuration files have been updated.
To remove a MIME type, select it and click Remove.
The Multimedia Internet Mail Extension (MIME) mapping allows the Oracle HTTP Server to determine the type of file from the given extension. As part of its MIME support, Oracle HTTP Server allows you to add or remove MIME encodings. The Encoding directive maps the given filename extensions to the specified encoding type.
To add a new MIME encoding:
x-gzip, and x-compress.
Oracle Enterprise Manager Application Server Control displays a confirmation page, which confirms that the appropriate configuration files have been updated.
To remove a MIME encoding, select it and click Remove.
Oracle HTTP Server contains the mod_plsql module, which provides support for building PL/SQL-based applications on the Web. PL/SQL stored procedures retrieve data from a database, and generate HTTP responses containing data and code to display in a Web browser.
In order to use mod_plsql, you must install the PL/SQL Web Toolkit into a database, and create a Database Access Descriptor (DAD) which provides mod_plsql with connection information for the database.
You can create a DAD using Oracle HTTP Server Home page:
mod_plsql Services page.
mod_plsql Services page, scroll to the DAD Status section. Click Create. This opens the DAD Type page.
mod_plsql with Oracle Application Server Portal or Oracle Login Server, select the Portal radio button. Otherwise, select the General radio button. The subsequent screens are populated with default values based on your selection. Click Next. This opens the Database Connection page.
You can delete a DAD using the Oracle HTTP Server Home page:
mod_plsql Services page.
mod_plsql Services page, scroll to the DAD Status section. Select the radio button in the Select column for the DAD you would like to delete. Click Delete.
You can access the Oracle HTTP Server configuration files directly on the Advanced Server Properties page. Use these files to customize the features of your server.
Perform the steps below to modify the Oracle HTTP Server configuration files:
Oracle Enterprise Manager Application Server Control displays a confirmation page, which confirms that the appropriate configuration files have been updated.
|
|
 Copyright © 2002, 2003 Oracle Corporation. All Rights Reserved. |
|