10g (9.0.4)
Part Number B10188-01
Home |
Solution Area |
Contents |
Index |
| Oracle Application Server Wireless Administrator's Guide 10g (9.0.4) Part Number B10188-01 |
|
This chapter describes how to access the Webtools and the Device Customization portal to verify the proper installment and functioning of these applications. See the Oracle Application Server Wireless Developer's Guide for information on installing Wireless.
This chapter includes the following sections:
Before Wireless users can access the Wireless development tools, the administrator must start the server using the Wireless system management page access through the Oracle Enterprise Manager Application Server Control.
To log into the Application Server Control and access the management functions for Wireless:
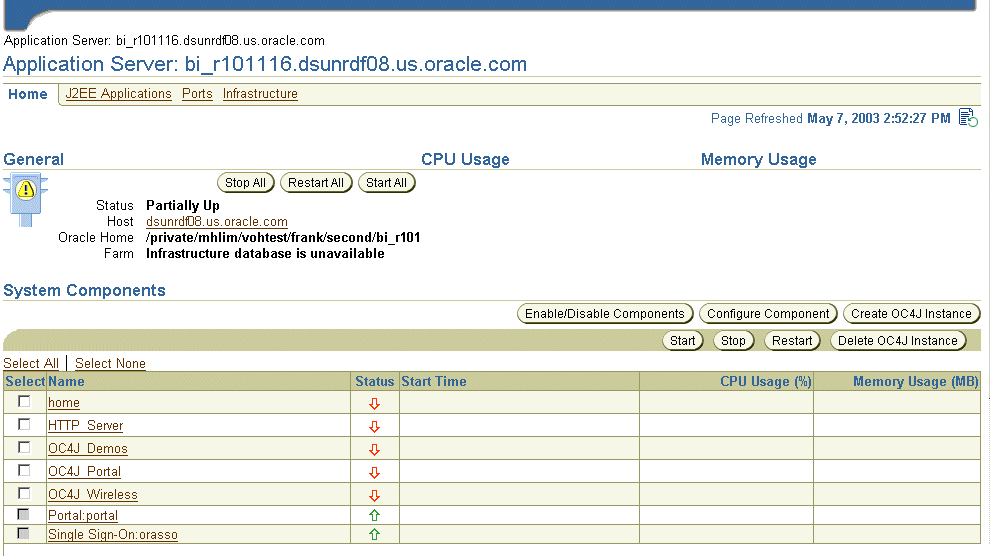
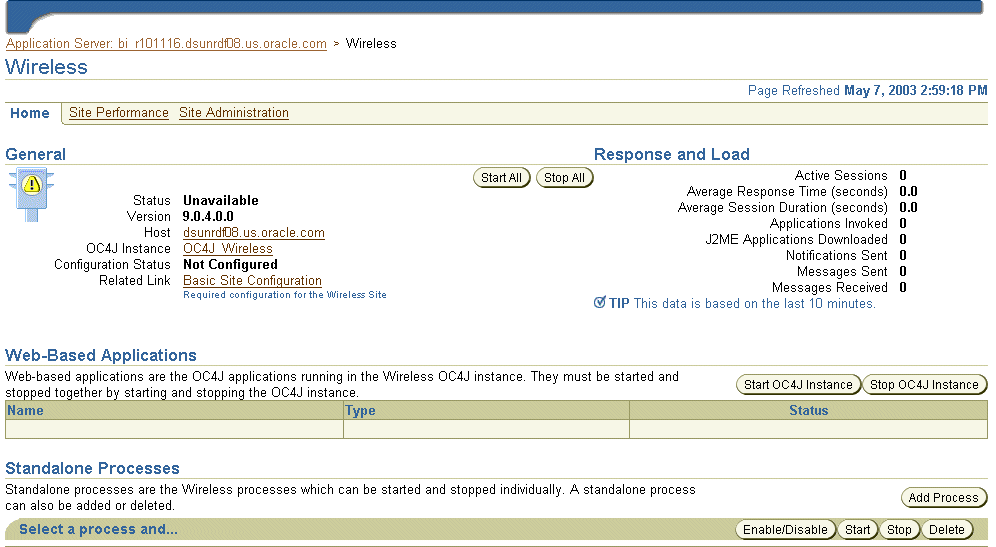
If the Configuration Status displays Not Configured (as it would, for example, during the initial session after the Wireless repository has been installed), an administrator can configure the Wireless server within minutes using a two-step configuration wizard accessed through the Basic Site Configuration link. The Wireless administrator need only add the name and port values for the HTTP and HTTPS proxy server, the address for the Wireless access points for the Async, SMS and IM servers, and then set the correct time zone for the server. For more information, see Section 3.3.1 in Chapter 3, "Managing the Wireless Server".
|
Note: If the Configuration Status indicates that the Wireless sever has not been configured, then the administrator must configure the server before starting the processes. |
This section describes how to log into the Wireless Customization Portal.
Before using the Wireless Customization Portal, you must access the login page by entering the following URL in a browser:
http://<host>:<port>/mobile/Login.uix
For example, you access the login page through the following URL:
http://hostname:7777/mobile/Login.uix
After you successfully log in, the Welcome screen appears (Figure 2-3), which includes your addresses for accessing Oracle Application Server Wireless applications.
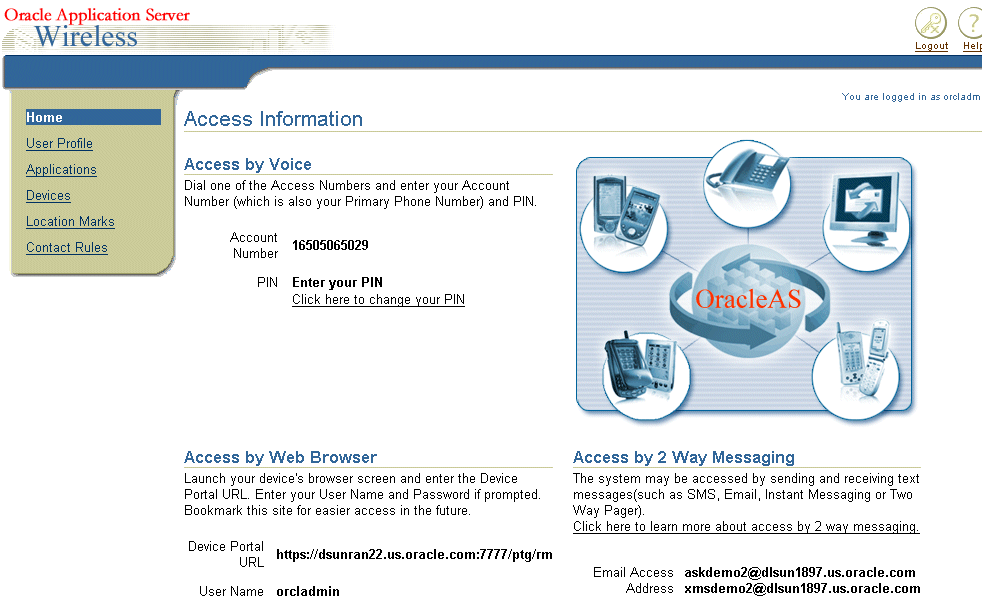
This section describes how to log into the Oracle Application Server Wireless Tools to access the User Manager, Service Designer, Foundation Manager, and Content Manager. If you access the Oracle Application Server Wireless Tools in standalone mode, then you can also access the System Manager.
Access the login page for the Oracle Application Server Wireless Tools through the following URL:
http://<host>:<port>/webtool/login.uix
For example, you access the login page through the following URL:
http://hostname:7777/webtool/login.uix
Enter your user name and then enter your password. If you are an administrator, enter orcladmin as your user name. (The password is set during installation, but can be changed with the User Manager.) The Oracle Application Server Wireless Tools appears, with the User Manager displaying by default (as displayed in Figure 2-4).
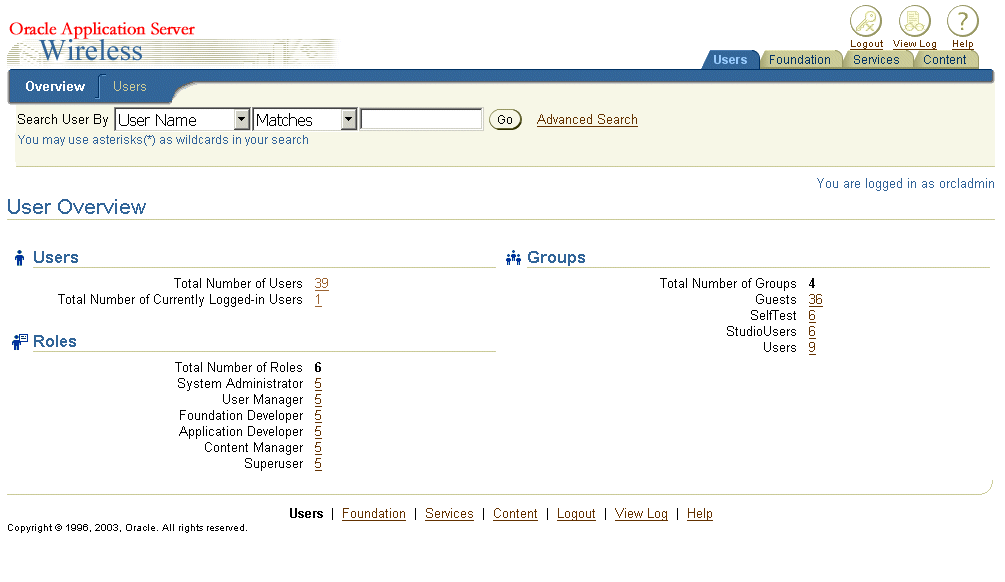
|
|
 Copyright © 2003 Oracle Corporation. All Rights Reserved. |
|