10g (9.0.4) for Windows
Part Number B10272-01
Home |
Contents |
Index |
| Oracle Discoverer Desktop User's Guide 10g (9.0.4) for Windows Part Number B10272-01 |
|
This chapter explains the basic concepts of Oracle Discoverer Desktop. Being familiar with these concepts will help you work more effectively with Discoverer.
The topics covered in this chapter include:
Discoverer Desktop Version 9.0.4 provides support for the Discoverer End User Layer that is created and maintained by Discoverer Administrator Version 9.0.4.
Oracle Discoverer Desktop is a data access tool. You use it to view the information in your company's databases. The whole purpose of Discoverer is to help you--the business professional--view the data you want from a database, analyze it to support your business decisions, and create reports to keep track of things.
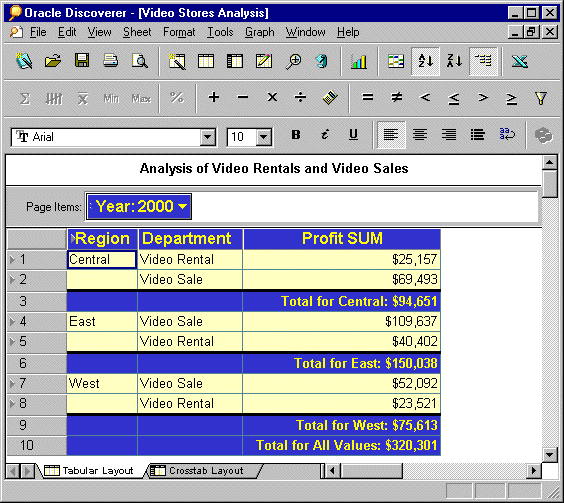
Discoverer solves many of the problems normally associated with databases so that now you can easily:
Discoverer uses a new, unique way of accessing data. Comparing Discoverer with previous data-access methods can help you understand the new concepts that you will use with the Discoverer Desktop.
The following two figures compare the old fashioned, data access methods with the new Discoverer methods.
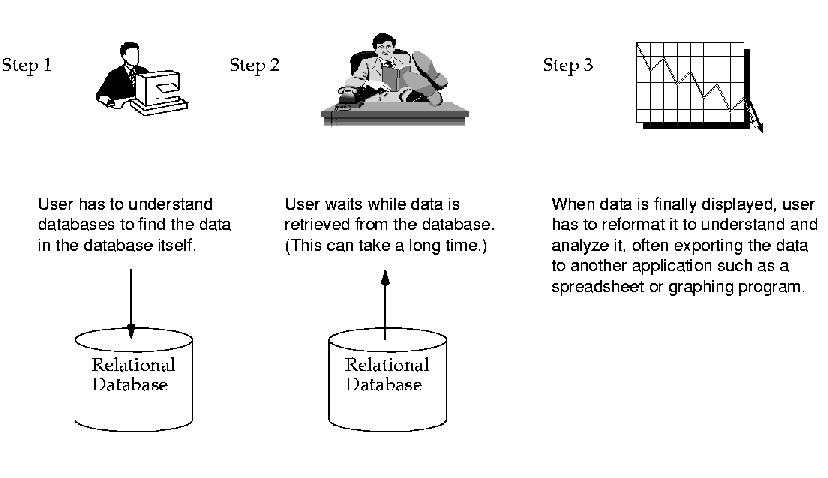
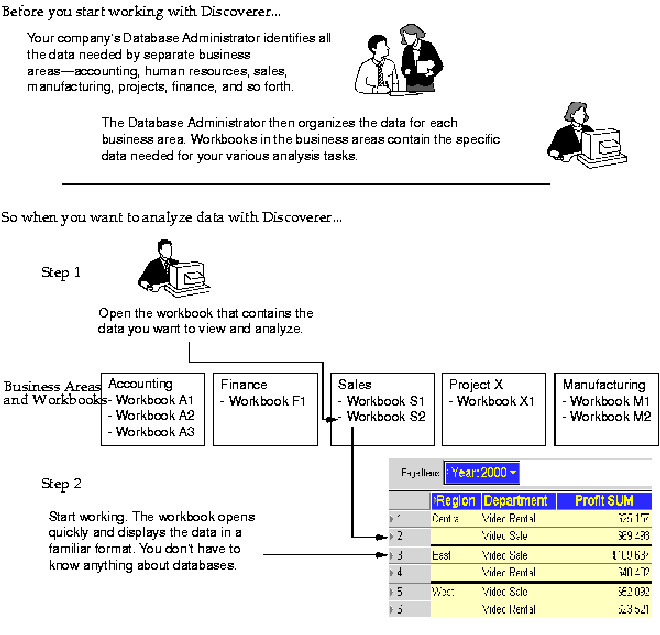
A business area is a logical grouping of database tables or views that apply to your specific data requirements. For example, the accounting department wants data about budgets and finance, while project leaders want data specifically about their projects as well as about budgets. Although some of the data you need may be the same (such as the budgets folder as shown in the following figure), the exact combination of tables and views for each department is usually unique. Using Discoverer Administrator, your Database administrator tailors the grouping of data to provide you with the proper access to the precise data needed for analysis, decision support, and presentation of results.
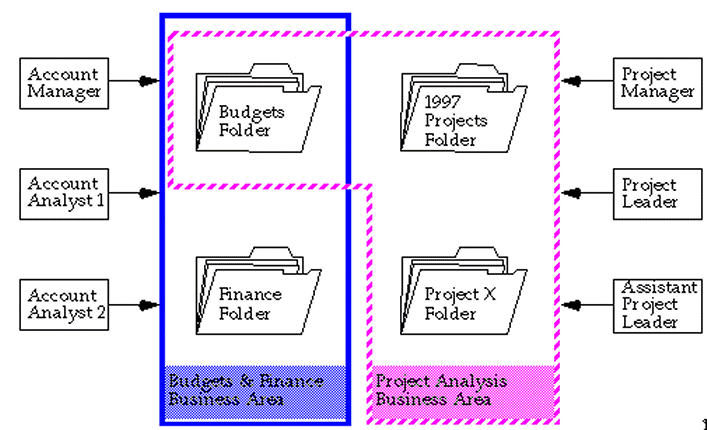
Think of a workbook as a three-ring binder filled with specific data for specific tasks. The workbook has pages, or worksheets, that contain data for the specific tasks. For example, if the workbook is for sales and profit data, one worksheet in it might be a table listing your profit for sales versus rentals. Another worksheet might be a comparison of your profit over the last two years by sales region.
The sample database that you receive with Discoverer contains data from a fictitious video store business. The sample data covers many topics including:
Discoverer also comes with its own sample workbooks, that you can use to analyze the example data.
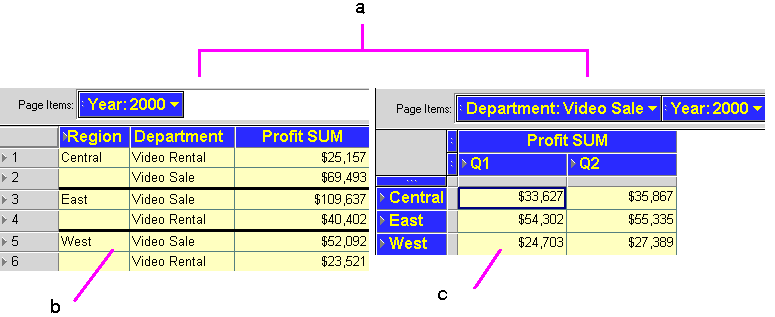
Key to Figure 1-5
A query is simply a search of the database that finds and retrieves the data you want. Each worksheet in a workbook contains the result of a query. So, when you see the term "query" while working with Discoverer Desktop, you can think of it as a worksheet with retrieved data.
Your Database Administrator usually supplies the various passwords and server access instructions to log on to Oracle Discoverer Desktop and open a workbook. The following steps explain the basic process.
To open a workbook:
The Oracle Discoverer connect dialog appears (Figure 1-6). Your user name should already be in the Username box. If not enter it in the Username box.
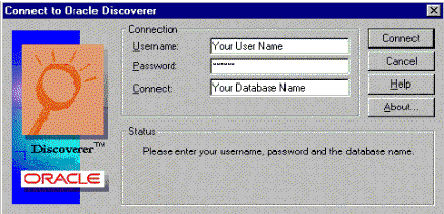
|
For information about connecting to an Oracle Applications EUL, see Appendix , "This Appendix contains the following sections:". |
The first screen of the Workbook Wizard appears. The wizard steps you through the process to get the specific data you want to see.
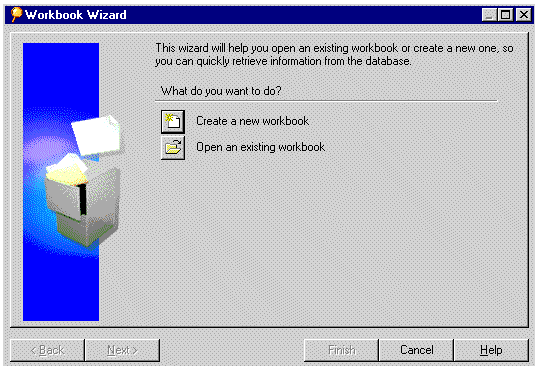
Create a new workbook--starts the process to create a new workbook. This option is not available if you don't have access rights granted by the Database Administrator. See Chapter 7, "Building Worksheets and Workbooks" for details about creating a new workbook.
Open an existing workbook--shows options for opening one of your existing workbooks.
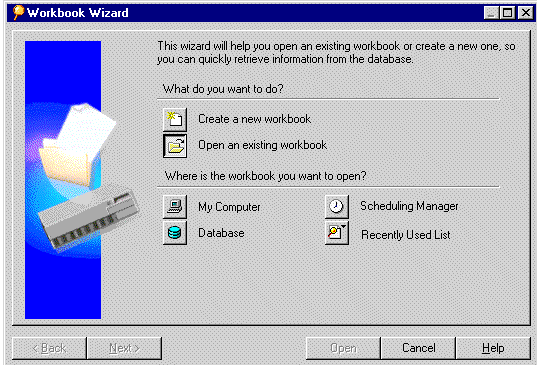
My Computer--opens a dialog box for selecting a workbook stored on your local computer or on a server on your business network.
Database--opens a dialog box for selecting a workbook stored as part of a specific database. The workbook can be shared easily with others who have access to the database.
Scheduling Manager--displays a list of workbooks previously scheduled to run at a certain times (usually overnight, on a weekend, or at some periodic interval). Scheduled workbooks run automatically and are available when you need to open them.
Recently Used List--shows the workbooks you've previously opened (see Figure 1-9 for an example). If you usually work with the same workbooks on a daily basis, this option is the quickest way to open a workbook.
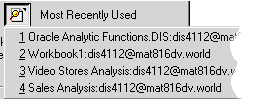
If you choose My Computer from the Where is the workbook you want to open? options, a dialog box appears for you to select the workbook to open:
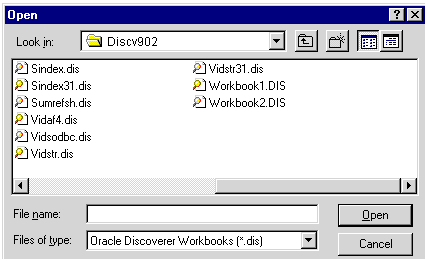
A dialog box asks if you want to run the query for the worksheet.
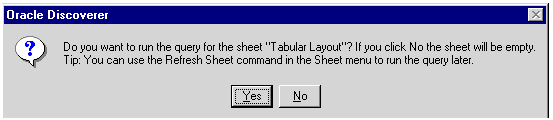
A query causes Discoverer to find the most recent data to fill in the worksheet. Normally you click Yes because you want to see the most recent data associated with the sheet. Click No if you don't want to see the data in the worksheet. For example, click No if you want to create a new worksheet and don't need to see the data on the existing worksheet. See Chapter 7, "Building Worksheets and Workbooks" for details to create a new worksheet.
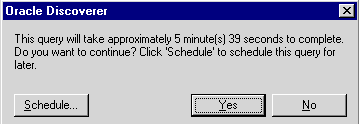
This dialog box is mainly for your convenience because, if the query time is more than a few minutes, you can be doing other work while Discoverer gets the data for the worksheet.
If you can't wait the estimated time, click No. Discoverer will remain open, but the worksheet will be empty.
If you click Yes, a dialog box shows you the progress and elapsed time while Discoverer is finding the data. At the end of the process, your workbook appears. Here's a sample:
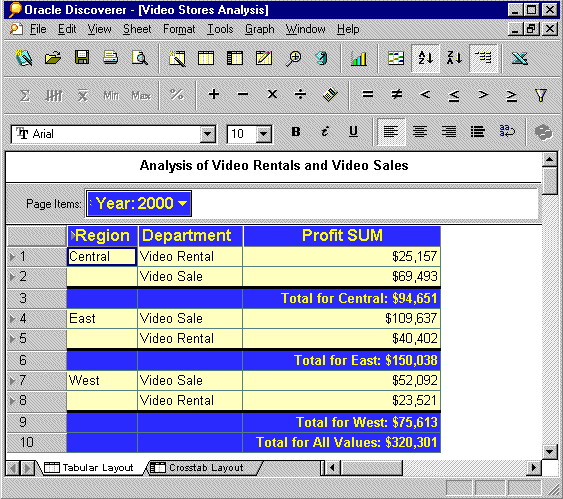
You can open several workbooks at a time and switch back and forth between them. This is an excellent way to compare data to find specific analytical results.
When several workbooks are open at the same time, use the Window menu to switch between them:
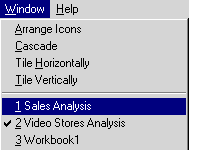
To open another workbook:
The Open Workbook dialog box appears. Its options are the same as when you were opening the first workbook (see Figure 1-8).
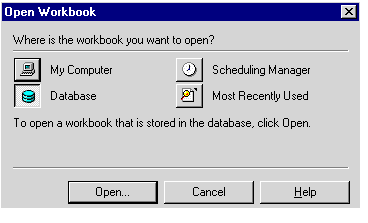
A dialog box for the selected Open Workbook type appears.
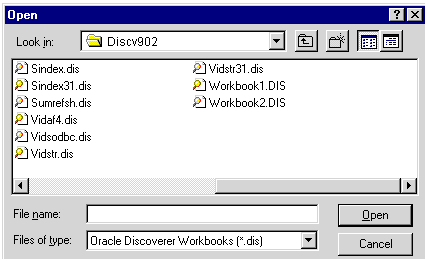
If the workbook you select is stored in another database account, a dialog box appears for you to open the new workbook.
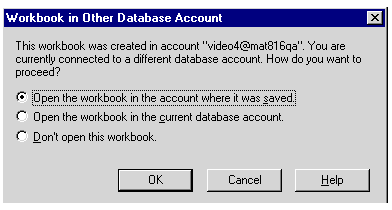
If you select the first option in the dialog box, the workbooks currently open will close before the new workbook opens. A message gives you the option to not close the currently open workbooks.
Note: You can turn off this dialog box. See Section 8.5, "Setting Options".
If your business uses other, non-Oracle databases your Database Administrator can set up Discoverer to open workbooks in those databases. You can then use the features of Discoverer Desktop to access the data. However, depending on the type of database, you may not be able to use all the data access and analysis features available with Oracle databases
The basic process to open workbooks in the other, non-Oracle databases is essentially the same as opening a workbook in an Oracle database. Please see your Database Administrator for the correct steps to open the workbooks.
A workbook's properties provide basic information about the workbook.
To see a workbook's properties:
The Workbook Properties dialog box appears showing information about the Workbook. You can record additional information about the workbook in the Description box.
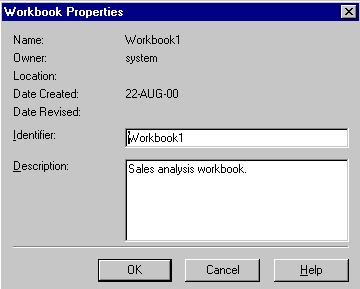
The tabs on the bottom of the workbook window show the various worksheets in the workbook. Clicking a tab switches to the next worksheet.
The following figure shows only two tabs, but your workbook may have several worksheets--hence, more tabs.
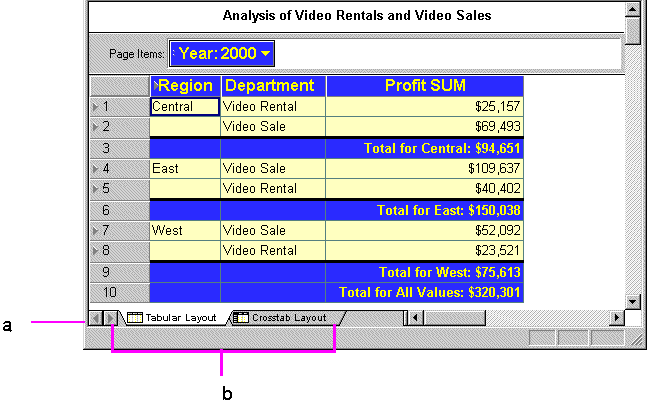
Key to Figure 1-19
To switch to another worksheet:
If you've already opened the worksheet, clicking the tab switches to it immediately. If you haven't opened it yet, Discoverer searches the business area to find the data that belongs on the worksheet. Because each worksheet involves a query (search) of the business area, opening a worksheet for the first time takes a few moments while the search is completed. A dialog box reminds you that the search will take place.
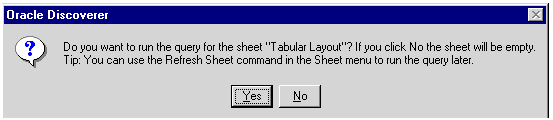
Discoverer then estimates the time involved for the search and gives you the option to open the worksheet. Click OK to open the worksheet.
If you decide not to open a worksheet and click Cancel, but then later click on the worksheet tab to open it, this dialog box does not appear. Choose
Sheet | Refresh Sheet to retrieve the data.
Saving a workbook saves all of its changes. You have two options:
If the workbook contains any unsaved changes on any worksheet, a dialog box reminds you to save the changes.
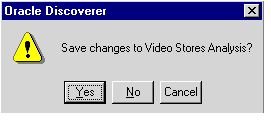
Click Yes to save the changes; click No to close the workbook without saving the changes; click Cancel to keep the workbook open without saving the changes.
To save the workbook under a different name:
A dialog box appears for you to specify where you want to save the renamed workbook.
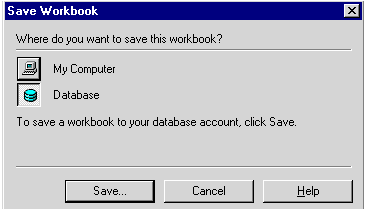
My Computer - saves the workbook locally on your computer.
Database - saves the workbook with the database.
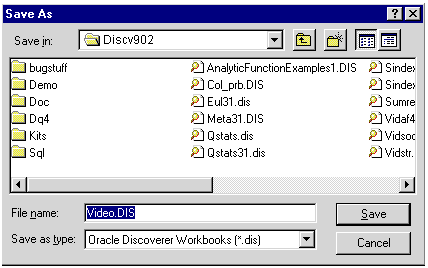
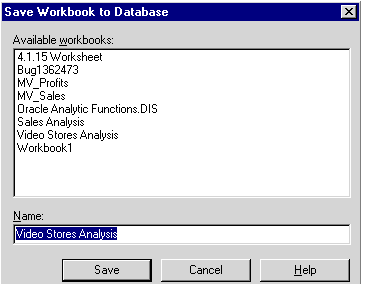
Deleting a workbook from the database permanently removes it. You should not delete a workbook from the database unless you are absolutely certain that you won't need it in the future.
To delete a workbook from the database:
The Delete Workbook from Database dialog box appears and lists the workbooks currently in the database.
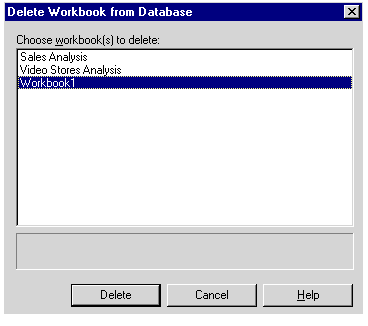
If you saved a workbook locally on your computer, deleting it removes it from your computer, but not from the database.
To remove a workbook from your computer, use Windows Explorer or the My Computer icon to remove the workbook as you would any other file.
|
|
 Copyright © 1996, 2003 Oracle Corporation. All Rights Reserved. |
|