|
Oracle® Business Intelligence Discoverer Plus User's Guide
10g Release 2 (10.1.2.0.0) Part No. B13915-01 |
|
 Previous |
 Next |
|
Oracle® Business Intelligence Discoverer Plus User's Guide
10g Release 2 (10.1.2.0.0) Part No. B13915-01 |
|
 Previous |
 Next |
You use a multiple condition to display only data that matches multiple condition statements that you cannot display using a single condition. For example, to display data for the year 2000 that also relates to the Eastern region.
To create a multiple condition:
Choose Tools | Conditions to display the "Edit Worksheet dialog: Select Items tab: Conditions tab".
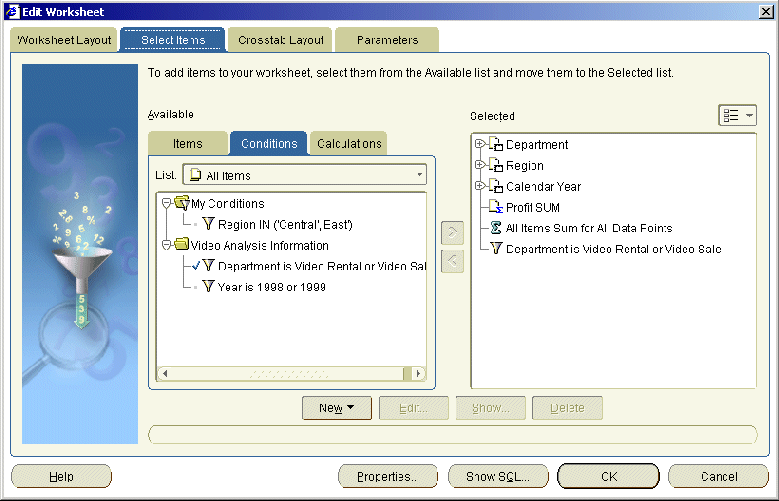
Click New and select New Condition from the drop down list to display the "New Condition dialog".
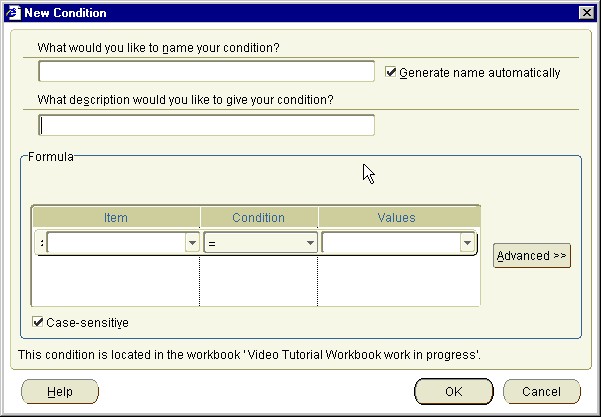
Create a single condition (for more information, see "How to create single conditions").
Click Advanced.
Discoverer adds Insert buttons for New Item, And, and Or. You use these buttons to create the advanced condition.
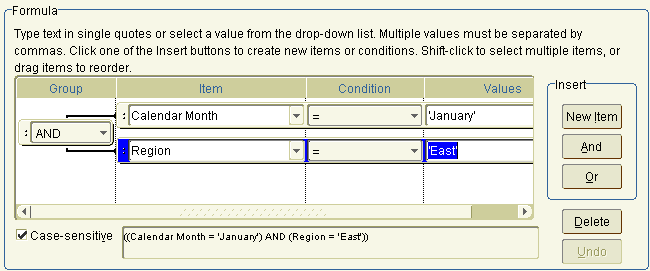
To build a multiple condition, do one or more of the following:
Click New Item in the Insert box to insert a new condition statement line to the condition.
By default, the new item is grouped with a logical AND, which means that data must match all condition statements contained within the AND group.
Click And in the Insert box to insert a new condition statement line to the condition. Using AND narrows a search to display only items that match all criteria.
Click Or in the Insert box to insert a new condition statement line to the condition. Using OR widens a search to display items that match any of the criteria.
Hint: To change the way that condition statements are grouped, click the buttons in the Group column to display a drop down list of options (e.g. AND, OR, NOT AND, or NOT OR).
When you have finished, click OK to save the multiple condition and close the dialog.
The new condition appears in the Conditions dialog and is turned on.
Click OK to close the Conditions dialog and return to the worksheet.
Discoverer filters the worksheet to display only data that matches the condition. Data that does not match the condition is not displayed.
Notes
You can also create a new condition in the following ways:
If the Available Items pane is displayed, select the New Condition option on the Available Items toolbar (for more information, see "Available Items pane").
If the Available Items pane is displayed, right-click in the Conditions tab and select New Condition.
To create a multiple condition, you might also add condition statements to an existing single condition.