|
Oracle® Business Intelligence Discoverer Plus User's Guide
10g Release 2 (10.1.2.0.0) Part No. B13915-01 |
|
 Previous |
 Next |
|
Oracle® Business Intelligence Discoverer Plus User's Guide
10g Release 2 (10.1.2.0.0) Part No. B13915-01 |
|
 Previous |
 Next |
This sections explains how to create drill links in Discoverer (for more information about drill links, see "About user defined drill links", and contains the following topics:
You create a drill link to a Discoverer worksheet when you want to connect worksheet item cell values to another worksheet. You can create either a static drill link or a dynamic drill link to a worksheet.
Hint: If you want to create a dynamic drill link to a worksheet, the target worksheet must contain at least one parameter.
To create a drill link to a Discoverer worksheet:
Display the worksheet that you want to edit.
(optional) Select the worksheet item to which you want to add the link (i.e. select an item heading or a cell in a column or row).
Choose Tools | Manage Links to display the "Manage Links dialog".
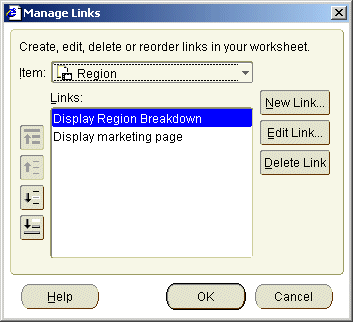
Hint: You can also display the Manage Links dialog by right-clicking on a worksheet cell and selecting the Manage Links option.
(optional) If you did not select a worksheet item in step 2, use the Link drop down list to select the worksheet item to which you want to add the link.
Click New Link to display the "New Link dialog".
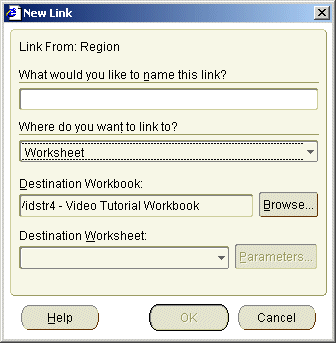
Enter a descriptive name for the drill link in the What would you like to name this link? field.
Select Worksheet from the Where do you want to link to? drop down list.
Select the target worksheet to display when the drill link is selected, as follows:
if the worksheet is in the current workbook, select a worksheet name in the Destination Worksheet drop down list
if the worksheet is in a different workbook, click Browse to display the "Choose Worksheet dialog" and select a worksheet
If you select a worksheet that contains no parameters, you can only create a static link (for more information about static links, see "About user defined drill links").
If you selected a target worksheet that contains no parameters, skip the next two steps.
If you select a target worksheet that contains an active parameter, click Parameters to display the "Parameters dialog", which enables you to specify the parameter value, or pass a dynamic worksheet value to the parameter.
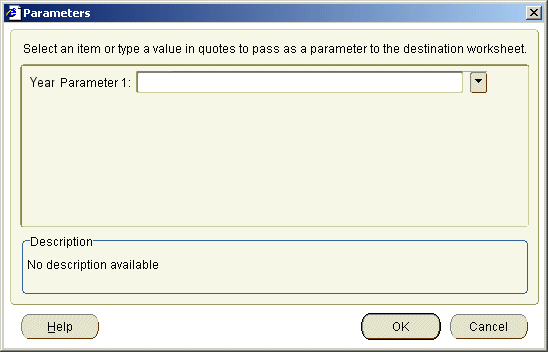
Create a static or dynamic drill link as follows:
To create a static drill link to a Discoverer worksheet that has an active parameter, do the following:
(optional) If you want to change the default value for active parameters, enter new parameter values into each of the fields in the Parameters area.
If you want to accept the default parameter value(s), skip this step.
Note: If you enter all possible parameter values for the parameter, the end user is not prompted to specify a parameter when they select the link. The target worksheet will always display the same data by default.
Click OK to close the Parameters dialog.
To create a dynamic drill link to a Discoverer worksheet that has a parameter, use the "Parameters dialog" to specify a parameter value as follows:
Click the down arrow next to the parameter field and select the worksheet item that you want to use as the value of the parameter in the target worksheet.
For example, if you select Year in the parameter field, when a user selects the drill link in a cell from the Year item, Discoverer passes the value of that cell to the target worksheet as a parameter value. In other words, if an end user selects a drill link in the 2005 cell, Discoverer displays data relating to 2005. If an end user selects a drill link in the 2006 cell, Discoverer displays data relating to 2006.
Click OK to close the Parameters dialog.
Click OK to save the drill link details and close the New Link dialog.
Click OK to close the Links dialog.
You create a drill link to an Internet URL when you want to connect worksheet cell values to an Internet page. You can create either a static drill link or a dynamic drill link to an Internet page.
To create a drill link to an Internet URL:
Display the worksheet that you want to edit.
(optional) Select the worksheet item to which you want to add the link (i.e. select an item heading or a cell in a column or row).
Choose Tools | Manage Links to display the "Manage Links dialog".
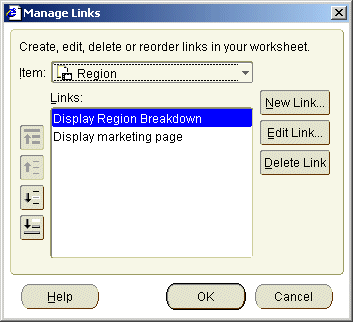
Hint: You can also display the Manage Links dialog by right-clicking on a worksheet cell and selecting the Manage Links option.
(optional) If you did not select a worksheet item in step 2, use the Item drop down list to select the worksheet item to which you want to add the link.
Click New Link to display the "New Link dialog".
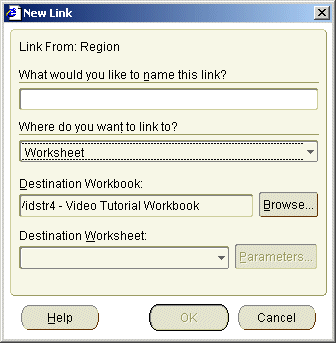
Enter a descriptive name for the drill link in the What would you like to name this link? field.
Select URL from the Where do you want to link to? drop down list.
To create a static link to an Internet page, enter an Internet address in the Destination field (e.g. www.oracle.com).
To create a dynamic link to an Internet page:
Enter a URL in the Destination field, up to the part of the address that will take the dynamic value.
For example, you might type http://company.com/regions/
Click the Insert button and select the worksheet item whose values you want to use in the URL.
For example, you might select Region to append the name of a region to the URL.
Enter the rest of the URL.
For example, you might type /details.htm at the end of the URL.
Hint: You can also type the URL in full into the Destination field. Remember to enclose item names in angle brackets (i.e. <>).
The screenshot below shows how the Destination field would look if you had followed this example.
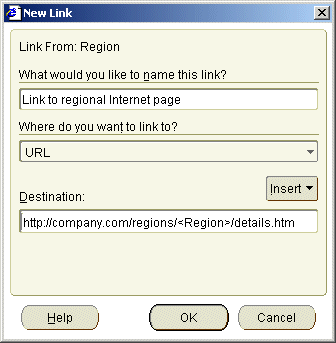
The URL contains the worksheet item name in angle brackets (e.g. <Region>), indicating that the value of that worksheet item is passed to the Web browser at runtime. For example, if you select a drill link in a Region item and the cell contains the value West, Discoverer passes the following URL to the default Web browser:
http://company.com/regions/West/details.htm
Click OK to save the drill link details and close the New Link dialog.
Click OK to close the Links dialog