|
Oracle® Business Intelligence Discoverer Plus User's Guide
10g Release 2 (10.1.2.0.0) Part No. B13915-01 |
|
 Previous |
 Next |
|
Oracle® Business Intelligence Discoverer Plus User's Guide
10g Release 2 (10.1.2.0.0) Part No. B13915-01 |
|
 Previous |
 Next |
When you open or refresh a worksheet that contains active parameters, you must enter parameter values to set the parameters. If default values are defined, you might also accept default values. The values entered are typically used to filter the data displayed on the worksheet, or are used to provide dynamic input to calculations.
To set parameters:
Open a worksheet.
If the worksheet has active parameters, these are displayed automatically by the "Edit Parameter Values dialog". If defined, a default value is displayed in the text field next to each parameter.
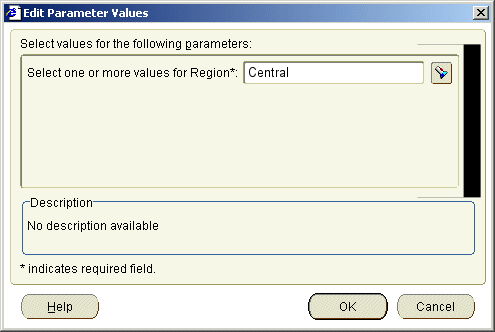
Enter a value for each parameter by doing one of the following:
Type a value as prompted.
(optional) Click OK to accept the default value, if a default value is defined.
(optional) If a flashlight button is displayed next to a parameter field, click this button to display the "Select Value dialog", which enables you to search for and select the values that you want to use. For more information, see "Using lists of values (LOVs)".
(optional) Click the <Index and Value> drop down list to choose whether Discoverer displays parameter values with index numbers (e.g. (0) Central, (1) East) or without index numbers (e.g. Central, East).
Note: The <Index and Value> drop down list is only displayed if the worksheet builder selected the Enable users to select either indexes or values check box in the "Edit Parameter dialog".
For more information about the <Index and Value> drop down list, see "About using indexes and values in parameters".
Click OK to close the dialog and display the worksheet.
The worksheet is updated according to the parameter values selected. For example, if the parameter value Central is used to filter the worksheet data on Region, the worksheet displays only data for the Central region 2000 (see figure below).