|
Oracle® Business Intelligence Discoverer Plus User's Guide
10g Release 2 (10.1.2.0.0) Part No. B13915-01 |
|
 Previous |
 Next |
|
Oracle® Business Intelligence Discoverer Plus User's Guide
10g Release 2 (10.1.2.0.0) Part No. B13915-01 |
|
 Previous |
 Next |
You activate parameters when you want Discoverer users to be prompted to enter parameter values when they open or refresh worksheets. For example, to choose how to filter worksheet data.
Parameters are activated by association. In other words, if parameters are included in active conditions or calculations, the parameters become active. When you activate parameters, they remain active until they are deactivated (see "How to deactivate parameters").
To activate parameters:
Open the worksheet containing the parameter.
To see which parameters are available, choose Tools | Parameters to display the "Edit Worksheet dialog: Parameters tab".
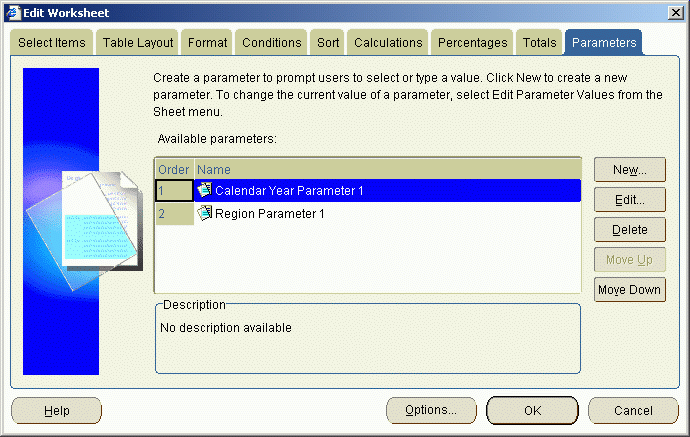
The Parameters tab shows parameters available in the worksheet.
Activate the condition or calculation used with the parameter:
If the parameter uses a condition, display the Conditions tab and select the check box next to the condition used in the parameter, then click OK to close the dialog.
If the parameter is used in a calculation, display the Calculations tab and select the check box next to the calculation that uses the parameter, then click OK to close the dialog.
When the "Edit Parameter Values dialog" is displayed, enter parameter values as prompted, then click OK.
The worksheet is updated according to parameter values entered.
Notes
To update the workbook or worksheet with a different parameter value, choose Tools | Parameter Values to display the "Edit Parameter Values dialog" and enter a new value.
On the "Edit Worksheet dialog: Parameters tab", the status of parameters is displayed in the Order column. To activate and deactivate parameters you must modify the condition or calculation used with a parameter to change the parameter status.