|
Oracle® Business Intelligence Discoverer Plus User's Guide
10g Release 2 (10.1.2.0.0) Part No. B13915-01 |
|
 Previous |
 Next |
|
Oracle® Business Intelligence Discoverer Plus User's Guide
10g Release 2 (10.1.2.0.0) Part No. B13915-01 |
|
 Previous |
 Next |
You add a Worksheet portlet when you want to add Discoverer worksheet data to a page in Oracle Portal. For example, you might want to publish a sales report to colleagues in a sales department.
For more information, see "About the Discoverer Worksheet portlet".
To add a Discoverer Worksheet portlet:
Connect to OracleAS Portal and display the Add Portlets to Region page (for more information, see "How to start OracleAS Portal and display the Add Portlets to Region page").
Select the Discoverer Worksheet Portlet link to add a portlet to the Selected Portlets list.
Click OK to close the Add Portlets to Region page.
Having added a portlet, you now edit the portlet to suit your needs.
Select the Edit Defaults link next to the portlet that you have just created to start the portlet wizard.
Hint: If you cannot see an Edit Defaults link next to the portlet that you have just created, select the Layout link from the Editing Views area at the top of the page.
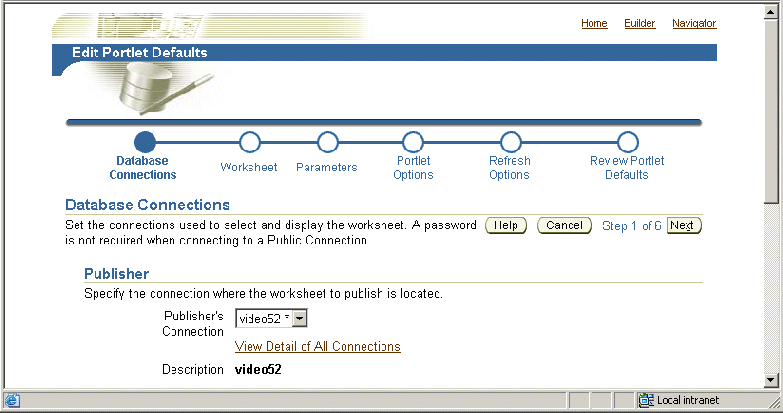
Use the Database Connections page to specify how portal users can access the portlet.
Use the Worksheet page to specify the worksheet to publish to the portal.
(optional) If parameters are defined for the worksheet, use the Edit Parameters page to specify parameter values.
Parameter values are used to provide dynamic input to worksheets. For example, to focus on specific information, or provide input to calculations (for more information about parameters, see "What are parameters?").
Note: The Edit Parameters page is not displayed if you are publishing a worksheet containing OLAP data.
Use the Portlet Settings page to specify the parts of the worksheet to publish.
For example, you might want to publish the worksheet data only, the worksheet's graph only, or worksheet data and a worksheet's graph.
Use the Refresh Options page to specify when the worksheet data is refreshed.
Use the Review Portlet Defaults to check that you have selected the correct portlet options.
Select the Finish link to save the defaults.
You can now view the Discoverer worksheet in the portlet. It might take a few moments for the portlet to retrieve its content for the first time.