| Oracle® Identity Manager Design Console Guide Release 9.0 B25940-01 |
|
 Previous |
 Next |
| Oracle® Identity Manager Design Console Guide Release 9.0 B25940-01 |
|
 Previous |
 Next |
This chapter describes how to use several features of Oracle Identity Manager. The behavior of these features is standard for all forms. It is therefore recommended that you review and understand this section before proceeding on to further sections. This chapter contains the following sections:
Oracle Identity Manager forms are designed to utilize standard conventions so that they are easy to use. As a number of these conventions may be unfamiliar to new users, they have been presented here for reference. In addition, there are a number of field and window types employed throughout the Oracle Identity Manager main screen, which have specific capabilities or behavior for displaying data.
Data fields are display areas within Oracle Identity Manager forms used to present text information related to a given record (for example, the First Name field on the Users form).
The label of a particular field may be displayed in one of two colors (black or blue).
A black label denotes that this field is a standard field. You can perform a query, or create, modify, or delete information within this type of field.
A blue label denotes that the data in this field is derived from a pre-defined list of values supplied using a Lookup or Date & Time window. When you double-click this type of field, the applicable Date & Time window or Lookup window is displayed. You can then select a date, time, or a lookup value.
The value of a particular field may be displayed in one of two colors (black or red) to denote the type of data being displayed in it.
If the field value is displayed in black, then it signifies that the data in this field is provided by the user. You can perform queries on or edit the information in these types of fields.
If the field value is displayed in red, then it signifies that the data in this field is system-generated and auto-provided by Oracle Identity Manager. In addition, values of this type are read-only. This preserves data integrity and prevents users from accidentally overwriting critical information.
Figure 4-1 displays the Lookup dialog box. From the Lookup dialog box, select a value (by clicking it), and click OK. Or, click Cancel to close the Lookup window without selecting anything.
|
Note: You can display the Lookup window for a lookup field by selecting the field and pressing the F4 key. |
When the Lookup dialog box displays a long list of values, you can search the list by entering the first few characters of the value you need, followed by a wildcard (*) in the Find box. Then, click Search to refresh the Lookup dialog box with the results matching your search.
The Date & Time window is available for fields, which require a calendar date or time value. This window is activated automatically whenever you double-click a field equipped with it. When displayed, it allows the user to select a month, year, date, and time.
|
Note: You can display the Date & Time window by selecting the desired field and pressing the F4 key. |
To select a Date and Time, perform the following steps:
Double-click the field into which you want to enter a date and time. The Date & Time window is displayed.
Click the combo box. From the pull-down menu that is displayed, select the desired month.
From the Date scroll box, select the desired year
Click the desired date on the calendar.
From the Time scroll box, select the desired time
Click OK to save your changes to the database. The Date & Time window disappears. The field that you double-clicked in Step 1 now displays the date and time you selected.
|
Note: Click Cancel to exit without saving changes to the database. |
Certain fields are equipped with pull-down menus, known as combo boxes. Combo boxes contain a list of pre-defined values. When you click a combo box, its values are displayed. If the list contains more values than can be displayed at one time, a vertical scrollbar appears to the right of the list.
When you select a value, the list disappears, and the selected value is displayed within the combo box.
|
Note: Combo boxes are similar to Lookup windows, except there are no querying capabilities and the values appear only within one column. |
The Notes window contains additional data related to the current record. In addition, when used with adapters, this window displays the code Oracle Identity Manager generated while compiling the adapter.
|
Note: For more information on adapters, refer to Oracle Identity Manager Tools Reference Guide. |
To use the Notes window to enter supplemental information for a record, perform the following steps:
Query for the desired record.
Click the Notes button. The Notes window is displayed.
Enter the information into the text area of the Notes window.
Click the icon that represents a man to store your information into the Notes window. Or, click Close to close the Notes window without storing your information.
From the Toolbar, click the Save button. The information you entered into the Notes window is saved to the database.
|
Note: If the Notes button is red, the current record already has additional information associated with it. To view this information, click the button. You may also enter supplemental information. Each entry receives a unique date, time, and user stamp, which allow the history of entries to be tracked. |
Figure 4-2 Oracle Identity Manager Design Console - Tab on Forms
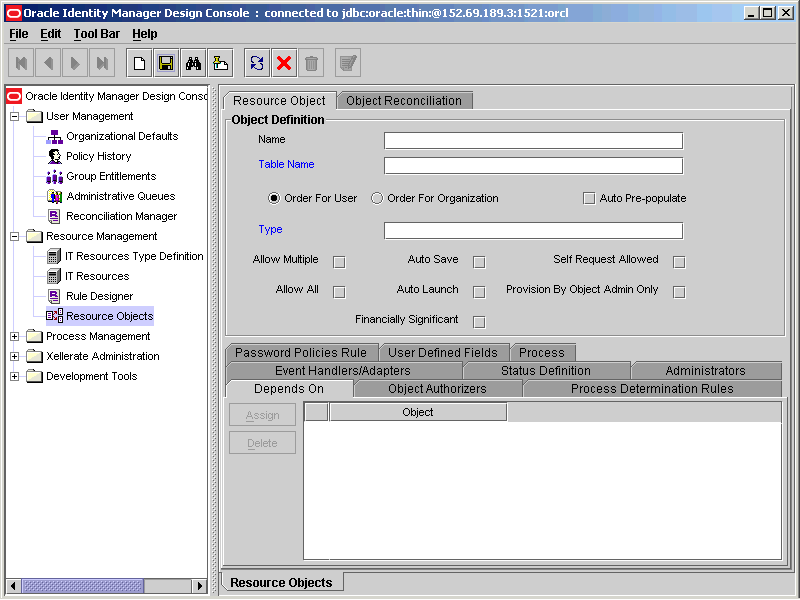
Most Oracle Identity Manager forms are comprised of multiple tabs. The tabs are generally located in the lower region of the form, and are used to display additional information related to a particular record (for example, the users who are employed at an organization), as shown in Figure 4-2.
In addition, each tab is often equipped with its own tables and function buttons (generally, the buttons on a tab are not enabled until the information in the upper portion of the form is saved). The table displayed on the tab is used to view and edit records associated with that tab item. To modify information within a row of a tab's table, you may either double-click the field that contains the information you wish to edit, or double-click the associated row header.
The User Form Assignment window allows the easy selection and assignment of available entities to a given record. The Assignment window is displayed whenever the you click the Assign button.
The left panel of this dialog box lists all items that can be assigned to the record (for example, Organization). The right panel lists all items that have already been assigned to the record. In this example, the Assigned Forms objects is available for assignment.
To select multiple non-consecutive items simultaneously (for example, the User Group, IT Resource Type Definition, and Form Information objects, but not the Process Definition object), hold down the CTRL key while selecting items with the mouse.
To select multiple items that are listed consecutively (for example, the Organization, Users, and User Group objects), hold down the SHIFT key and select the first and last items with the mouse.
To assign one or more items, select it (so that it is highlighted), and click

To unassign one or more items that have been assigned already, select it, and click

When you have assigned and/or unassigned items, click OK. If you click Cancel, all assignment changes you made are discarded.
Although the values available for selection in the left and right panels are unique to what is being assigned or unassigned, the buttons and general use of this dialog box are consistent throughout the application.
Oracle Identity Manager provides users with the ability to perform searches (also referred to as "queries") for records that have been stored in the database. Every form within Oracle Identity Manager comes equipped with the search feature. The search feature is invoked by clicking the 
Description of the illustration sight.gif
on the Toolbar. Searching is also available from within lookup fields.
You can also filter the search criteria in a form field. This causes Oracle Identity Manager to limit the results returned to those records, which match the criteria you entered. If you leave all form fields blank prior to conducting the search, all records in the table are returned.
To further control the records that are retrieved, you can fine-tune the search criteria by using a wildcard. The asterick (*) wildcard character is used to represent unspecified portions of search criteria. You can use this character at the beginning, middle, or end of the value you are entering within a given field. For example, if you enter B* in the Location field of an Oracle Identity Manager form and execute a search, you retrieve all records with locations that begin with the letter B (for example, Burbank, Boston, Bristol, etc.). If the * character is placed in the middle or a search value, as in Br*on, you retrieve all records that begin with BR and end with ON (for example, Brighton, Boston, etc.) If you place the * character at the end of the search value, as in *A, you retrieve all records that end in A (for example, Philadelphia, Tampa, etc.).
In the example below, a query is being performed on the Organizational Defaults form and the Organization Name field is being used to filter the search criteria. The limiting criteria being specified are "Statew*;" therefore, only those organizations with names that begin with Statew are retrieved from the database, as shown in Figure 4-3.
Figure 4-3 Displaying the Results of a Search Query
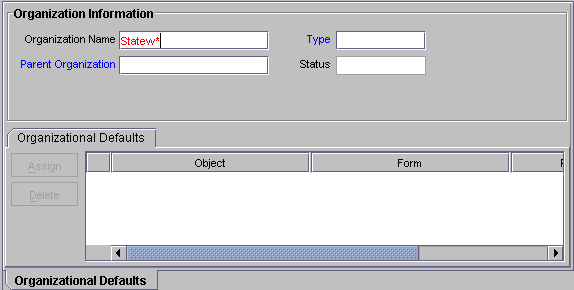
After all of the desired criteria have been entered in the various fields on which the query is being performed, click 
Description of the illustration sight.gif
(or press Ctrl+Q).One of the following actions occurs:
No records are returned. No records in the database matched your search criteria for this form. Modify your search criteria. This result may also signify that the record for which you are searching no longer exists in the database
One record is returned. Only one record in the database has matched your search criteria. The Form view displays that record.
More than one record is returned. Multiple records in the database have matched your search criteria. A Table view, containing all records that meet your search criteria, is displayed. In addition, the first record in the retrieved set of records appears in the Form view, as shown in Figure 4-4.
If you perform a query, and multiple records in the database match your search criteria, you may wish to see detailed information about each record. When this occurs, Oracle Identity Manager provides you with several directional buttons, which can assist you when viewing these records within the Form view. These directional buttons, referred to as VCR buttons, are located in the Toolbar. They are described below:
| Buttons | Description |
|---|---|
 Description of the illustration arr.gif |
When clicked, Oracle Identity Manager displays the first record in the result set in the Form view. |
 Description of the illustration rtarr.gif |
When clicked, Oracle Identity Manager displays the preceding record (according to the display sequence in the Table view) in the result set in the Form view. |
 Description of the illustration ltarr.gif |
When clicked, Oracle Identity Manager displays the next record (according to the display sequence in the Table view) in the result set in the Form view. |
 Description of the illustration arr1.gif |
When clicked, Oracle Identity Manager displays the last record in the result set in the Form view |
As certain queries may retrieve an exceptionally large result set, and thus require significant time to execute and/or consume your computer's resources, it is important to optimize query performance. To optimize performance, employ the following search techniques:
Define the scope of a search strategy as precisely as possible. Enter the most specific information needed to retrieve the desired record(s) when constructing your query. For example, if the first name of a contact is JOHN and his last name is JACKSON, be sure to enter both pieces of information when defining the search criteria (rather than merely entering a search for all contacts with the last name JACKSON).
Employ the * wildcard character wherever possible (for example, on specific fields to refine the scope of your search). If you place the * wildcard in front of an alphabetical character (for example, "*A"), a particular field reduces the number of records retrieved (as opposed to leaving the value in a given field blank).
|
Note: For more information on indexes, consult your System Administrator. |
If you have both read- and write-access to all forms and record within Oracle Identity Manager (i.e., the System Administrator) in the System Configuration form, then this enables you to set the maximum number of records that may appear in the result set for a search. If the set of records retrieved for a search exceeds this value, Oracle Identity Manager displays the Query Size Exceeded dialog box, as shown in Figure 4-5.
Figure 4-5 The Query Size Exceeded Dialog Box

You are then prompted to enter a specific range or subset of the result set to be viewed. In the example above, the maximum result set of 100 has been exceeded, though it is specified that only records 1 through 100 are to be displayed.
|
Note: For more information on the System Configuration form, refer to "The System Configuration Form". |