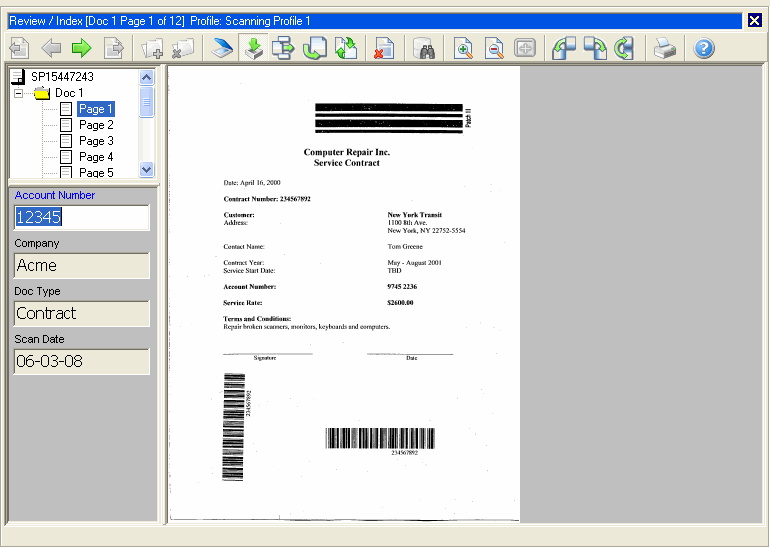|
Close |
Close the batch without sending it and display the Client screen. |

|
Send |
Close the batch, display the Client screen, and confirm sending the batch. Note that if index fields are included, the batch must be fully indexed before it can be sent. |

|
Previous Document |
Selects the previous document and displays its first page. |

|
Previous Page |
Selects and displays the previous page, opening the previous document if needed. |

|
Next Page |
Selects and displays the next page, opening the next document if needed. |

|
Next Document |
Selects the next document and displays its first page. |

|
Create New Document |
Creates a new document, using the current page and all pages below it until the next document. |

|
Remove Document |
Removes the selected document, adding its page (if any) to the end of the previous document. (If the selected document is the first document in the batch, the pages are added to the next document.) This button is available when a document is selected. Note that index values for documents you remove are not retained. |

|
Toggle Scan Mode |
Changes the mode from import to scan. This button displays depressed when selected. The selected mode determines whether images are scanned or imported when appending, replacing, or inserting pages. |

|
Toggle Import Mode |
Changes the mode from scan to import. This button displays depressed when selected. The selected mode determines whether images are scanned or imported when appending, replacing, or inserting pages. |

|
Insert Page |
Displays options for scanning or importing new pages into the batch. Pages are inserted before the selected page. If scanning, prompts you to scan one page or all pages in the feeder. If importing, prompts you to specify images to import. |

|
Append Page |
Displays options for scanning or importing pages to add to the batch. If scanning, prompts you to scan one page or all pages in the feeder. If importing, prompts you to specify images to import. Also asks if you want to add pages to the end of the selected document or create a new document. |

|
Replace Page |
Deletes the selected page and replaces it with the page you scan or import. |

|
Delete |
Deletes either a page or a document, whichever is selected. |

|
Database Lookup |
Performs a database search for the current index field. This button is available when a database lookup is configured for the selected index field. Enter the first few matching characters and click the button. If a hit list of possible matching values is displayed, select a value. |

|
Zoom In |
Increases the magnification of the selected page view. Click repeatedly to further zoom in. |

|
Zoom Out |
Decreases the magnification of the selected page view. Click repeatedly to further zoom out. |

|
Fit to Window |
Changes the page display so that the entire page fits in the window. |

|
Rotate Left |
Rotates the selected page to the left 90 degrees. The page is saved as last rotated. |

|
Rotate Right |
Rotates the selected page to the right 90 degrees. The page is saved as last rotated. |

|
Flip Image |
Rotates the selected page upside down 180 degrees. The page is saved as last rotated. |

|
Print Page |
Prints the selected page to the selected printer. |